SEO
モンエナ(355ml)
0
GA4(Googleアナリティクス4)の「経路データ探索」の使い方を徹底解説します。
GA4の経路データ探索とは、始点/終点から樹木のように枝分かれしたツリーグラフの形式でユーザーがWebサイト内でどのような行動を取ったのかを確認することができるツールです。
UA(ユニバーサルアナリティクス)ではユーザーのページ遷移確認には「行動フロー」レポートが使われていましたが、GA4では「経路データ探索」がこれに該当します。
UAのカスタムレポートに比べ、設定と同タイミングで内容がツリーグラフに反映されるため、作業効率面でのアップデートが施されたと言えます。
この機能の使い方をマスターすれば、「ランディングページから流入したユーザーの次の行動」や「イベント発生が及ぼすユーザーへの影響」などが測定できるため、簡単に高度なデータ探索が可能になります。
経路データの分析はWebサイト内のユーザー行動の最適化およびコンバージョン率UPの施策・改善には必須事項です。
本記事では経路データの使い方はもちろん、活用方法まで徹底解説します。
是非、最後までお読みください。
関連記事:【画像付きで解説】GA4で流入元(参照元)を探索する方法
GA4の経路データ探索は大きく分けて以下2つの使い方があります。
そして、これらを探索することで以下のデータ分析が可能になります。
まずはGA4の『探索』から『経路データ探索』をクリックしましょう。
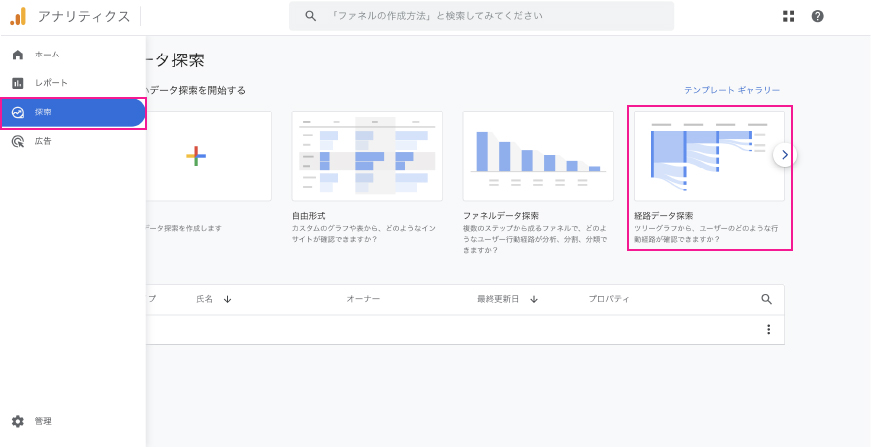
『探索データ』をクリックするとレポート画面が表示されます。
探索の方法を『手法』から選択できます。
今回は『経路データ探索』になっているか確認しましょう。
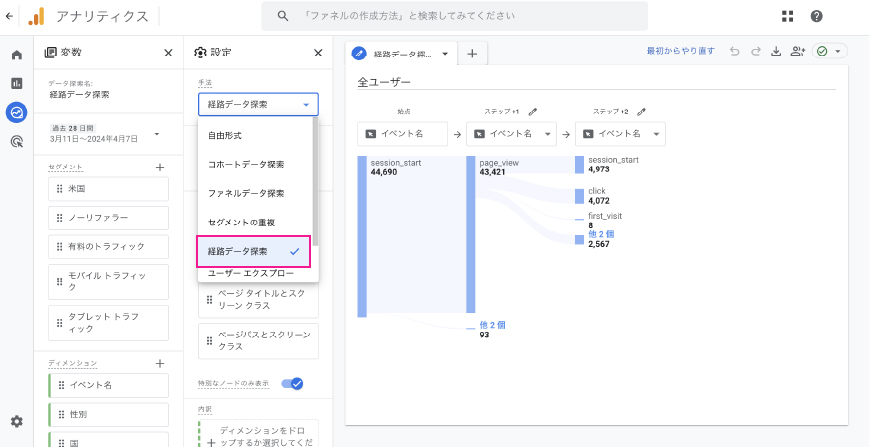
デフォルトの始点は『session_start』が選択されています。
『session_start』をクリックし、探索したいイベントを指定しましょう。
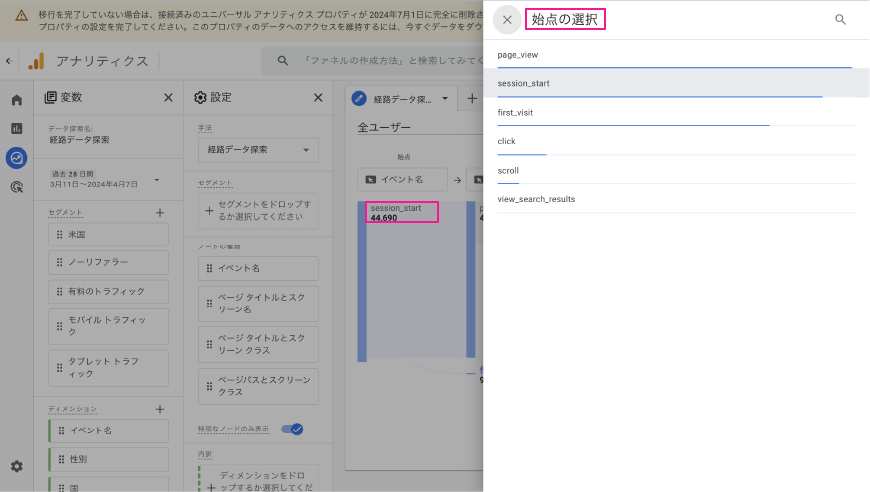

『page_view』と表示されている箇所を「ノード」といい、デフォルト設定されている『イベント名』をプルダウンすることで以下4種類からノードを選択できます。

Webサイトの経路探索には『ページタイトルとスクリーン名』がわかりやすいです。
さらに、『ステップ+1』の鉛筆マークをクリックするとノードの値を選択することができ、計測したいページの絞り込みが可能になります。
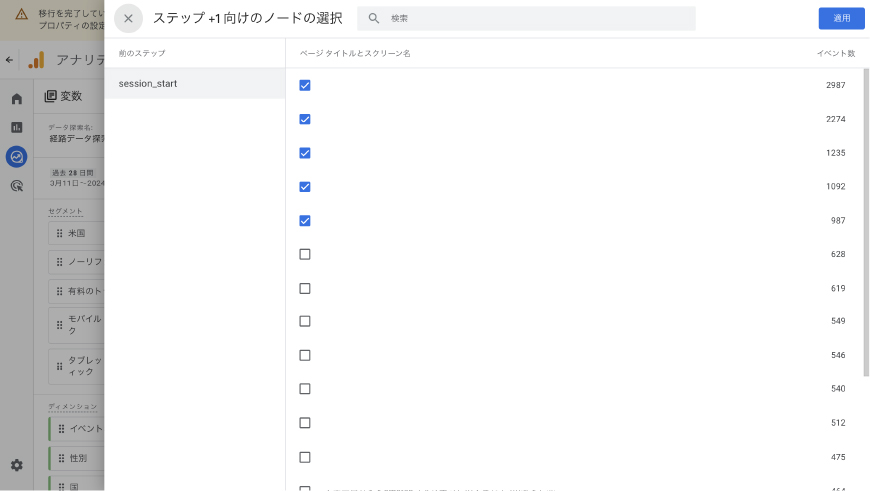
特定のページのみを計測した場合は、チェックマークでページの絞り込みを行いましょう。
ノードをクリックすることでツリーの階層が増え、ユーザーがどのページから遷移してきたのかがわかります。
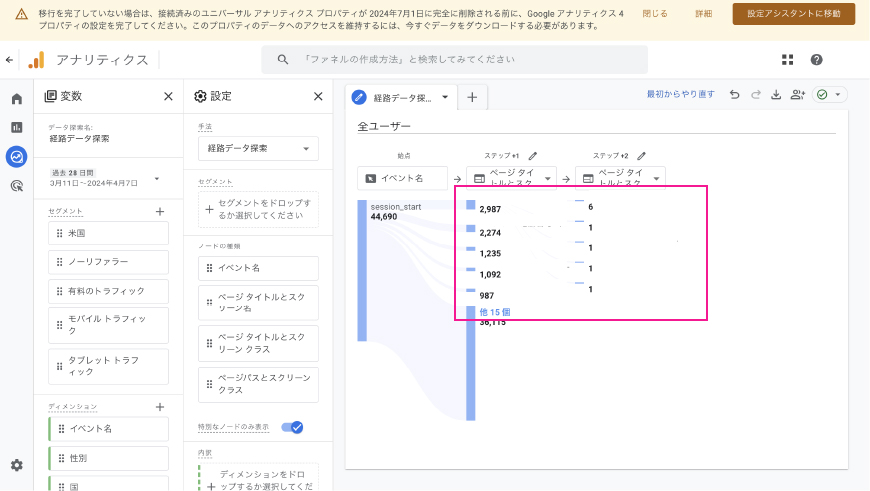
次に、終点までの動きを探索する方法を紹介します。
始点に比べ、終点を基準にした場合は商品やサービスの購入(コンバージョン)に至ったユーザーがどのような経路でそこに至ったのかを確認しやすくなります。
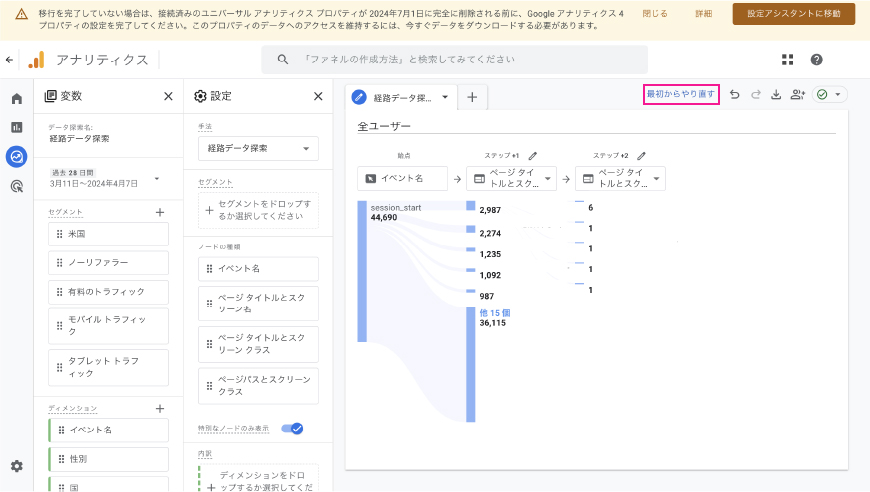
デフォルトの設定では始点からの経路データになっているため『最初からやり直す』をクリックして終点を基準にしましょう。
『終点』のエリアから『ページタイトルとスクリーン名』をクリックしましょう。
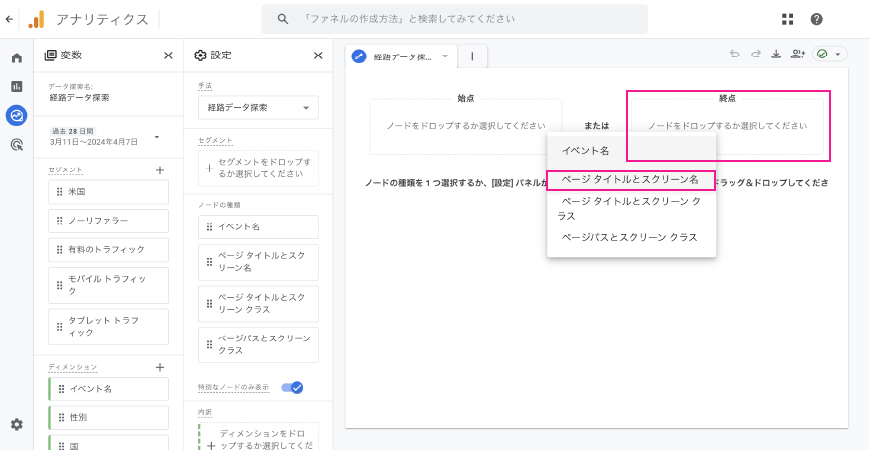
検索窓へ特定したいページの入力、または選択して終点に設定するページを選択しましょう。
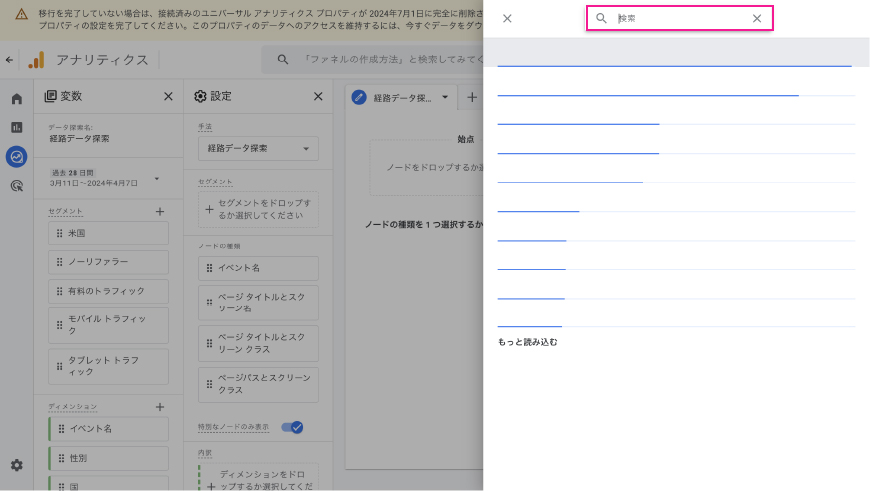
ノードをクリックすることでツリーの階層が増え、ユーザーがどのページから遷移してきたのかがわかります。
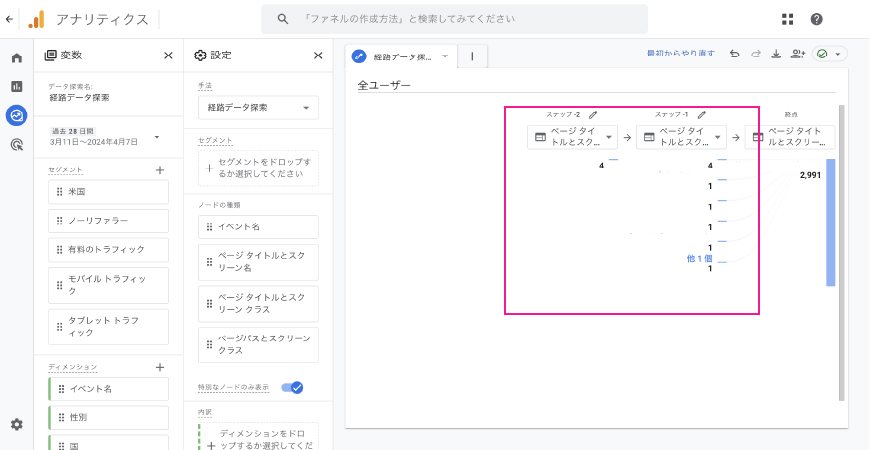
ここまで、GA4経路データの使い方について基本的な操作方法や作成方法を紹介しました。
本章ではGA4経路データの活用に必要な3つの要素を紹介します。
作成直後のツリーグラフでのノードの種類は『イベント数』が選択されています。
これらを自分の計測したいデータに置き換えることでより高度な分析が可能になります。
内訳を設定すると、以下4つをディメンションの値ごとに表示させることができます。
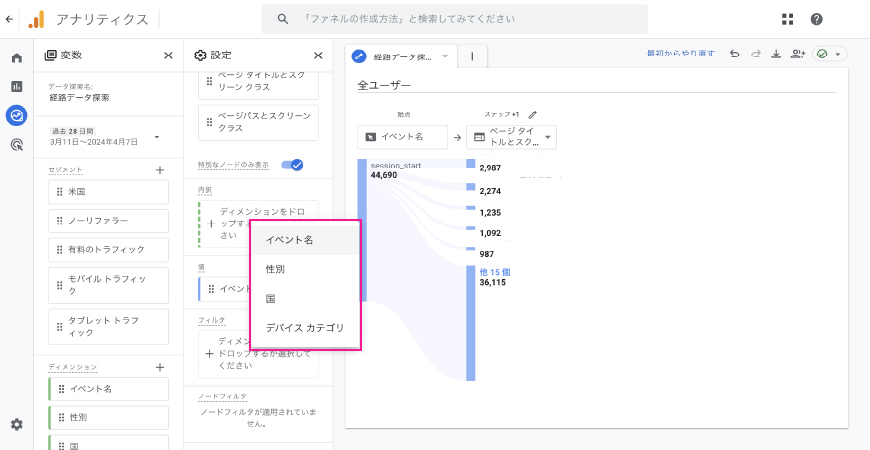
例えば、『国』で内訳を抽出する場合は『変数』の『国』を『内訳』ディメンション欄にドロップします。

ドロップしたディメンションの上位5つの値がツリーグラフ下部に表示されます。
これらをマウスオーバーすると対象のデータを確認することができます。
値を設定すると、以下3つをディメンションの値ごとに表示させることができます。
デフォルトの『イベント数』以外を計測する場合は『指標』から『値』の欄にドロップしましょう。
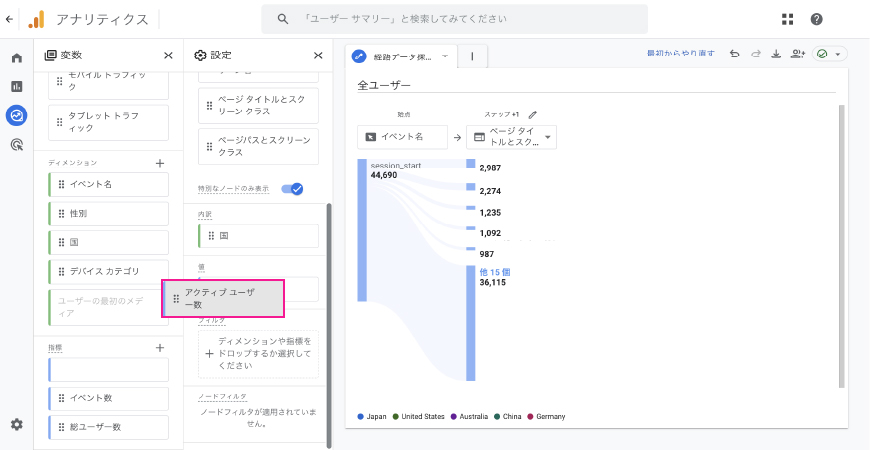
フィルタを設定すると、以下5つをディメンションの値ごとに表示させることができます。
『デバイスカテゴリ』で設定すればスマホ、PC、タブレット、どのデバイスでWebサイトが閲覧されているのかを絞り出すことができます。
いかがでしたでしょうか。
本記事ではGA4の経路データ探索の使い方を紹介しました。
経路データ探索ではツリーグラフによってユーザーの行動を計測することができます。
Webサイトの改善したいポイントによって始点または終点からの分析を使い分け、施策の改善に繋げましょう。
経路データ探索から分析を行っても、それにマッチングした施策がわからないからも少なくないでしょう。
私たち株式会社バズったーーーではSEOコンサルティングやWebサイト分析による改善のご提案を行っています。
SEO対策でお困りなら、個人・法人問わずお問い合わせをお待ちしております。
会社案内・解説資料はこちら!
資料をダウンロードする ▷