ホームページ制作
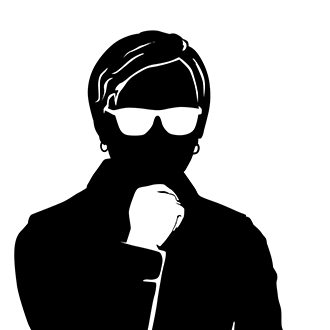 フィクサー
1
フィクサー
1
WordPressのアバターってなんだろう?設定するとSEO的に良いと聞くけど本当なのだろうか・・・
アバターとは、「投稿者のプロフィール画像」のことです。
SEO的に効果があるのかは実証されていませんが、アバターを設定することでホームページ(ブログ)に絶大な信頼感を与えます。
わからない人が書いた記事より、誰が書いた記事かわかったほうが安心できますよね!WordPressのアバター設定は5分程度でできるため、必ずやっておいたほうが良いです。
今回は、アバターの設定方法やアバターを設定するメリットなどについて詳しく解説します。
ぜひ、参考にしてください!
WordPressでアバターを設定する方法は2つあります。
上記2つの方法のうち、「プラグイン(WP User Avatar)を利用する」が初心者におすすめの設定方法です。
![]()
WP User Avatarは、WordPressのプラグインを利用してアバター設定ができます。
WordPressに慣れていない初心者の方にはおすすめの設定方法です。
![]()
Gravatar(グラバター)は、WordPress公式のアバター設定方法になります。
余計なプラグインを増やしてサイトを重くしたくない人におすすめの設定方法です。
プラグインを使ってアバターを設定する方法が一番簡単です。
設定の手順をすべて公開します。
※あらかじめアバターで使う写真をパソコンに保存しておいてください。
WordPress管理画面の「プラグイン」→「新規追加」をクリックします。
![]()
検索窓に「WP User Avatar」と入力して「いますぐインストール」をクリックします。
![]()
「プラグインを有効化」をクリックします。
![]()
これでWP User Avatarインストールは完了です。
WordPress管理画面の「ユーザー」→「あなたのプロフィール」をクリックします。
![]()
「画像の選択」をクリックします。
![]()
あらかじめ用意したアバター画像をアップロードしたら「プロフィールを更新」をクリックします。
![]()
ログインアイコンを確認すると、アバター画像が表示されます。
![]()
以上でWP User Avatarのアバター設定手順が完了となります。時間にして約3分程度です。
WordPress公式のアバターを設定する方法です。
設定の手順をすべて公開します。
※あらかじめアバターで使う写真をパソコンに保存しておいてください。
Gravatarと検索して「Gravatarを作成」をクリックします。
![]()
項目をすべて入力して「続ける」をクリックします。
※WordPress.comサイトをお持ちの場合は、そのままログインしてください。
![]()
登録したメールアドレスにメールが届いたら「アカウントを有効化する」をクリックします。
![]()
「Sign in to Gravatar」をクリックします。
![]()
これでGravatar(グラバター)アカウント作成は完了です。
Gravatarにログインした状態で「ここをクリックして追加してください!」をクリックします。
![]()
「Upload new」をクリックします。
![]()
「ファイルを選択」したら「次へ」をクリックします。
![]()
微調整が完了したら「Crop Image」をクリックします。
![]()
レーティングを「G」にしたら「Set Rating」をクリックします。
![]()
これでGravatar(グラバター)の画像指定は完了です。
![]()
あとは、Gravatar(グラバター)をログアウトしてください。
WordPressの管理画面にログインしてGravatar(グラバター)の設定が反映されているか確認します。
![]()
しっかりと反映されていました。時間にして約10分程度です。
やはり、WP User Avatarのほうが簡単に設定できることを再確認できました。
WordPressのアバターを設定することによって3つのメリットがあります。
アバターを設定することはとても簡単なため、デメリットは1つもないです。
アバターを設定することで「誰が書いているか明確にわかるため」サイトの信用性が上がります。
サイトの信用性が上がる
↓
SEOの評価が高くなる
↓
サイトのファンが増える
アバター設定は絶対にしておくべき項目ですよね。
アバターを設定することで読者からコメントしてもらえる可能性が増えます。
コメントには出来る限り返事をしましょう。読者の疑問や悩みを解決することで信頼されるサイトになります。
アバターを設定することで読者が記事を安心して読むことができます。
安心して記事を読むことでできるため、サイトのファンを獲得することができるのです。
アバターを設定したのに表示されない場合があります。
3つの簡単な解決策をご紹介しましょう!
「アバターを表示する」に☑が入っていない場合は、☑を入れて「変更を保存」をクリックすると解決します。
![]()
ブラウザのキャッシュがクリアされていない場合は、キャッシュをクリアすると解決します。
ブラウザのキャッシュをクリアする方法が知りたい方は下記のサイトを参考にしてください。
設定変更したばかりでまだ反映されていない場合は、10分~20分程度待つと反映されて解決します。気長に待ちましょう!
WordPress アバターに関する全知識をご紹介してきました。
アバター設定はとても簡単でしたよね!バズったーでは、WP User Avatarのプラグインを利用したアバター設定をおすすめします。
なぜなら、初心者でも簡単に設定できるからです。
アバターを設定してサイトの信用性を上げることはSEO対策にも効果があります。
ぜひ、参考にしてください!
会社案内・解説資料はこちら!
資料をダウンロードする ▷