ホームページ制作
ニイナ
0
「イラレのアウトライン化は一括でできないのかなあ。」
テキストボックスをいちいち「右クリック→アウトライン化」するのは正直、かなり面倒ですよね。
そんな時、イラレのアウトライン化が一括でサクッとできれば楽チンですよね。
実は、イラレでアウトライン一括化は1つのコマンドキーと1つのショートカットキーで簡単にできてしまいます。
そこで、本記事では「そもそもアウトライン化とは一体何なのか」というところから「アウトライン化をサクッと一括で行う裏ワザ」まで徹底解説します。
是非、最後までお読みください。
印刷会社への名刺やチラシ納品時に
「アウトライン化したデータを納品して下さい」
と言われたことはないでしょうか?
アウトライン化とは「イラレ(Illustrator)で入力した文字をオブジェクト化(図形化)」することを指します。
これを怠ると、ファイルを受け取った相手側がデザインで使用したフォントファイルを持っていなければ、そのフォントが正常に表示されないのです。
イラレは保存をするとai.ファイルに変換されます。
このファイルの中には以下3つの情報が保存されています。
しかしながら、使用したフォントそのものは保存されていません。
つまり、せっかく完成品を納品しても突っ返されてしまうのです。
アウトライン化を行うことで、自分が利用したフォントを受け取った側がインストールしていなくても、フォントが変わってしまうことをあらかじめ防止できるのです。
アウトライン化することで、文字情報からオブジェクト(図形)に変換されるので、下記のようにパスで文字を変形させることが可能になります。

ここで注意点として、一度アウトライン化したフォントは元に戻すことができないという点が挙げられます。
『command+z』で元に戻すことは可能ですが、保存してしまった場合はこれができなくなります。
なのでアウトライン化する場合には必ず別名で保存をし、アウトライン前のデータを確保しておきましょう。
アウトライン化とは一体何なのかお分かりいただけたところで、早速アウトライン化する方法を2ステップで紹介します。
アウトライン化する場合、オブジェクトの全てを選択できるようにする必要があります。
ドキュメント上の全てのオブジェクトを選択し、ロックを解除しましょう。
①全てのレイヤーのロックを解除する
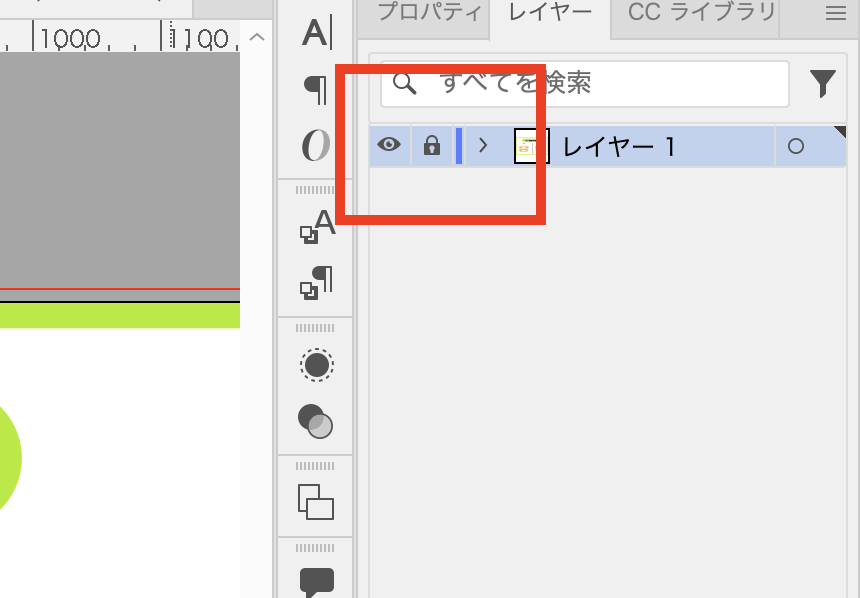
②全てのオブジェクトのロックを解除する
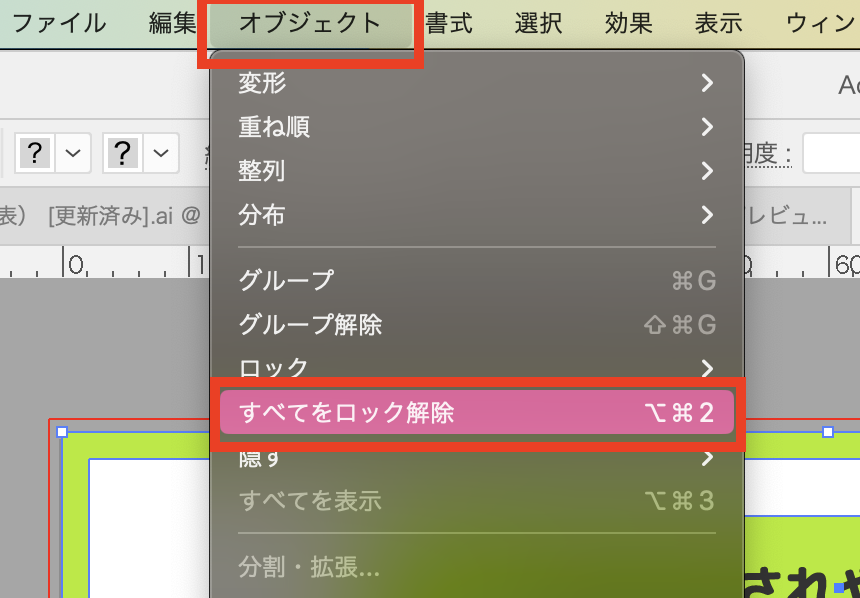
下準備が完了したところで、早速アウトラインを作成していきましょう。
①全てのオブジェクトを選択
まず、全選択(command+a)で全てのオブジェクトを選択します。

②フォントをアウトライン化する
次に『書式』を選択し、『アウトラインを作成』をクリックすればアウトライン化の完了です。
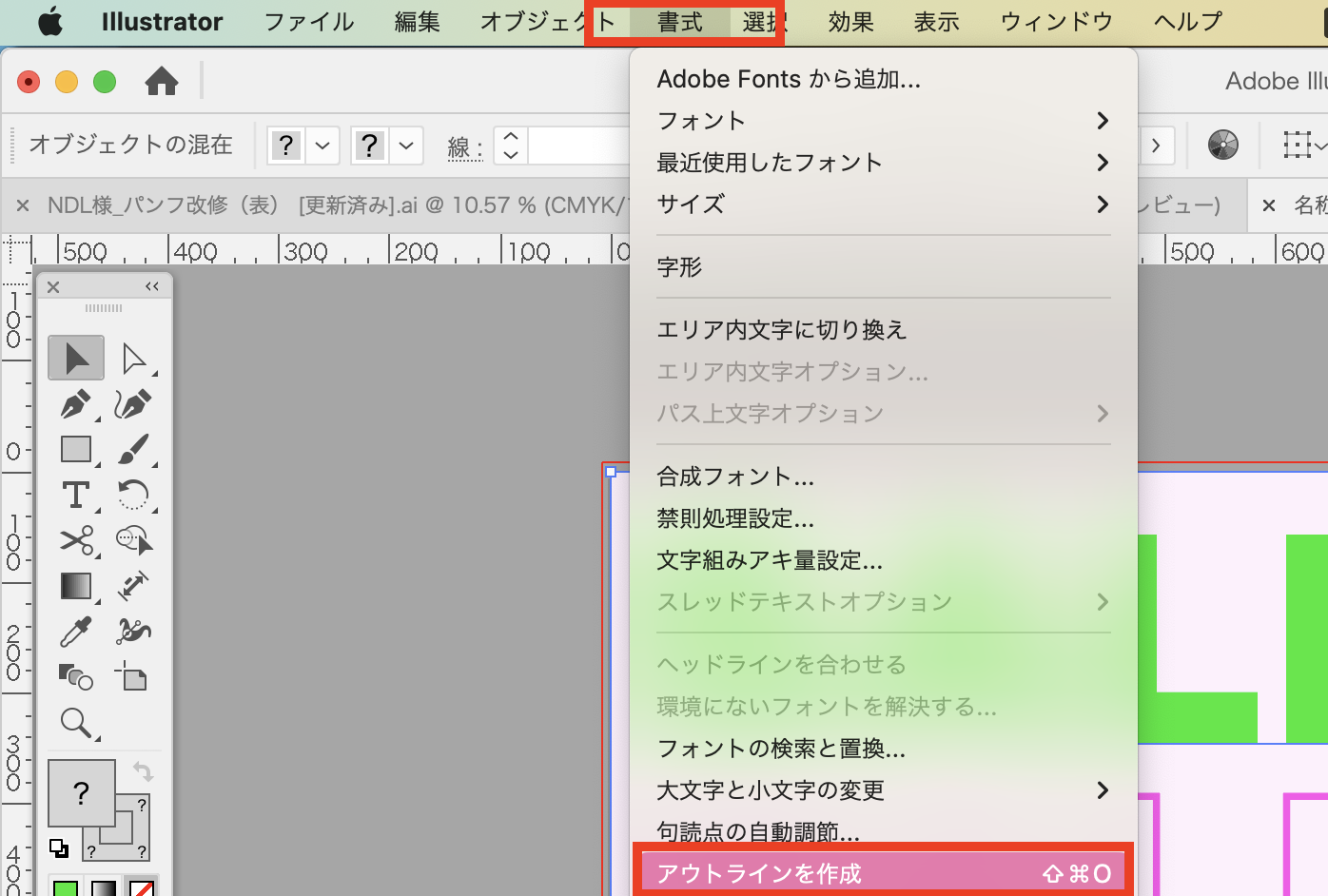
では、本題である「アウトライン化を一括で行う方法」について解説します。
イラレのアウトライン化はショートカットキーを利用すればサクッと一括で行うことができます。
利用するショートカットキーはたったの2つなので、これを機に覚えておきましょう。
まずは、オブジェクト全体を『command+a』(全選択)で選択したら、『shift+command+O』を入力しましょう。
これだけで簡単にアウトライン化が一括で可能になります。
「右クリック→アウトライン化」で一つずつアウトライン化していた方は、作業が大きく時短できること間違いなしです。
アウトライン化が必ず必要なのかと言われると、そうではありません。
アウトライン化をしてしまうと、フォントの変更やテキストの変更ができなくなるため毎回やる必要はないです。
アウトライン化が必要なタイミングは大きく3つほどあります。
の3つが主なタイミングです。
フォントが違うものに変換されてしまうかも?と言った時に基本的にはアウトライン化する必要があります。
いかがでしたでしょうか?
本記事ではわかりやすくイラレのアウトライン化を一括で行う方法を解説しました。
イラレでは以下のコマンドキーとショートカットキーを使えば簡単に一括でアウトライン化できます。
※windowsの場合はCtrl+AとCtrl+Shift+O
デザイナーをしているとアウトライン化は必ず行う場面が出てきます。
本記事を通してショートカットキーを覚え、作業の効率化を測ってみましょう。
最後までお読みいただき、ありがとうございました.。
会社案内・解説資料はこちら!
資料をダウンロードする ▷