SEO
 かまとりーぬ
0
かまとりーぬ
0
All in One SEO Packの設定が分からない!!
All in One SEO Packの設定って本当に面倒臭いです。
専門用語や難しい設定が含まれているので初心者の皆さんは頭に「???」が並んでいるのではありませんか?
All in One SEO PackはWordPressで作ったサイトで、集客を成功する為に欠かせないプラグインです。
All in One SEO Packがあれば、大半の内部SEO対策に関する設定が出来ます。
設定をしようと「All in One SEO Pack 設定」と検索すると、必要ない設定まで説明に含まれていて分かりづらいコンテンツばかりです。
そこで今回は「本当に必要な6つの設定」を紹介します。
All in One SEO Packでは、紹介する6つの設定だけ完了しておけば大丈夫です!
上記6つの設定について詳しく解説していきます。
All in One SEO Packを使用するには、まずはプラグインのインストールが必要です。
WordPress管理画面から「プラグイン➡︎新規追加」をクリックし「All in One SEO Pack」と検索します。
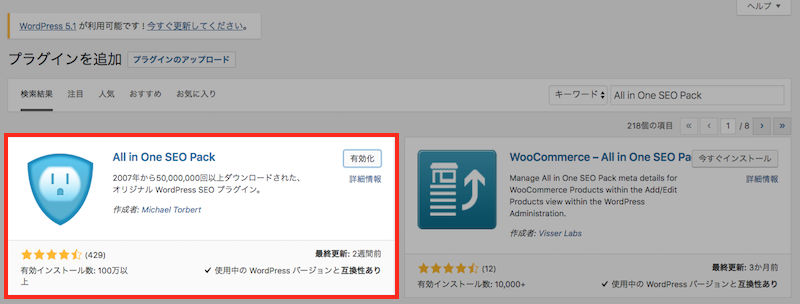
インストールしたら、有効化して下さい。
有効化後、WordPress管理画面のメニュー欄に「All in One SEO Pack」が追加されます。
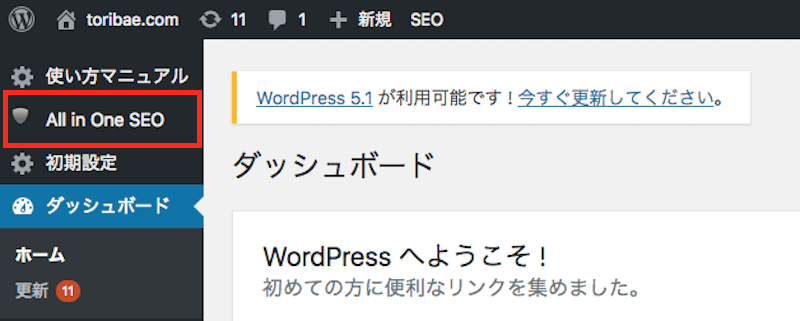
クリックして「一般設定」を開いたら、いよいよ設定していきましょう。

ホームページ設定では「トップページタイトル」と「メタディクリプション」の2つの設定をします。
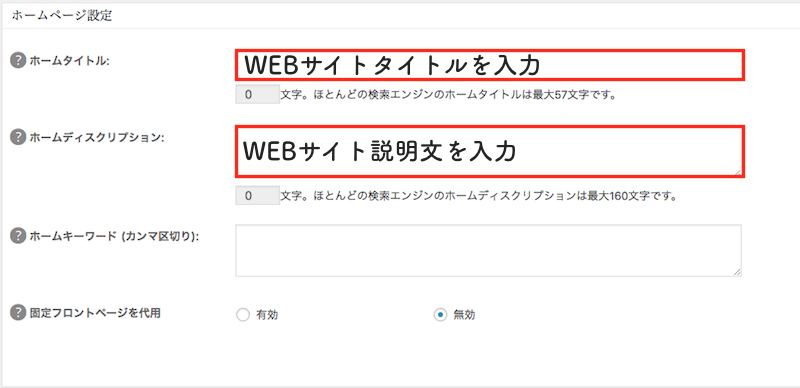
上記2つの項目を入力しましょう。
ここで設定した内容は、検索エンジンで以下画像の様に表示される重要な設定です。
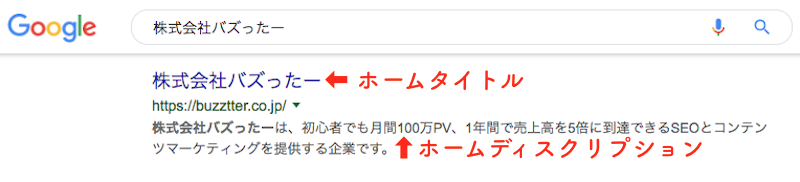
タイトル設定では、各ページのタイトル設定を行ないます。
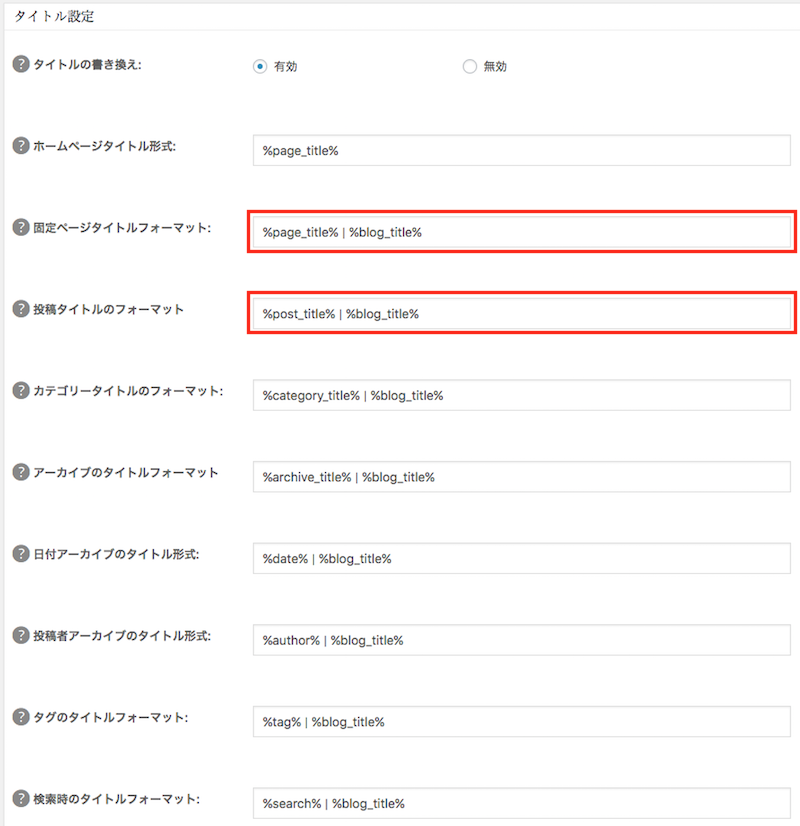
基本的にデフォルト設定のままでOKです。
デフォルト設定だとタイトルの後ろに「|%blog_title%」と入っています。
この場合、タイトルの後ろにWEBサイト名が表示されている状態です。
例)投稿タイトルのフォーマット(%post_title | %blog_title%)➡︎「記事タイトル|WEBサイト名」
タイトル名にサイト名や企業名が入っていると、ユーザーにサイト名等を知ってもらえる可能性があるのでオススメします。もしも消したい場合には以下の記述に書き換えて下さい。
| 固定ページタイトル | %page_title% |
| 投稿タイトル | %post_title% |
| カテゴリータイトル | %category_title% |
| アーカイブのタイトル | %archive_title% |
| 日付アーカイブのタイトル | %date% |
| 投稿者アーカイブのタイトル | %author% |
| タグのタイトル | %tag% |
| 検索時のタイトル | %search% |
ウェブマスター認証では、Googleサーチコンソールの設定を行ないます。
Googleサーチコンソールは、Googleの検索におけるサイトパフォーマンスを確認する事のできる無料ツールです。Webサイトの運営には欠かせないツールで、SEO改善においても必ず設定しておく事をオススメします。
<設定メリット:どんなキーワードでWebサイトが何位に表示されているか確認できる。>
さっそく設定方法を紹介していきましょう。
Googleサーチコンソールで所有権を確認させます。
(1) Googleサーチコンソールへアクセス
下記のURLからGoogleサーチコンソールへアクセスしましょう。
https://www.google.com/webmasters/tools/home?hl=ja
(2) プロパティを追加を開く
設定するウェブサイトのURLを入力して「追加」をクリックします。
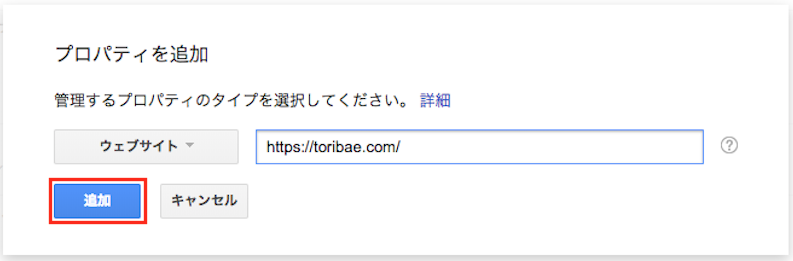
(3) 「別の方法」と書かれたタブを開く
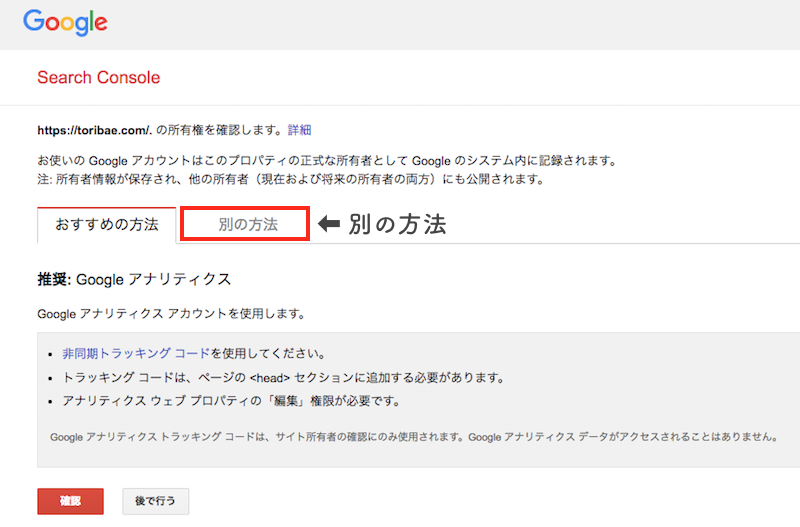
(4) 表示されたHTMLタグをコピーする
HTMLタグで表示されているmetaタグを全てコピーします。
コピーしたmetaタグを、該当サイトのテンプレートの<head>内に貼り付けましょう。
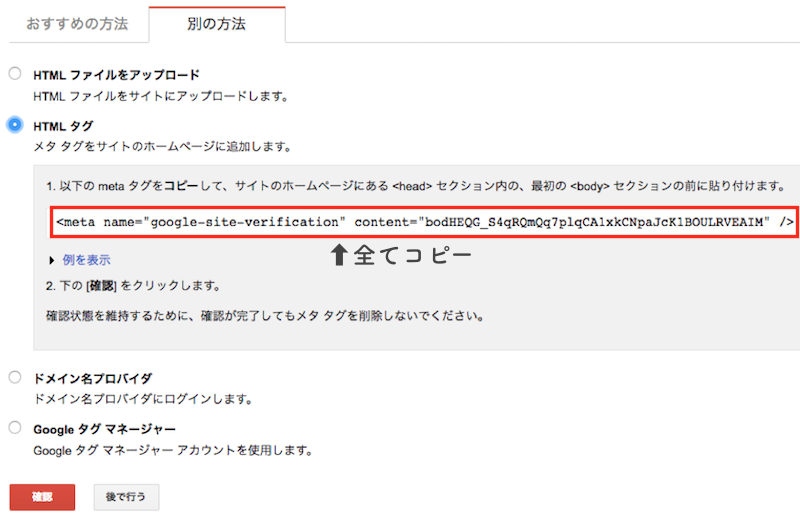
(5) <head>内の最初の<body>セクション前に貼り付け
赤枠で囲ったindex.phpの<head>内に貼り付けました。
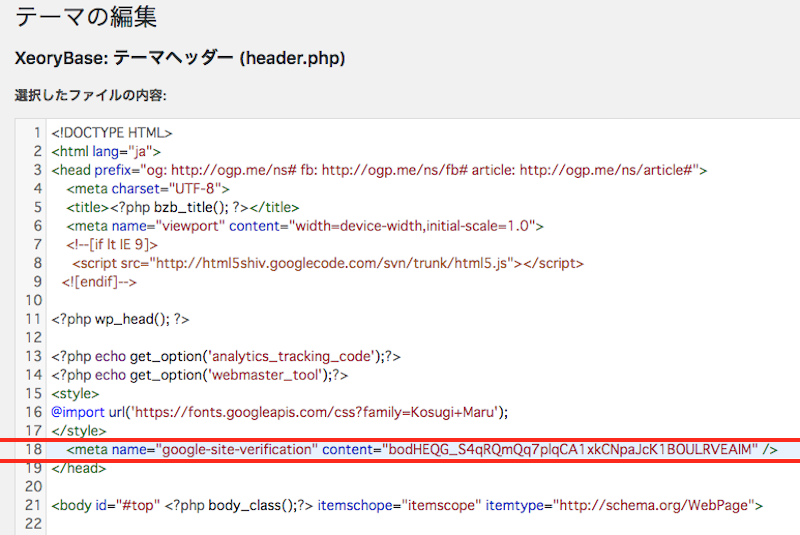
(6) <head>内に貼り付けたら「確認」をクリック
<head>内に貼り付け完了後、Googleサーチコンソールページに戻って「確認」ボタンをクリックします。
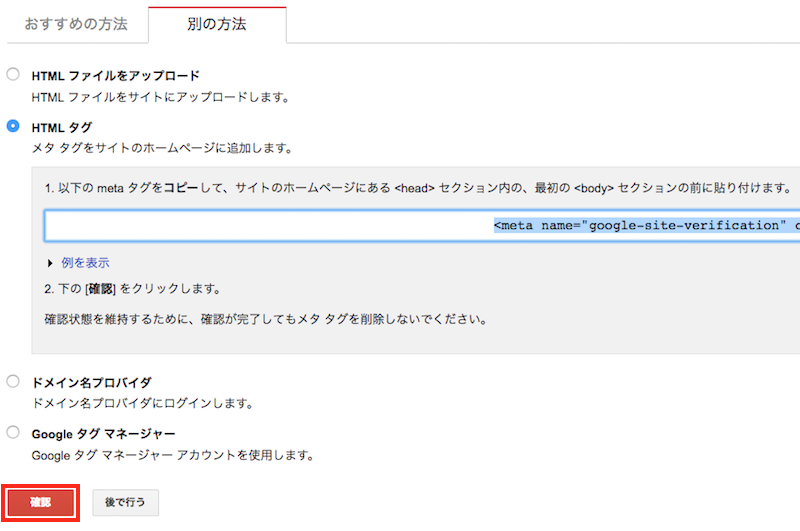
(7) 所有権の確認が完了
以下画像の様に画面に表示されたら完了です。
WordPressのAll in One SEO Packのページに戻ります。
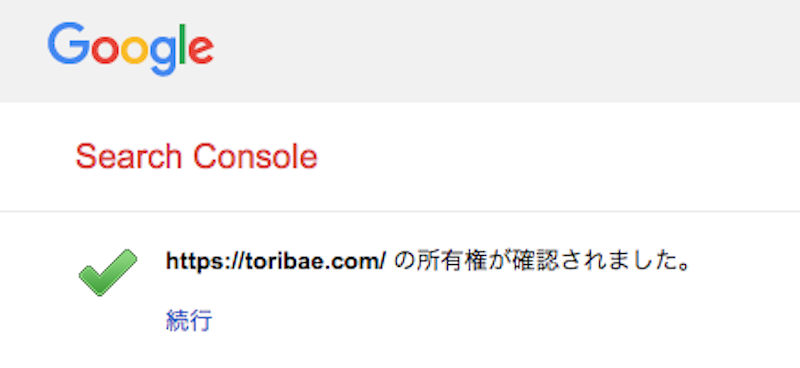
(8) コピーしたmetaタグの一部を貼り付ける
先ほどコピーしたmetaタグのcontent後ろ「” “」で囲まれている部分を貼り付けましょう。
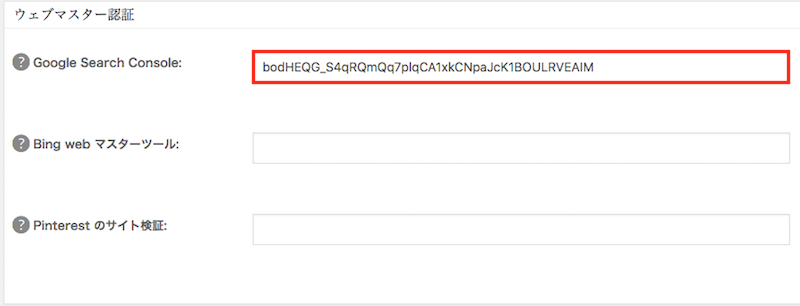
以上でウェブマスター認証は完了です。
Google設定で設定するのは、Googleアナリティクスの設定です。
Googleアナリティクスの設定は、Googleサーチコンソール同様にWebサイトの運営において役立つツールになります。必ず設定・設置しておきましょう。
<設定メリット:訪問ユーザーのサイト内での動きが計測できる>
さっそくGoogleアナリティクスの設定を紹介します。
Googleアナリティクスの導入方法については下記記事にて詳しく解説しています。
【Googleアナリティクスの使い方】初心者向け導入手順と5つのポイント
赤枠で囲った部分を以下の様に設定しましょう。
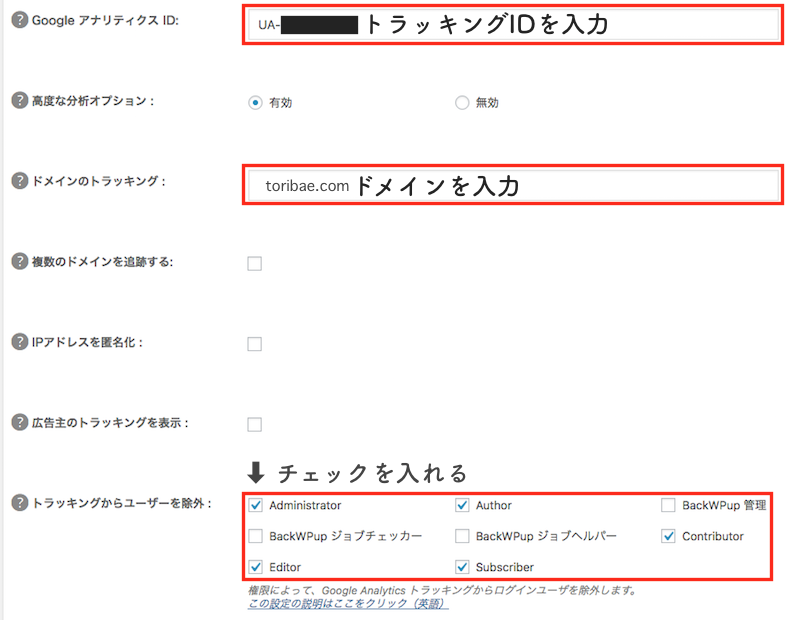
GoogleアナリティクスID(トラッキンングID)は、Googleアナリティクスページにて簡単に確認出来ます。
管理ページ➡︎プロパティ設定➡︎トラッキングIDの順に取得しましょう。
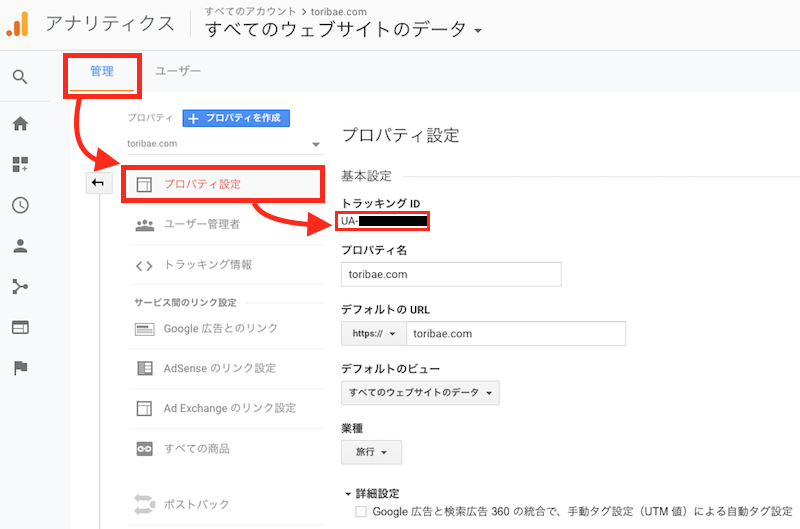
noindex設定では、Googleにインデックスさせたくないページを設定出来ます。
ここでインデックスさせる必要のないページを設定しておくと、クローラーが効率よく回遊できてSEO的に非常に良い影響をもたらすのです。
設定は以下の様にします。
上記4つはチェックを外しましょう。
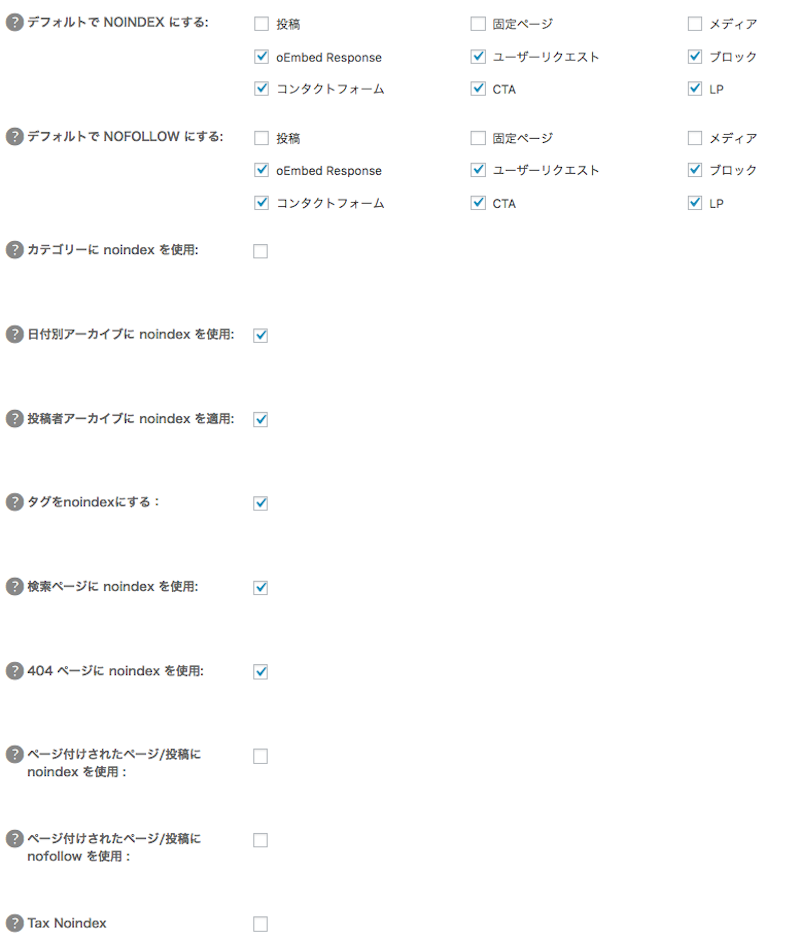
キーワード設定では、どのキーワードに対してのコンテンツなのかを明確にわかる様に設定します。
以下画像の様に設定しましょう。
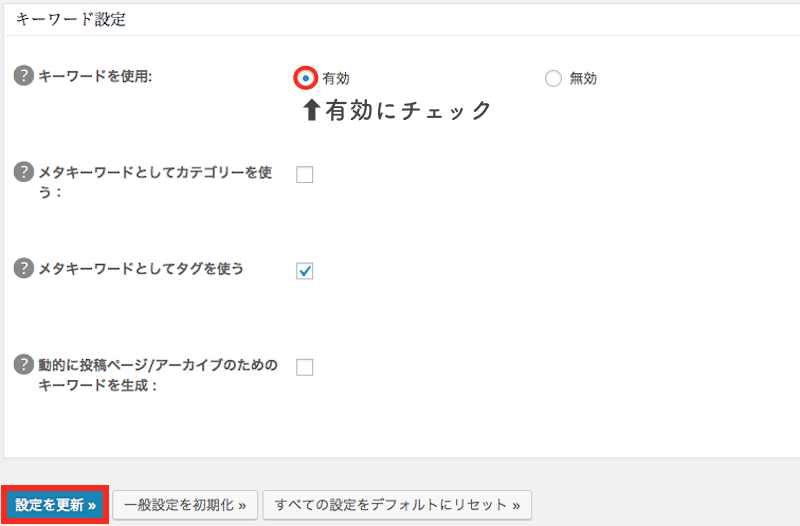
キーワード設定自体は、SEO効果自体にあまり意味合いがないと現在では言われています。
どのキーワードに対してのコンテンツなのか明確に分かる様にする為には設定しておくのがオススメです。
All in One SEO Packを設定したけれど、設定内容が反映されない!
上記の様にお困りではありませんか?
設定内容が反映されない場合には、4つの事を確認してみて下さい。
上記4つの確認項目について詳しく解説していきます。
反映されない時は、初歩的な事から確認してみましょう。
All in One SEO Packの設定後、一番下にある「設定を更新 >>」をクリックしましたか?

設定を更新しなければ設定内容は反映されません。いま一度確認してみましょう。
反映させたいのに、反映させない様な設定になっていないか確認します。
例えば、タイトル設定部分です。
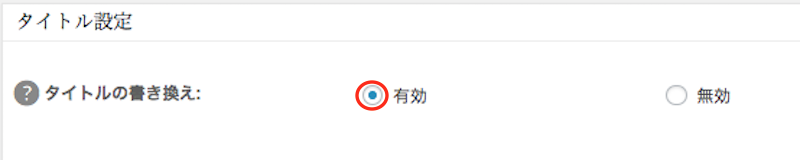
タイトルを変更したければ「有効」にチェックを入れる必要があります。
この様に反映させない様な設定内容になっていないか、各項目で確認してみましょう。
設定内容に間違いがなければ、WordPressテーマを構成しているテンプレートファイルに問題がある可能性があります。確認するテンプレートファイルはheader.phpです。
</head>の直前に<?php wp_head ()?>があるか確認しましょう。
<?php wp_head ()?>の記述がない場合には</head>直前に書き加えて下さい。
header.phpでメタダグの重複が無いかも確認しましょう。
上記の記述がheader.php内にある場合は削除します。
All in One SEO Packの設定について詳しく解説してきました。
All in One SEO Packの設定の中で本当に設定しておくべき、設定は6つです。
All in One SEO Packは、高機能ゆえに専門用語等が含まれていて難しく感じるでしょう。
しかし大事な設定は6つだけです。しっかり設定して内部SEO対策に役立てましょう。
会社案内・解説資料はこちら!
資料をダウンロードする ▷