ホームページ制作
 かまとりーぬ
1
かまとりーぬ
1
WordPressのプラグインをインストールする方法が知りたい!
上記のようにお考えでは無いでしょうか。
プラグインをインストールする方法は、全部で3つあります。
上記3つの方法の中でも特にカンタンなのは、WordPressのダッシュボードからインストールする方法です。
今回は3つのプラグインインストール方法のやり方と、インストール出来ない場合の4つの原因と対処法について詳しく解説していきます。
WordPressはとてもシンプルに作られています。
そんなWordPressの機能を向上・カスタムさせる事が出来るのが、プラグインです。
プラグインをインストールして様々な機能を向上させて、快適に利用してみましょう。そんなプラグインをインストールする方法は3つあります。
最もカンタンな「WordPressのダッシュボードからインストールする方法」から、上級者向け「FTPソフトでサーバーにアップロードしインストールする方法」までの全手順を詳しく解説していきましょう。
プラグインをインストールする最もカンタンな方法は「WordPressのダッシュボードからインストールする方法」です。WordPressへログインした状態で、クリックしていくだけでインストールする事が出来ます。
WordPressにログイン、アクセスした状態でダッシュボードからプラグインをインストールしていきましょう。
(1) 「プラグイン」➡️「新規追加」クリック
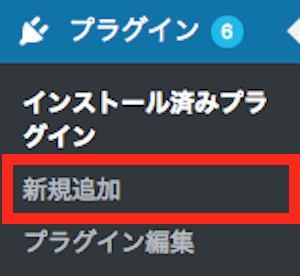
(2) インストールしたいプラグインを見つける
プラグインを追加画面トップの検索バナーからインストールしたいプラグインを見つけましょう。
もしくは”注目/人気/おすすめ”から見つけ出す事も出来ます。

(3) 「今すぐインストール」をクリック
インストールしたいプラグインが見つかったら、そのプラグイン画像右にある「今すぐインストール」をクリックしましょう。
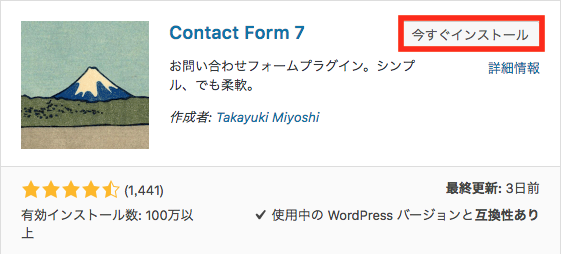
(4) 「有効化」クリック
インストール完了後、「有効化」とボタンが切り替わるのでクリックします。

(5) インストール完了後、インストール済みプラグインに表示される
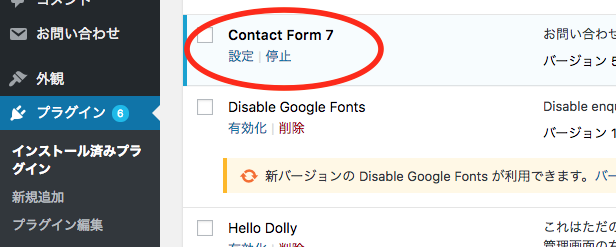
以上が、ダッシュボードからプラグインをカンタンにインストールする方法です。
有効化をやめたい場合には、「停止」をクリックすれば停止できます。
WordPressをインストールする2つ目の方法、「ZIPファイルからインストールする方法」を紹介します。
WordPressダッシュボードに入っていない、プラグイン配布サイトやWordPress公式の配布サイトからプラグインをダウンロードした場合に使えるインストール方法です。この方法も、クリックしていくだけで簡単にインストールする事ができます。
ZIPファイルからインストールする手順を紹介しましょう。
まずは配布サイトからプラグインをダウンロードします。
(1) プラグインを配布サイトからダウンロードする
WordPress公式の配布サイトにてプラグインをダウンロードします。
WordPress公式配布サイトURL:https://wordpress.org/plugins/
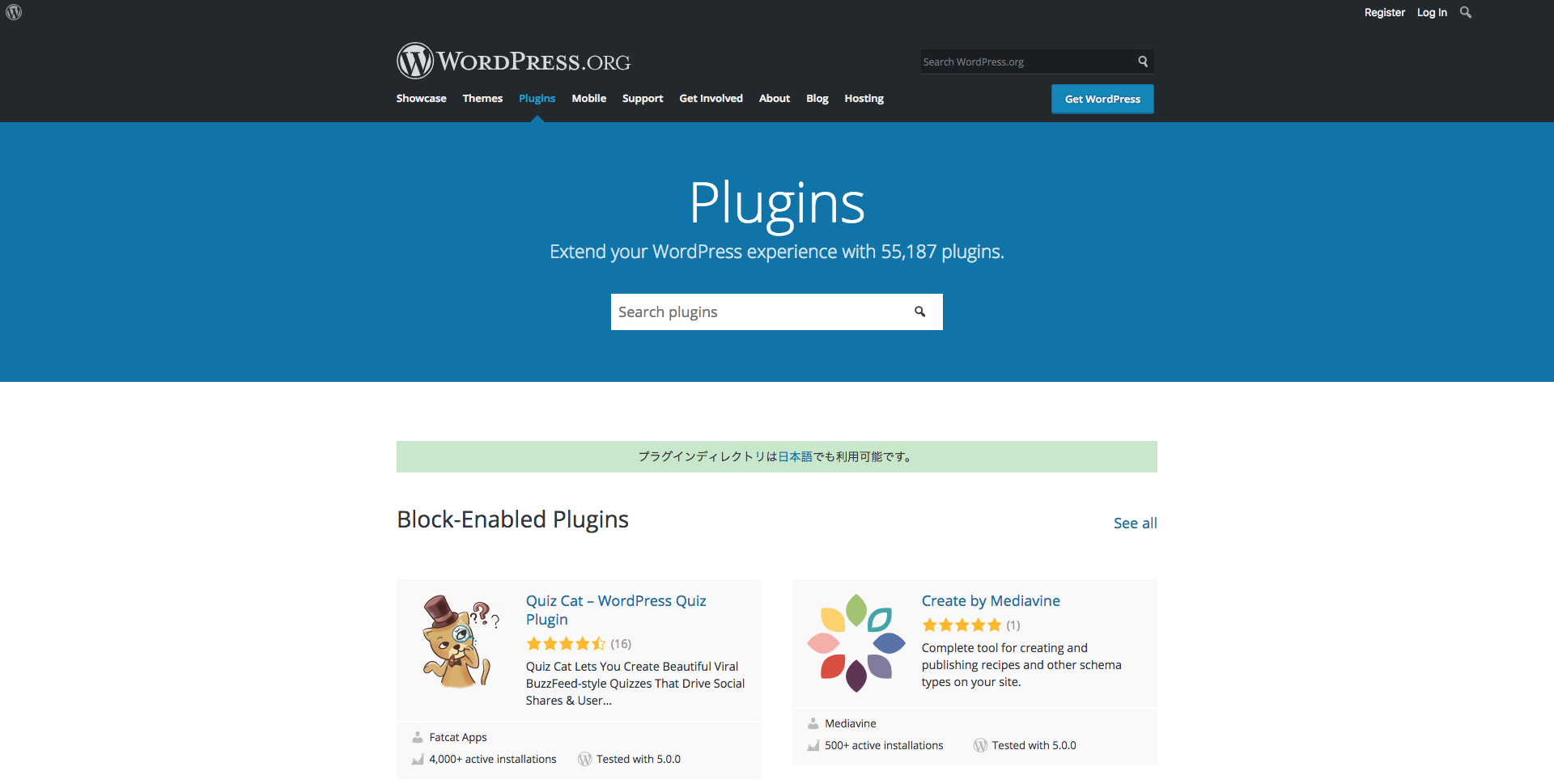
(2) 「ダウンロード」クリック
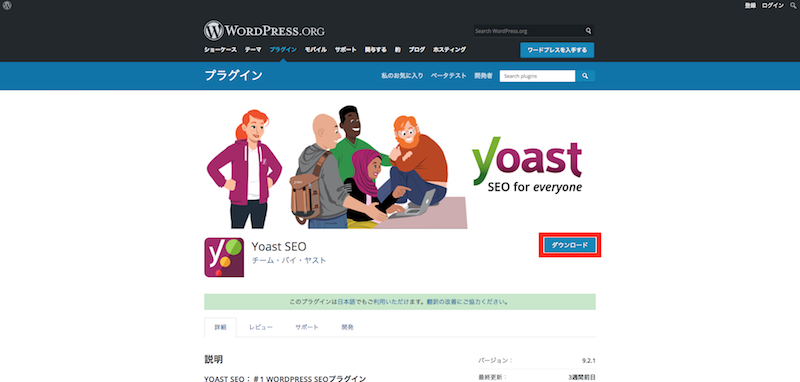
プラグインをダウンロードすると、ZIP形式のファイルで保存されます。
ダウンロードしたZIPファイルを解凍せずに、WordPressにインストールしていきましょう。
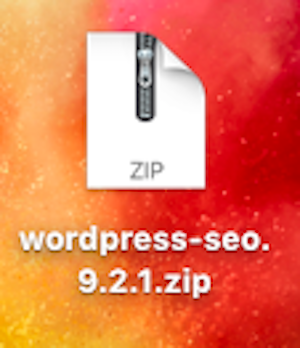
(3) 「プラグイン」➡️「新規追加」クリック
WordPressにログインし「プラグイン」➡️「新規追加」の順にクリックします。
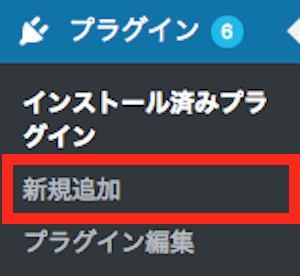
(4) 「プラグインのアップロード」クリック
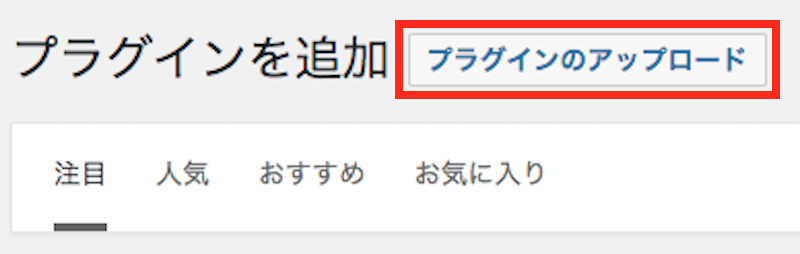
(5) 「ファイルを選択」でZIPファイルを選択➡️「今すぐインストール」クリック
先ほどダウンロードしてあるプラグインのZIPファイルを選択し「今すぐインストール」をクリックします。
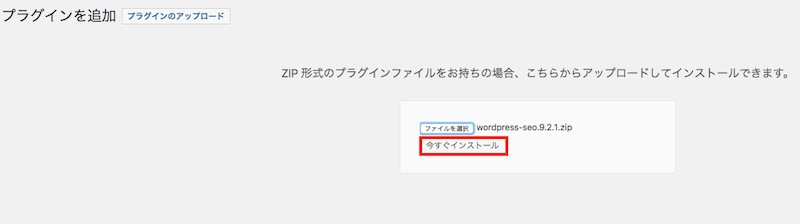
(6) インストール完了後「プラグインを有効化」クリック
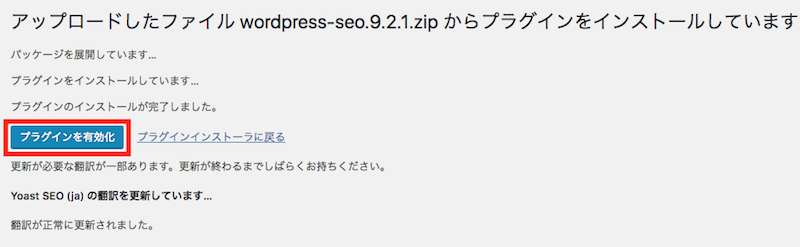
インスール完了後「プラグインを有効化」をクリックし、ZIPファイルのプラグインはインストール完了です。
(7) インストール済みプラグインにて確認できる
インストール完了後、プラグインは「インストール済みプラグイン」にて確認ができます。
また、停止したい場合には「停止」をクリックするだけで有効化が解除されるので参考にして下さい。
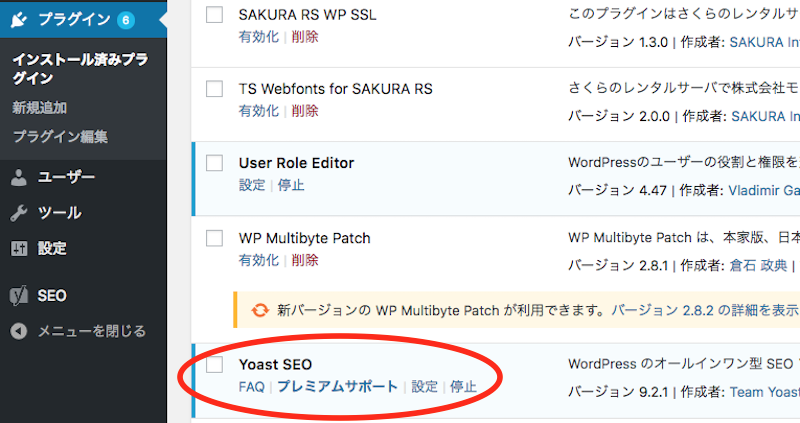
WordPressへプラグインをインストールする3つ目の方法は「FTPソフトからファイルをアップロードしインストールする方法」です。
WordPressのプラグインは、FTPソフトへ手動インストールする事も出来ます。
また、ZIPファイル形式ではないプラグインファイルの場合にもFTPソフトからインストールする事が可能です。
ファイルを解凍➡️WordPressインストールディクトリ➡️wp-content➡️pluginsへファイルをアップロードしていきます。FTPソフトでプラグインを手動インストールする方法を詳しく解説していきましょう。
(FTPソフトとは:PCにあるデータをサーバーへ転送したり、サーバーにあるデータをPCに転送したりするソフト。WordPressのバックアップを取る際によく利用される。)
無料のFTPソフト「Filezilla」を使ってプラグインをインストールしていきます。
まずは事前に配布サイトから取得したプラグインファイルを解凍しましょう。
(1) プラグインファイルを解凍
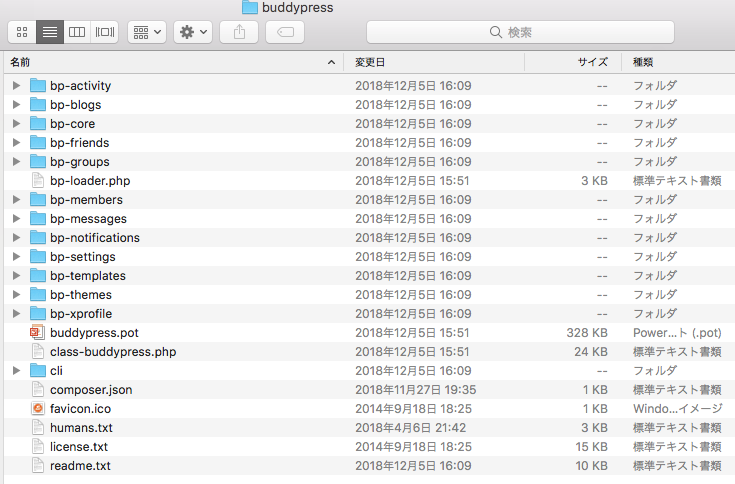
(2) FTPソフト”WordPressインストルディクトリ➡️「wp-content」➡️「plugins」”
WordPressをインストールしたディクトリのwp-content➡️pluginsへファイルをアップロードします。
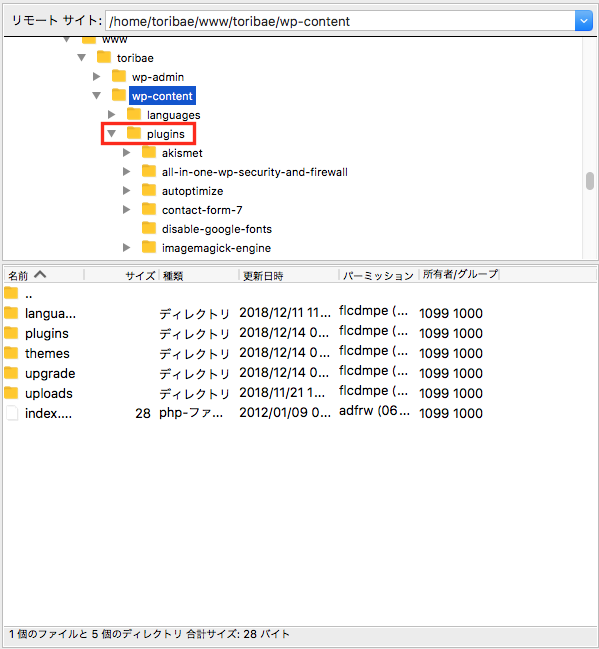
(3) WordPress 「プラグイン」➡️「インストール済みプラグイン」➡️「有効化」
FTPソフトへアップロードすると、WordPressのインストール済みプラグイン一覧で表示されます。
「有効化」をクリックすれば、インストールしたプラグインが有効化され使用可能です。
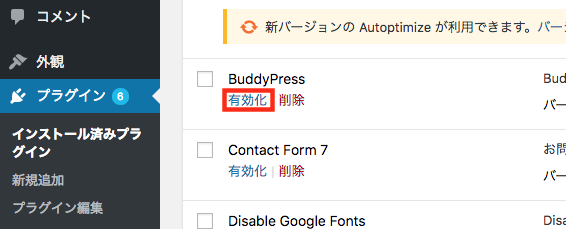
WordPressでプラグインをインストールしようとした際に、エラーが出てしまってインストール出来ない!
上記のような場合のインストール出来ない4つの原因と対処法について紹介します。
エラーが出てプラグインをインストール出来ない場合には、上記4つが原因である可能性があります。
4つの原因に対しての対処法について詳しく解説していきましょう。
プラグインをインストール出来ない1つ目の原因は「FTPアカウント未設定」です。FTPソフトからプラグインファイルをアップロードした場合に起こるエラーになります。
FTPアカウントの未設定にも2つの場合があります。
上記2つの対処法を紹介しましょう。
FTPソフト側でFTPアカウントそのものの設定をしていなければ、サーバーとコンタクト出来ていないのでプラグインをインストールする事が出来ません。
そんな時には、下記コードをFTPソフトで設定して指定しましょう。
FTPソフトからプラグインをアップロードしインストール出来ない場合、WordPress側でFTPが使える様な設定になっていない場合があります。
WordPressがファイルダウンロード時にFTPソフトを使う様にwp-config.pnpに下記コードを追加して動作を確認してみましょう。
プラグインがインストール出来ない2つ目の原因は「サーバーのモード」に関する事です。
PHPがセーフモードで動作するサーバーの場合、管理画面から更新を行う事が出来ません。
一部の対処法としては、利用するディクトリを事前に作成・権限を付与しておく対策です。
プラグインがインストール出来ない3つ目の原因は「ディクトリのパーミッション」です。
「ディクトリが作成できませんでした」
上記の様にエラーが表示された場合、Webサーバーの権限とディクトリ作成者の権限が異なっている可能性があります。
その場合、環境に合わせて「グループ」もしくは「その他」のユーザーが書き込める様にディクトリの権限を設定し対処しましょう。
FTPクライアント・シェルもしくは、レンタルサーバーのコントロールパネルにて変更します。
プラグインがインストール出来ない4つ目の原因は「ディスクの容量不足」です。
容量の小さいディスクだと、画像や動画のアップロード量が多すぎでプラグインをインストール出来ない事があります。その場合、不要なファイルを消去し容量を空ける必要があるでしょう。
また、画像や動画等を自動的に圧縮してくれるプラグイン等を用いて肥大化を防ぐ必要があります。
WordPressの機能を向上・カスタムする事のできる「プラグイン」のインストール方法について詳しく解説してきました。
プラグインのインストール方法は3つです。
最も簡単な方法はWordPressのダッシュボードからインストールする方法になります。
ご自身の状況に合わせて、最も良い方法でプラグインをインストールしてみましょう。
会社案内・解説資料はこちら!
資料をダウンロードする ▷