ホームページ制作
 かまとりーぬ
3
かまとりーぬ
3
WordPressのバックアップを取っておきたいけれど、どのプラグインを使用すれば良いか分からない…。
バックアップは様々なツールを使うことで自分で行う事もできますが、プラグインを使えばもっと簡単に安全にバックアップを行う事ができます。
バックアッププラグインの中でもオススメなのが「UpdraftPlus」です。
UpdraftPlusは、日本人が主に利用しているBackWPupよりも復元を簡単に行う事ができて世界では人気No.1のバックアッププラグインになります。
今回はUpdraftPlusを使ったバックアップ方法について詳しく解説していきましょう。
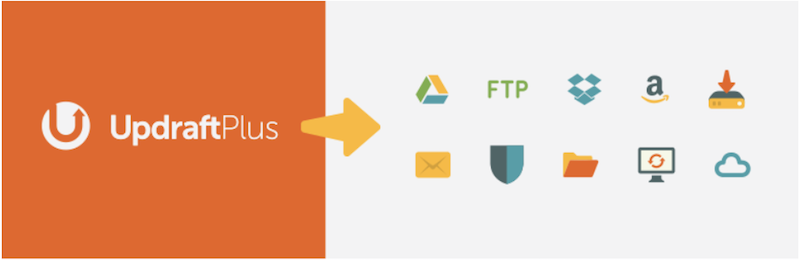
WordPressで構築したサイトを丸ごとバックアップしておきたい。
万が一のトラブルに備えて、バックアップは必ず取っておく必要があります。
そこで便利に使えるプラグインが「UpdraftPlus」です。
UpdraftPlusがなぜオススメなのか、理由はたった1つになります。
日本人が主に使用しているバックアッププラグインは「BackWPup」です。
BackWPupの方が日本での知名度は高く、利用者も以前までは多かったでしょう。
しかしBackWPupは、復元する機能が搭載されていません。バックアップは、復元をする為に行う作業です。
バックアップも確実に取る事ができて、復元機能もついているプラグインの方が圧倒的に便利で使いやすいとは感じませんか?
上記の理由から、WordPressで作ったサイトのバックアップを取る際には「UpdraftPlus」のプラグインを使用することをオススメします。
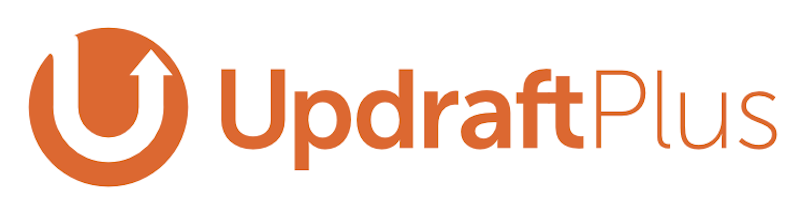
バックアップと復元が1つのプラグインで簡単に出来る「UpdraftPlus」の設定方法と使い方について紹介していきましょう。
UpdraftPlusはプラグインをインストールして、有効化したら難しい作業もなく簡単に使い始める事が可能です。以下の方法を紹介していきます。
上記5つの順に詳しく解説していきましょう。
UpdraftPlusを使い始めるには、UpdraftPlusのプラグインをインストールして有効化します。
プラグイン➡︎新規追加へと進み「UpdraftPlus」と検索しましょう。
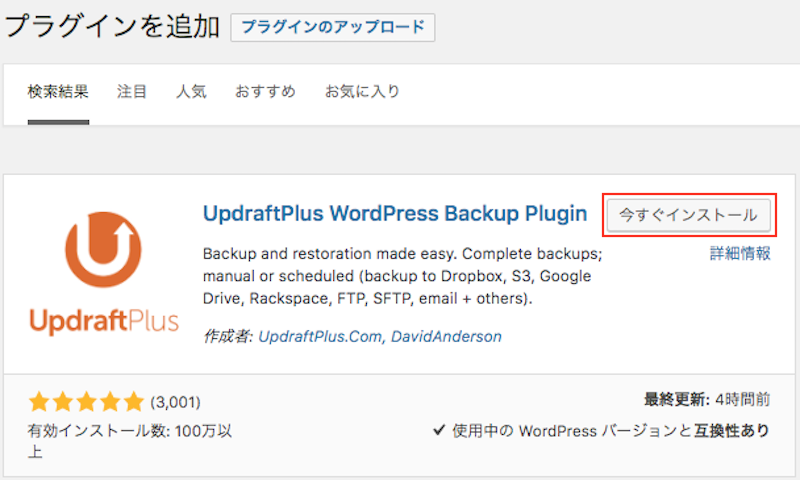
インストール後の有効化すれば、UpdraftPlusを使い始める事が可能です。
プラグインの詳しいインストール方法について知りたい場合には、下記の記事を参考にしてみてください。
WordPressのプラグインをインストールする方法と出来ない4つの原因
UpdraftPlusでのバックアップの取り方について紹介します。
プラグインを有効化すると、設定の中に「UpdraftPlus」が追加されているのでクリックして開きましょう。
(1)「UpdraftPlus」を開く
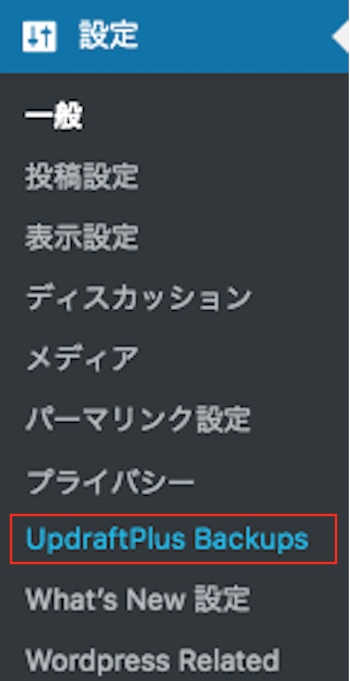
(2)「今すぐバックアップ」をクリックしてバックアップを開始する
Backup/Restoreのページトップに「今すぐバックアップ」というボタンがあります。クリックしてバックアップを開始しましょう。

(3)バックアップする内容を選択する
バックアップする内容を選択します。
右側にある(…)をクリックすると詳細設定を変更する事が可能です。
バックアップ内容を選択したら画面下の「今すぐバックアップ」をクリックします。

(4)バックアップが開始される。
下記画面になり、バックアップが開始されます。
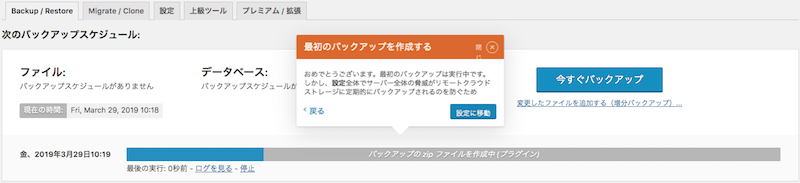
進行状況が表示され、完了するとポップが出てきて完了した事がわかります。
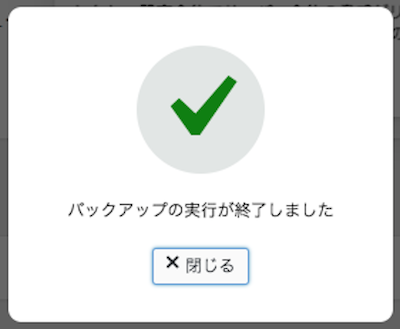
以上がバックアップ方法です。
UpdraftPlusでのバックアップを使って、復元する方法を紹介します。
復元方法もいたって簡単でボタンをクリックするだけで、自動的に復元を開始してくれるので便利です。
(1)バックアップ済み項目の中から、復元したい日付の横にある「復元」をクリック

(2)復元したい内容を選択する
復元したいファイルを選択しましょう。
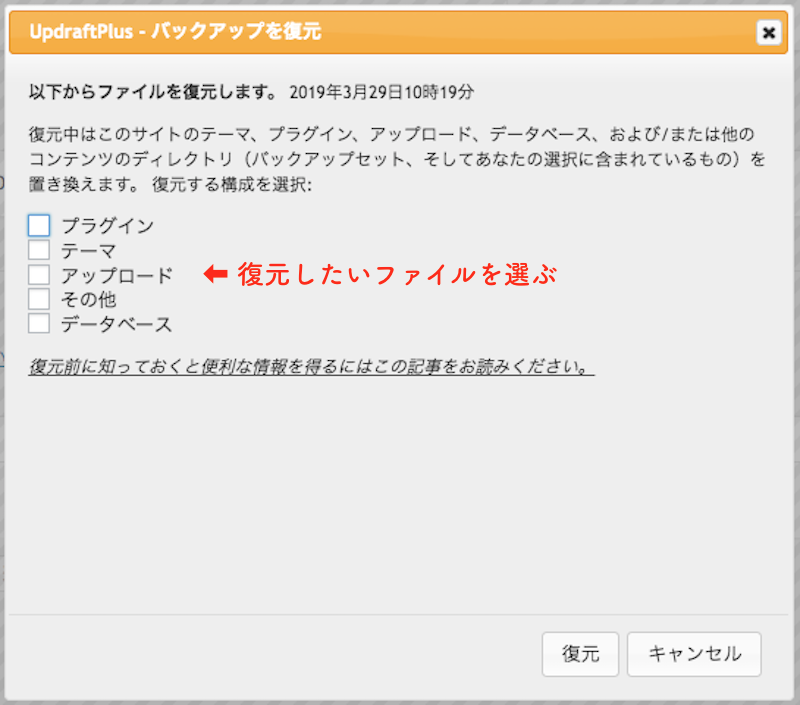
(3)「復元」をクリック
復元したいファイルを選んだら、画面下の「復元」をクリックします。
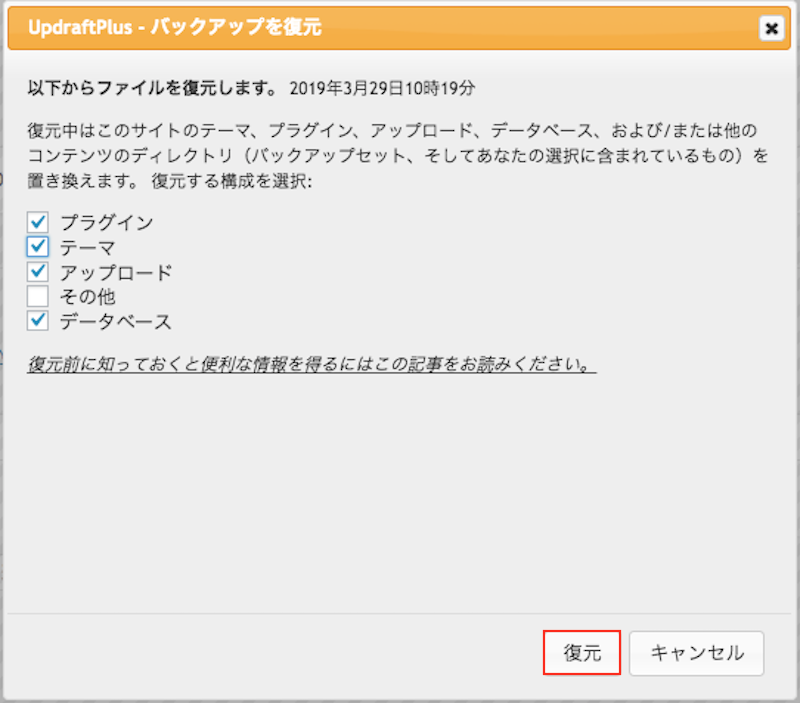
(4)もう一度「復元」をクリック
復元をクリックすると、作業が開始されます。

(5)「Restore successful!」で復元完了
復元作業内容の最後が「Restore successful!」と表示される復元作業は完了です。
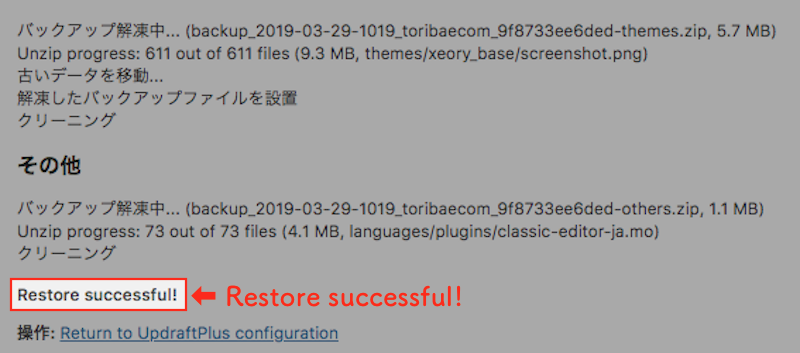
復元したいファイルを選んでボタンをクリックするだけで、簡単に復元作業が完了しましたね。
ぜひ参考にしてください。
バックアップを取りたいけれど手動で行うのは面倒だな〜。
UpdraftPlusならバックアップするスケジュールを指定すれば、自動でバックアップする事が可能です。
自動バックアップの設定方法を紹介します。
(1)「設定」タブをタップして開く

バックアップ自動設定のスケジュールを設定画面から選ぶ事ができます。
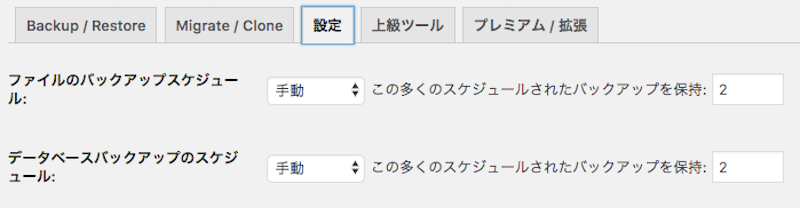
ファイル・データベースのバックアップスケジュールを「手動」と書かれているタブを開いて選択します。
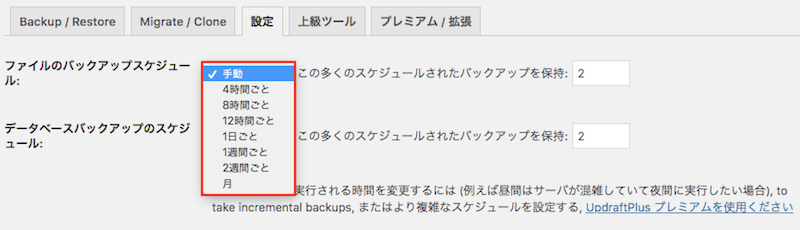
選択をしたら画面一番下の「変更を保存」をクリックして変更内容を保存しましょう。
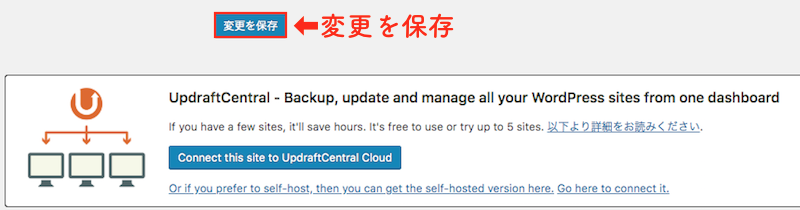
UpdraftPlusのバックアップ内容を、好きな保存先へ変更する事が可能です。
設定タブを開いて、スケジュール管理の下で設定する事ができます。
(1)設定

(2)保存先を選択
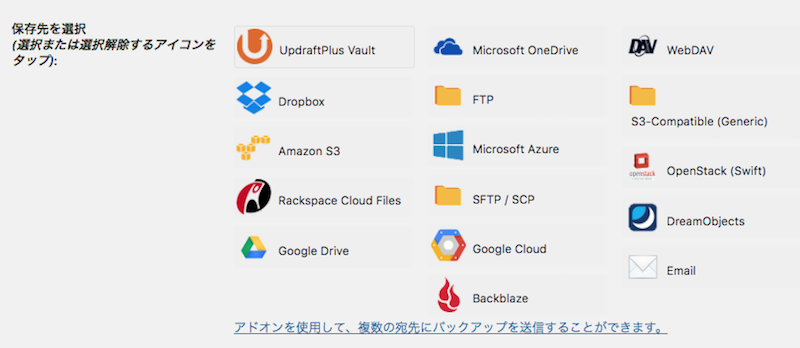
WordPressとは別の場所で保存しておくことによってより安心して利用する事ができますね。
何か起きる前に、きちんとバックアップを取っておきましょう。
UpdraftPlusはバックアッププラグインの中でも最もオススメですが、日本人がよく利用しているBackWPupとの違いは何なのか表にして紹介します。大きな違いは「復元」ができるか、出来ないかです。
また、対象バックアップファイルや保存先も利用していく上で何ができるかは重要です。
全ての面において、BackWPupよりもUpdraftPlusの方が優れています。
ぜひ参考にしてみて下さい。
| UpdraftPlus | BackWPup | |
| ① 対象バックアップ | wp-contentディクトリ | wp-contentディクトリ |
| アップロードファイル | アップロードファイル | |
| データベース | データベース | |
| テーマ | テーマ | |
| プラグイン | ||
| ② データ保存先 | 同サーバのディレクトリ | 同サーバのディレクトリ |
| FTP接続外部サーバ | FTP接続外部サーバ | |
| Dropbox | UpdraftPlus Vault | |
| Amazon S3 | Dropbox | |
| Microsoft Azure(Blob) | Amazon S3 | |
| RackSpaceCloud | OpenStack | |
| SugarSync | Rackspace Cloud Files | |
| AmazonGlacier | GoogleDrive | |
| GoogleDrive | DreamObject | |
| メール送信 | SFTP/SCP | |
| WebDAV | ||
| Microsoft OneDrive | ||
| Google Cloud | ||
| MicrosoftAzure | ||
| ③ できる事 | WordPress丸ごとバックアップ | サイトページ丸ごとバックアップ |
| 1つの圧縮ファイルに保存 | 複数の分類ごとに圧縮ファイルで保存 | |
| 保存先が少ない | 保存先の選択肢が多い | |
| 復元機能なし | 復元機能あり |
WordPressのバックアッププラグインについて詳しく解説してきました。
万が一何かあった際に元に戻せるようにサイトを運営していく上で、バックアップは必ず取っておくべき作業です。また、バックアッププラグインを選ぶ上で大事なのは「復元ができるかどうか」です。
プラグインに復元機能が搭載されているプラグインであれば、だれでも簡単に復元作業を行う事が出来ます。
そこでオススメなのが「UpdraftPlus」プラグインです。
日本で広く知られているBackWpupよりも遥かに高機能で簡単に使用し始める事が出来ます。
ぜひ参考にしてみて下さい。
会社案内・解説資料はこちら!
資料をダウンロードする ▷