ホームページ制作
 かまとりーぬ
3
かまとりーぬ
3
あ〜もう嫌だ!一から全部やり直したい!
上記の様にWordPressを初めからやり直したいとお考えではありませんか?
WordPressでカスタマイズしていてエラーが発生すると、もうどこを直して良いのやら…
お手上げ状態になってしまう事も当然あるでしょう。
そんな時には、WordPressを一度初期化して作り直すのも一つの手です。
しかしまたインストールして…というのは手間がかかり面倒になります。
そこで便利なのがプラグイン「Advanced WordPress Reset」を使ったWordPress初期化方法です。
プラグインを使えば、取得したテーマやプラグインはそのままでWordPressをインストールした状態へ初期化する事が出来ます。
今回は、プラグインを使った初期化方法について詳しく解説していきましょう。
プラグインを使ってWordPressの初期化する前に、注意すべきポイントが3つあります。
今回使うプラグイン「Advanced WordPress Reset」はWordPressをインストール時の状態にする事が可能です。「Advanced WordPress Reset」を使う前に知っておくべき3つの注意ポイントを把握しておきましょう。
初期化前、1つ目の注意ポイントは「固定ページ・投稿記事のデータは全て初期化される」です。
「Advanced WordPress Reset」を使って初期化を行うとWordPressはインストールした時の初期の状態になります。その為、今まで作り上げた固定ページや投稿記事のデータも初期化されてしまうのです。
もしもこのデータを消したくないとお考えであれば、このプラグイン以外の方法で初期化を行いましょう。
初期化前、2つ目の注意ポイントは「バックアップは必須作業である」です。
なんらかのミスで「画面が真っ白!全部消えてしまった!」
そんな事にならない為にも、バックアップを取っておく必要があります。FTPソフトでバックアップを取っておけば簡単に初期化前に戻す事が可能です。何か作業をする前には必ずバックアップを取る様にしましょう。
初期化前、3つ目の注意ポイントは「プラグインは手動で有効化しなければならない」です。
「Advanced WordPress Reset」を使って初期化作業を行なった後、もともと使用していたプラグインは全て無効状態になります。初期化後、使いたいプラグインは全て手動で有効化する必要があるので把握しておきましょう。
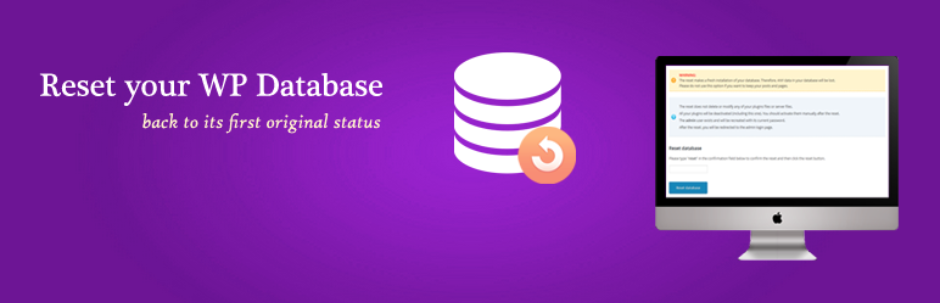
WordPressを初期化したいけれど、また初めからWordPressをインストールするのは面倒だなあ〜。
そんな時に便利なのがプラグインを使った初期化方法です。
プラグインを使ってWordPressの中身だけ初期化すれば、取得したテーマやプラグインは残したままWordPressインストールした時の状態に戻す事が出来ます。
今回は「Advanced WordPress Reset」というプラグインを使った初期化方法を紹介しましょう。
プラグイン”Advanced WordPress Reset”を使ってWordPressを初期化する手順を紹介します。
まずは初期化するWordPressにログインし、プラグインをインストールしましょう。
(1) プラグイン➡️「新規追加」クリック
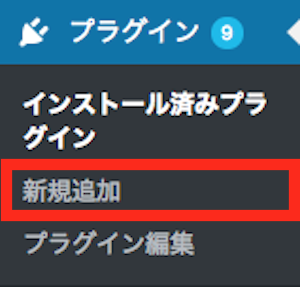
(2) 「今すぐインストール」クリック
プラグイン「Advanced WordPress Reset」を検索しインストールします。
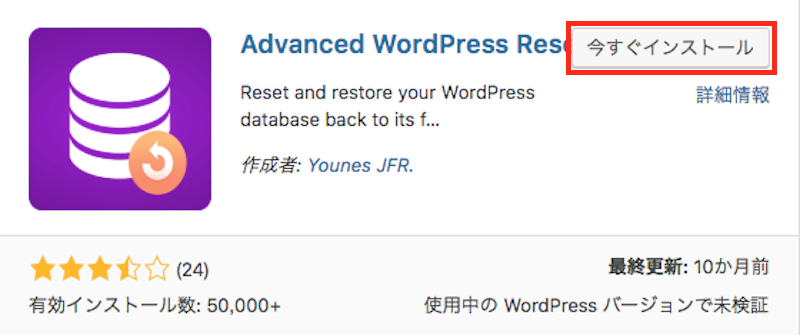
(3) 「有効化」クリック
プラグインのインストールが完了したら「有効化」にボタンが切り替わるのでクリックしましょう。
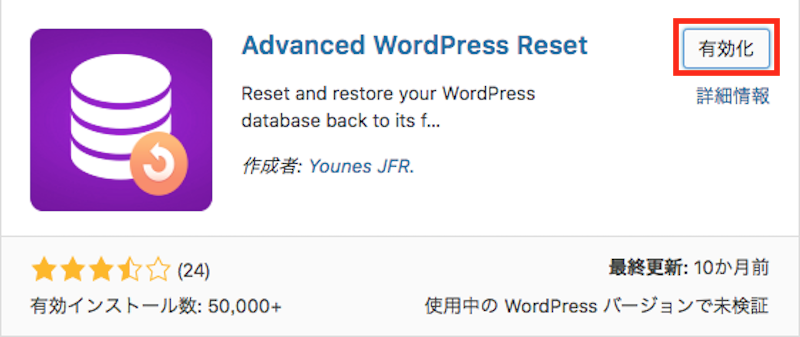
(4) ツール➡️「Advanced WP Reset」クリック
ツール項目に有効化した「Advanced WP Reset」が追加されています。
クリックしましょう。
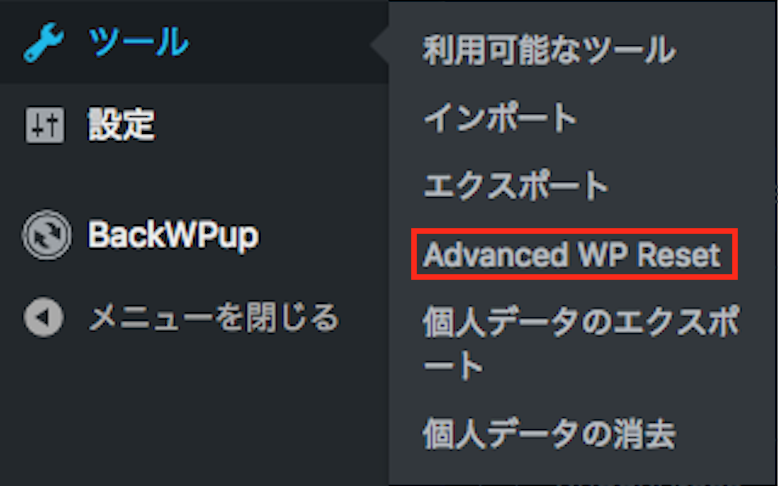
(5) リセットページ
リセットページに注意書きが記載されています。
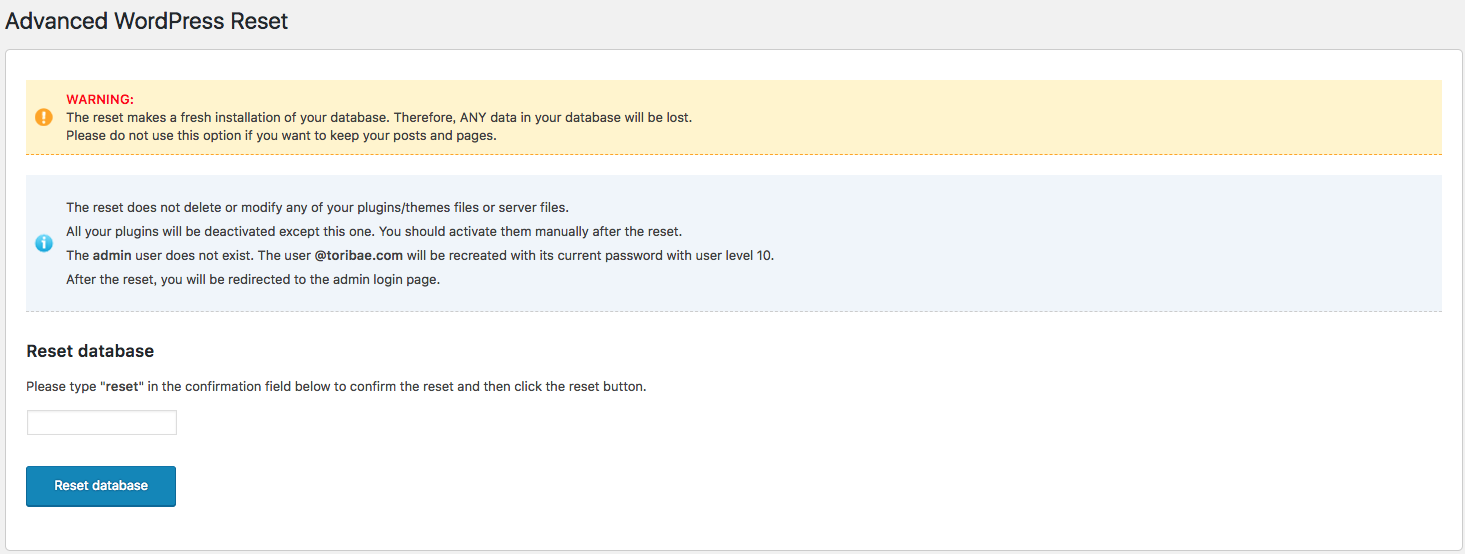
(6) 「reset」と入力➡️「Reset database」クリック
注意書きを確認後、画面下の入力欄に「reset」と入力し「Reset database」ボタンをクリックしましょう。
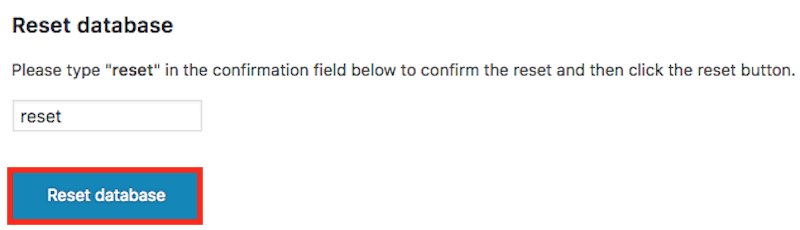
(7) WordPressの初期化が完了
以上の手順が完了すると、WordPressは初期状態になります。
プレビューで見てみると、テーマも一番初めの状態になっていますよね。
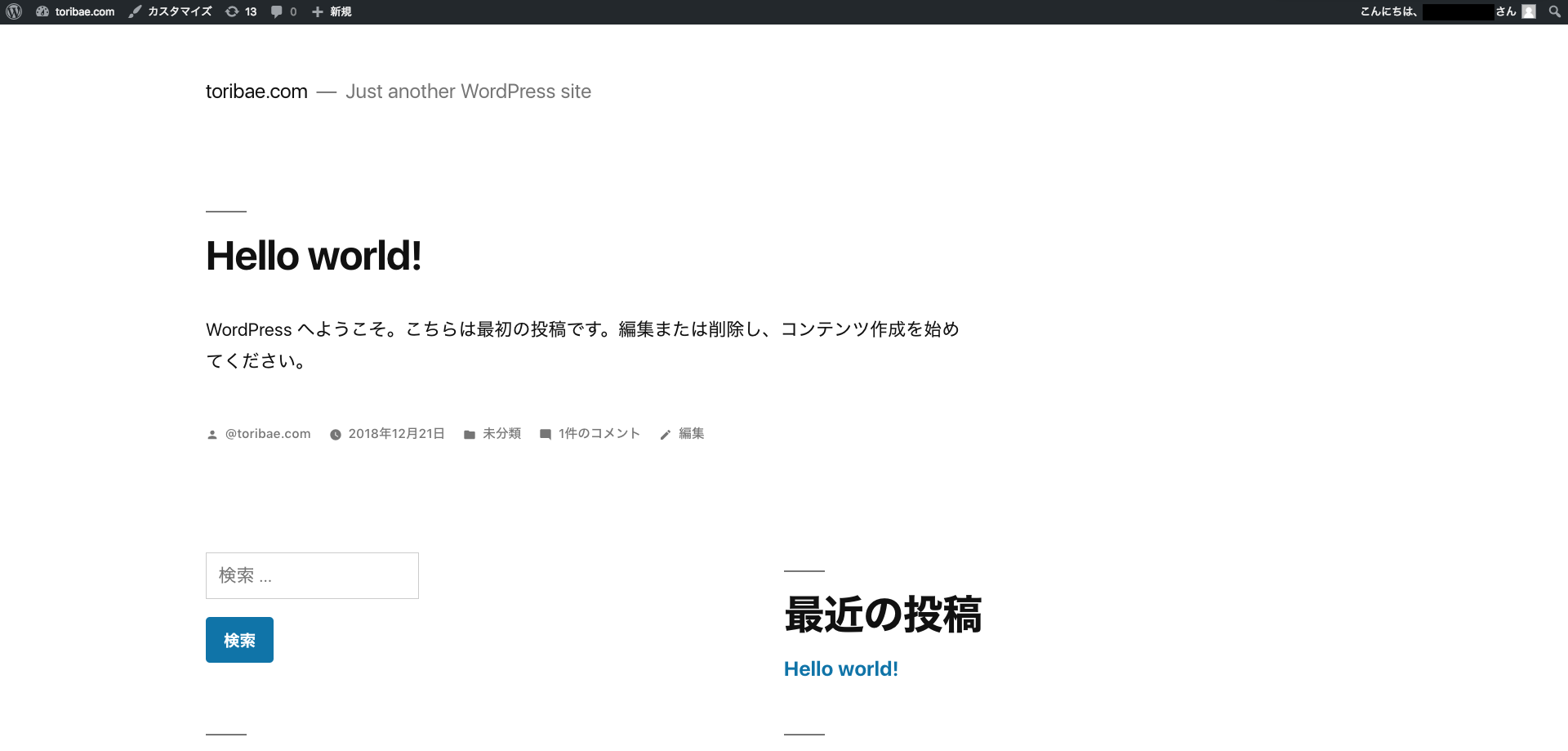
投稿記事も「Hello world!」のみ投稿されており、記事は全て消えています。
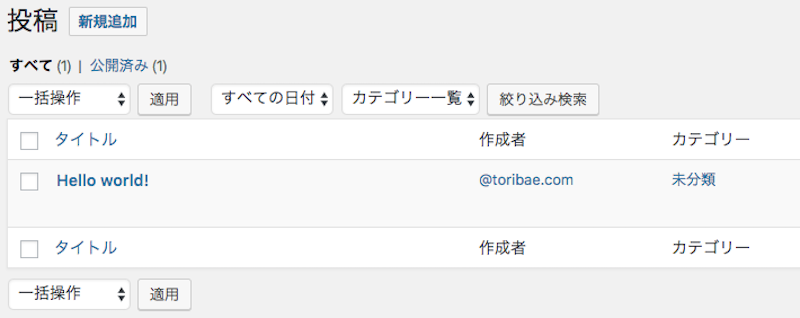
タイトルやトップページの説明も初期の状態に変わっています。
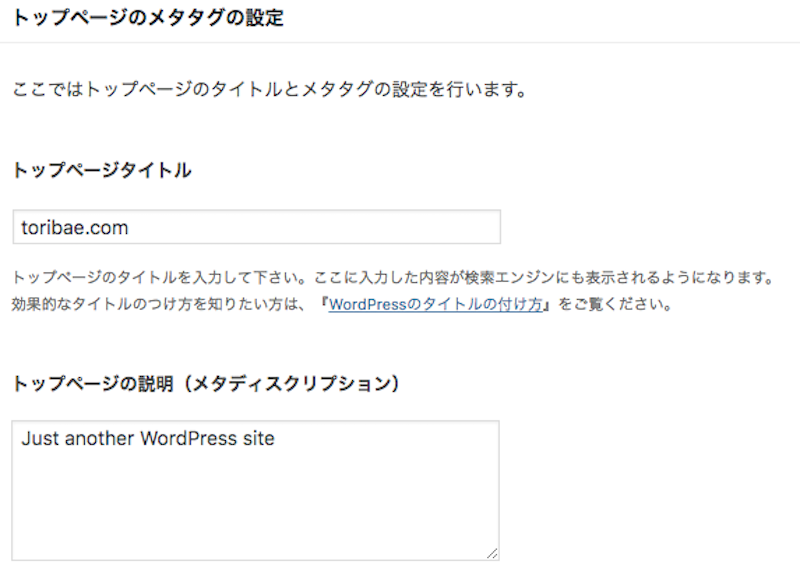
以上がプラグインを使ってWordPressを初期化する方法です。
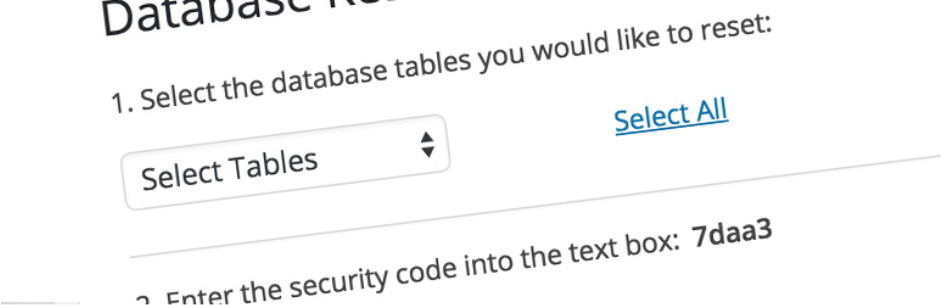
WordPressを初期化したいけれど、全部を初期状態にはしたく無いな〜。
WordPressの中で、何か1つだけをリセットしたいとお考えの時は2章で紹介した方法では無い方が良いでしょう。そこで更にリセットする場所を絞って初期化する方法を紹介します。
例えば…
上記の様な時には「WordPress Database Reset」というプラグインを使って初期化をしてみましょう。
「WordPress Database Reset」を使えば、テーブルを絞ったところだけを初期化する事が可能です。
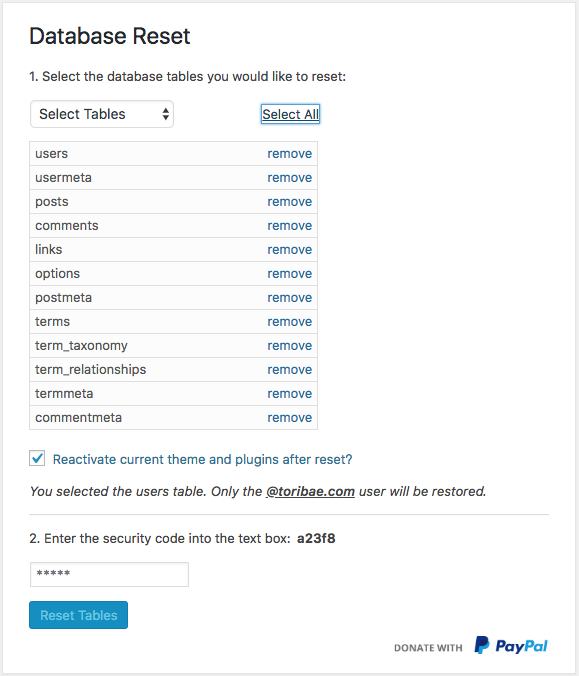
この順で操作するとツール項目の中に「WordPress Database Reset」が現れます。
そこからテーブルを絞って初期化を行う事が可能です。
ぜひ試してみて下さい。
プラグインを使ってWordPressの初期化する方法について紹介してきました。
プラグインの「Advanced WordPress Reset」を使えば、取得しているプラグインやテーマはそのままでWordPressをインストールした時の初期状態へ戻す事が可能です。
ただし、何か1つのテーブルだけを絞って初期化したい場合には向いていないので「WordPress Database Reset」というプラグインを使う様にしましょう。
また、WordPressを初期化する際には必ずバックアップを取っておく事をオススメします。
ぜひ参考にしてみて下さい。
会社案内・解説資料はこちら!
資料をダウンロードする ▷