ホームページ制作
 かまとりーぬ
2
かまとりーぬ
2
WordPressを常時SSL化させたい!
ユーザーに安心してサイトを閲覧・利用してもらう為にも重要な設定となるSSL化ですが、
「面倒だから後でやろーっと!」という風に後回しにしていませんか?
SSL化されていないページにはブラウザが警告表示を行うようになっており、SEO対策的にもマイナス要素が出てきます。ホームページを作成したら、必ず常時SSL化を行うようにしましょう。
今回は、さくらインターネットでWordPressの常時SSL化する方法について詳しく解説していきます。
SSL化は有料の証明書と無料の証明書がある事はご存知ですか?
さくらのレンタルサーバでは無料のSSLサーバ証明書を発行する事が出来る「Let’s Encrypt(レッツエンクリプト)」が対応しています。無料証明書でも有料証明書との暗号化強度は全く変わらないのです。
「じゃあ無料SSLサーバ証明書で十分じゃない?」
無料SSLサーバ証明書でも暗号化するには十分ですが、個人用サイトや練習等での利用がオススメです。
有料と無料、どちらにするか決める前に2つのSSL証明書の特徴について紹介していきます。
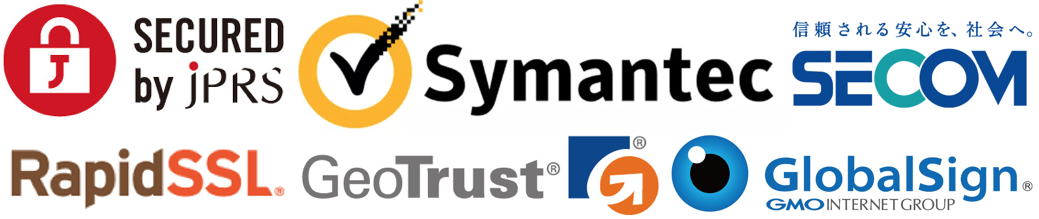
有料SSLサーバ証明書は無料SSLサーバ証明書に比べて、コストはかかりますが信用性のある証明書を付ける事が出来たりサポートが付随していたりするのでメリットが多いのです。
上記5つの特徴について、さらに詳しく解説していきましょう。
《コストがかかる》
有料証明書が無料証明書と違う1番の特徴は、コストがかかる事です。
本来、SSLサーバ証明書は認証局の運用の為、多くのITインフラを必要としています。その為、必然的にお金が発生する事は当たり前になります。価格は900円〜20万円まで幅広く用意されており、自身が求める証明証を購入しましょう。
《自動更新に対応していない場合が多い》
有料SSLサーバ証明書は、自動更新に対応していない場合が多いです。
有効期限が切れる60日前〜30日前に届く更新通知を確認し、ご自身で更新手続きを行う必要があります。
《手厚い付加サポートが付いている場合が多い》
有料のSSLサーバ証明書だと、無料SSLサーバ証明書には無い付加サポートが付いている場合が多いのです。例えば、マルウェアからサイトを守る為に毎日サイトをスキャンして保護してくれる機能・認証局側の過失で流失した顧客情報等の損害を補償してくれる等のサポートがあります。
無料のSSLサーバ証明書には、この様な手厚いサポートは付いていない場合があるので有料SSLサーバ証明書の方が安心して利用する事が出来るでしょう。
《信頼性の高い証明証を選ぶ事が出来る》
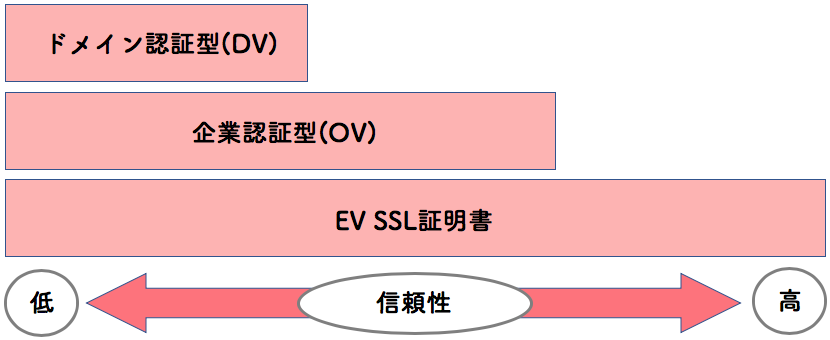
SSLサーバ証明書には3つの種類があり、種類によって信頼性の高いサイトかどうかの印象を与える事が出来ます。
利用するSSLサーバ証明書によって金額や、発行までのスピードも異なりますが有料SSLサーバ証明書であれば信頼性の高いSSLサーバ証明書を選ぶ事が可能です。
《有効期間が長い》
更新手続きが面倒なSSL証明書ですが、有料SSLサーバ証明書であれば最長2年間の有効期限があるものを購入する事が出来ます。

無料のSSLサーバー証明書の特徴について紹介します。
コストが全くかからないメリットに対して、マイナスな特徴が多い無料SSLサーバ証明書です。
上記3つの特徴について詳しく解説していきましょう。
《コストがかからない》
無料SSLサーバ証明書の一番の魅力は「コストがかからない事」です。
認証局の運営の為にコストがかかるのは必然的ですが、Let’s Encryptの運営は企業からの寄付によって支えられています。その為、利用者は無料で利用する事がきます。
《90日毎に更新手続きをしなければならない》
無料SSLサーバ証明書は、自動更新に対応していないレンタルサーバを利用している場合、90日毎に手動で更新手続きを行う必要があるのです。
また、自動更新スクリプトという設定を行なった場合でも面倒な手間がかかる場合があります。
《突然サービスが終了になる可能性がある》
無料で利用する事の出来るLet’s Encryptの運営資金は寄付で支えられているので、通常の認証局よりサービス提供終了の可能性が高いです。
WordPressをさくらインターネットで常時SSL化するには、どうしたら良いのだろう?
さくらインターネットでSSL化する手順について紹介していきます。
今回は、さくらインターネットで有料のSSLサーバ証明書を発行しSSL化していく方法を紹介していきましょう。手順は以下の通りです。
1つ1つゆっくり作業していけば、誰でも簡単にSSL化する事が出来ます。
是非一緒にトライしてみてください。
さっそくSSL化する手順について紹介していきます。
まずはCSRと秘密鍵の作成が必要です。サーバコントロールパネルから操作していきます。
(1) 「サーバコントロールパネル」ログイン
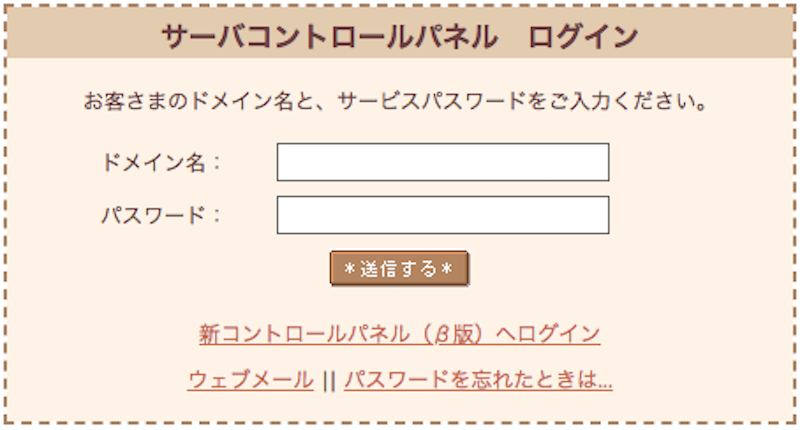
⬇︎
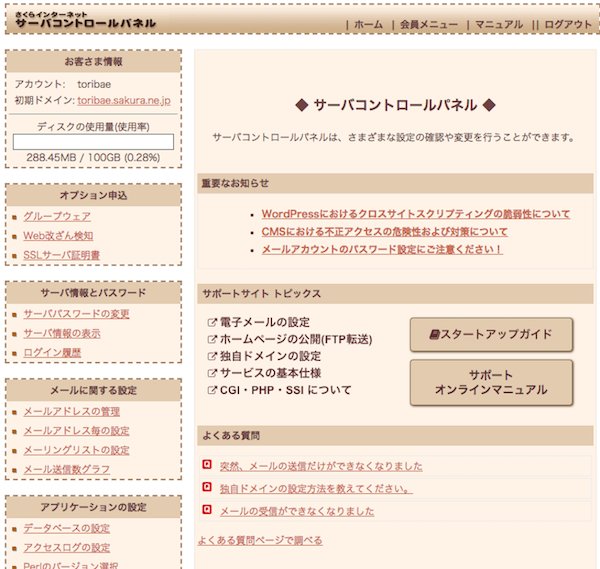
(2) 「ドメイン/SSL設定」クリック
コントロールパネル画面左下のドメイン設定→「ドメイン/SSL設定」をクリックします。
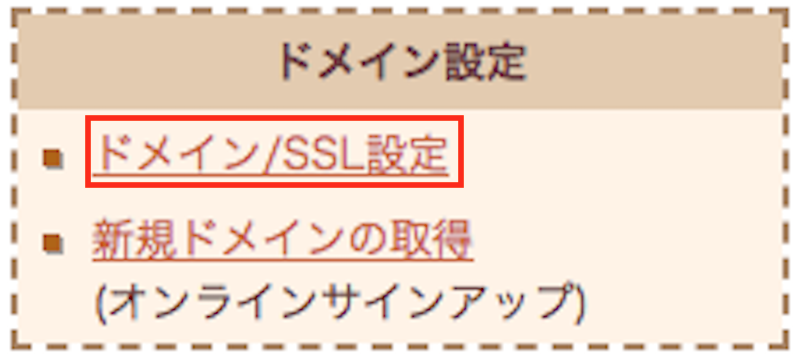
(3) SSL化したいドメインの「登録」クリック
管理しているドメイン一覧が表示されます。
SSL化したいドメイン名にある証明書欄「登録」をクリックしましょう。
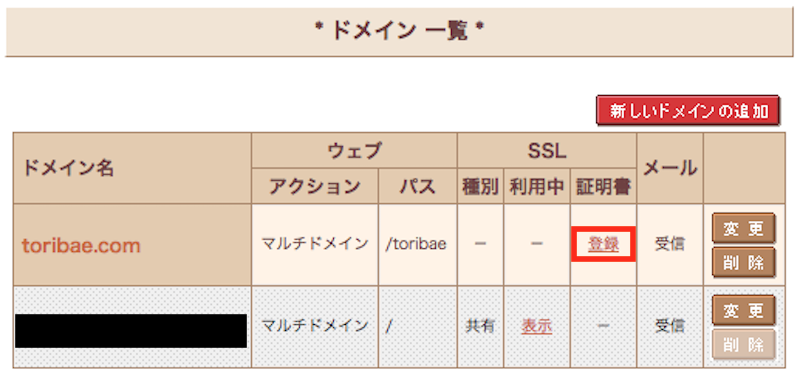
(4) SSLサーバ証明書概要→「詳細設定」クリック
SSLサーバ証明書概要ページになるので、SSL証明書詳細設定欄の「詳細設定」をクリックしましょう。
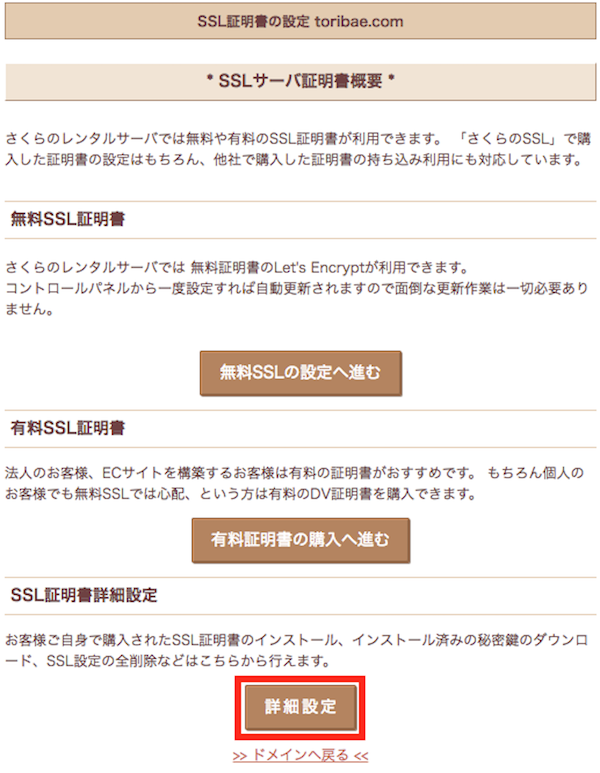
(5) 独自SSLの設定→「秘密鍵を生成する」クリック
「*現在SSLの設定はされていません*」の下にある「秘密鍵を生成する」をクリックしましょう。
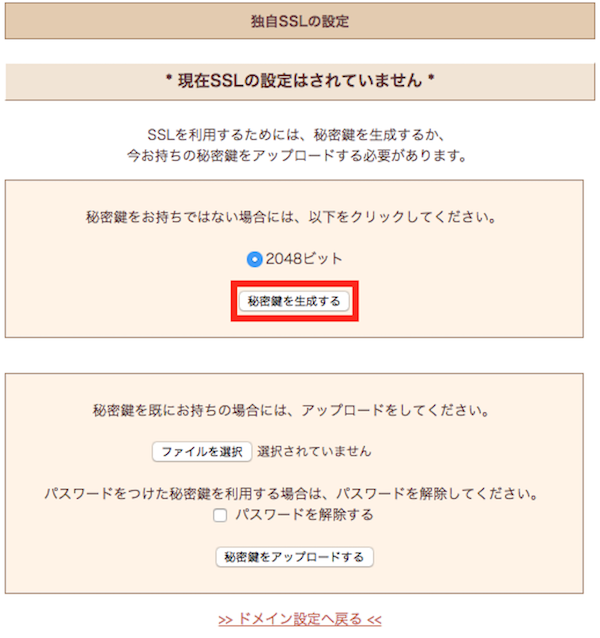
(4) 独自SSLの設定→「CSRを作成する」クリック
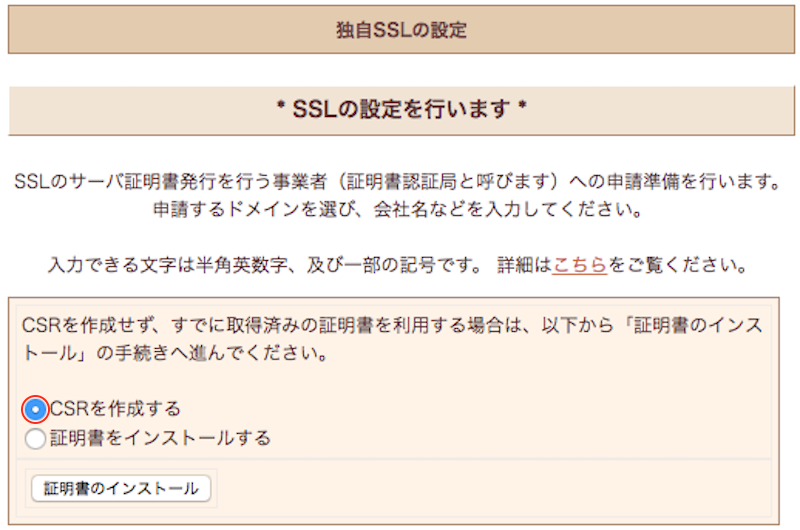
⬇︎
「CSRを作成する」をクリックし画面を下へスクロールします。
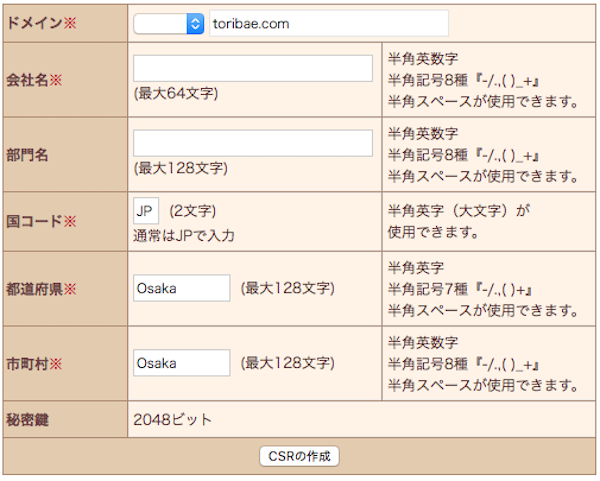
(※ が付いているものは必須項目)
上記入力欄を全て埋めて一番下の「CSRの作成」をクリックします。
(5) CSRが表示される
下記の赤枠で囲った部分にCSRが表示されるので、コピーしてテキストエディター等に保存しておきましょう。
コピーしたら一番下の「JPRS SSL (有料サービス) のお申し込みへ進む」をクリックします。
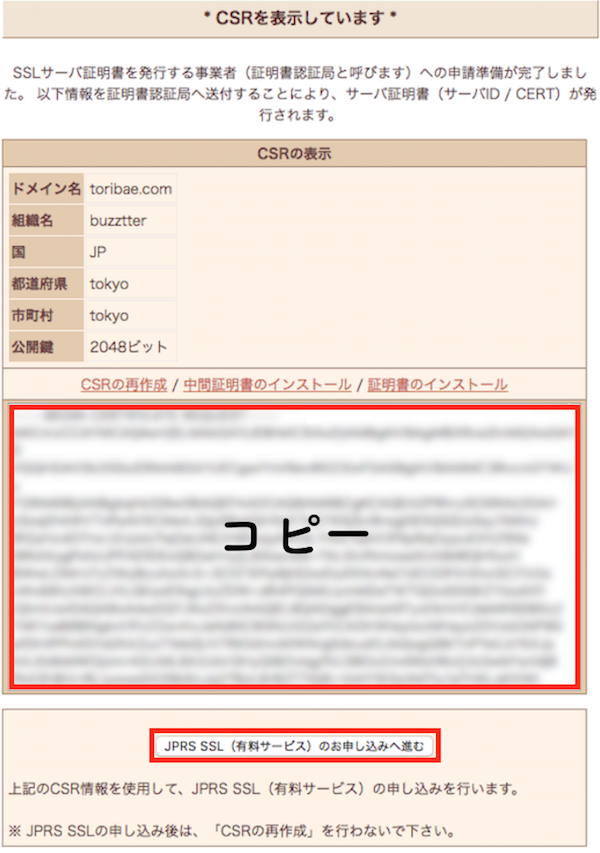
(6) 「サーバ証明書のお申し込み」クリック
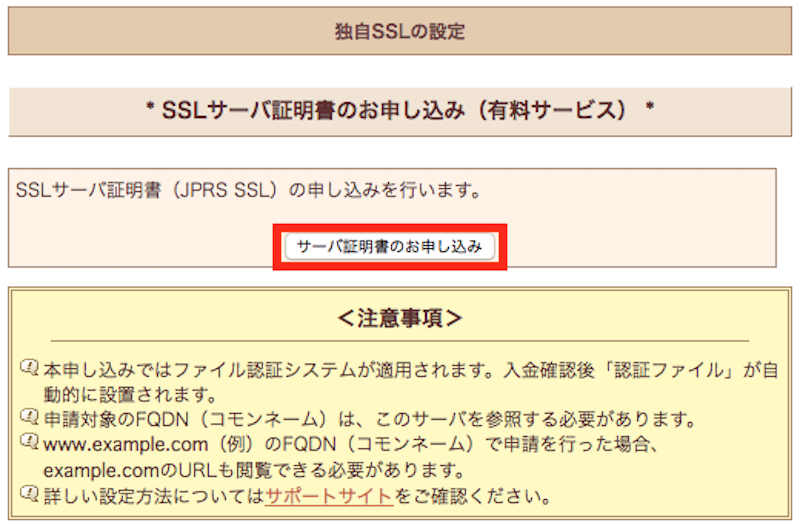
CSRと秘密鍵の作成が完了したら、続いてSSL証明書の申込みと支払いを行なっていきます。先ほどの最後のページの後、さくらインターネットログインページに切り替わるので、続きから進んでいきましょう。
(1) さくらインターネットにログインする
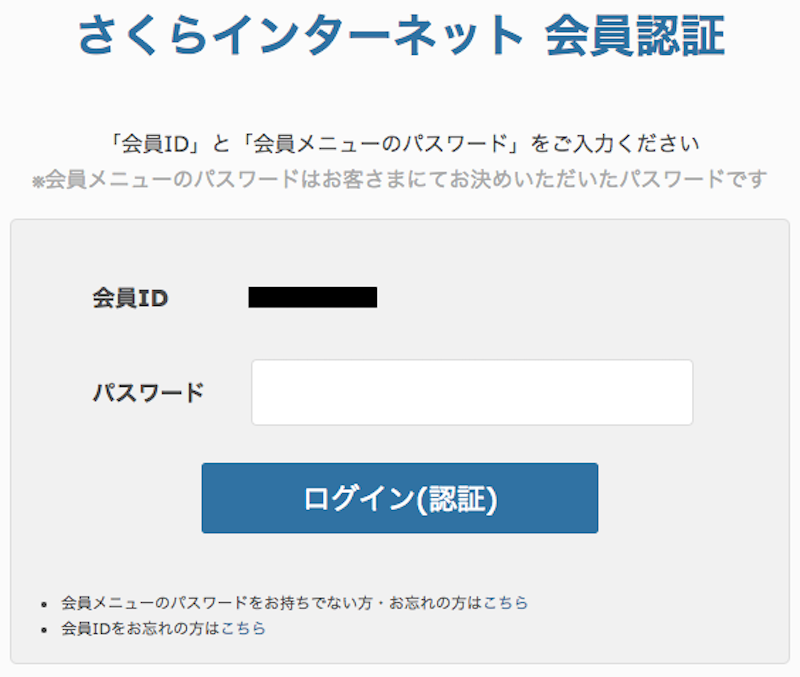
(2) 「SSLサーバ証明書お申し込み」ページ
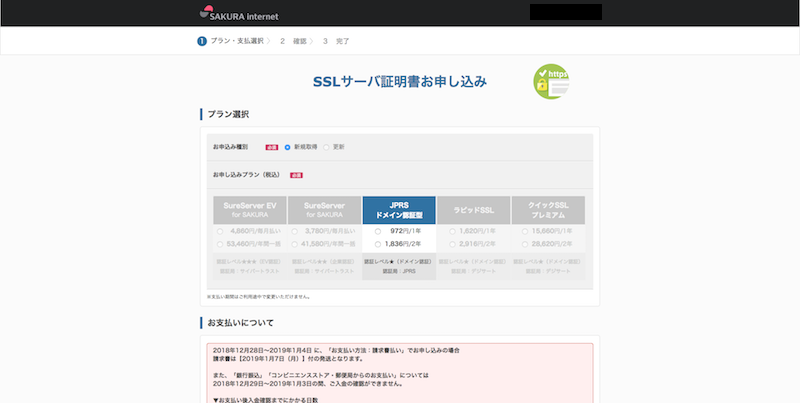
(3) プランを選択する
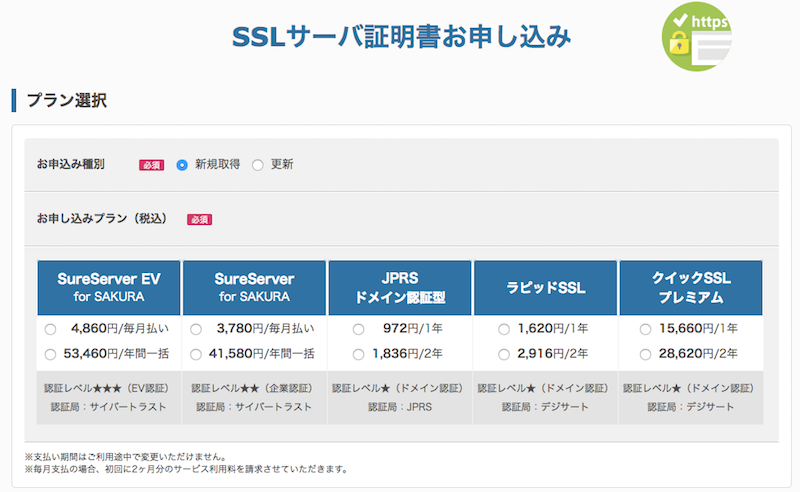
(4) 支払い方法を選択・入力する
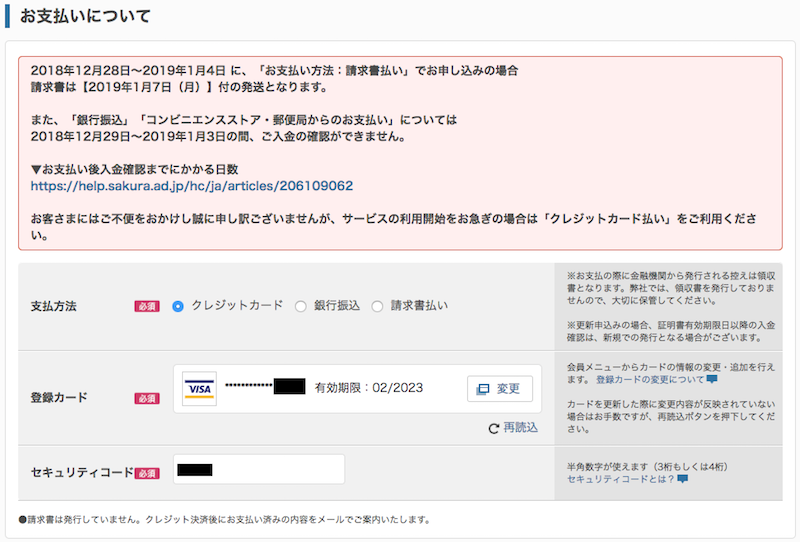
(5) 同意するにチェックを入れて「確認画面へ進む」クリック
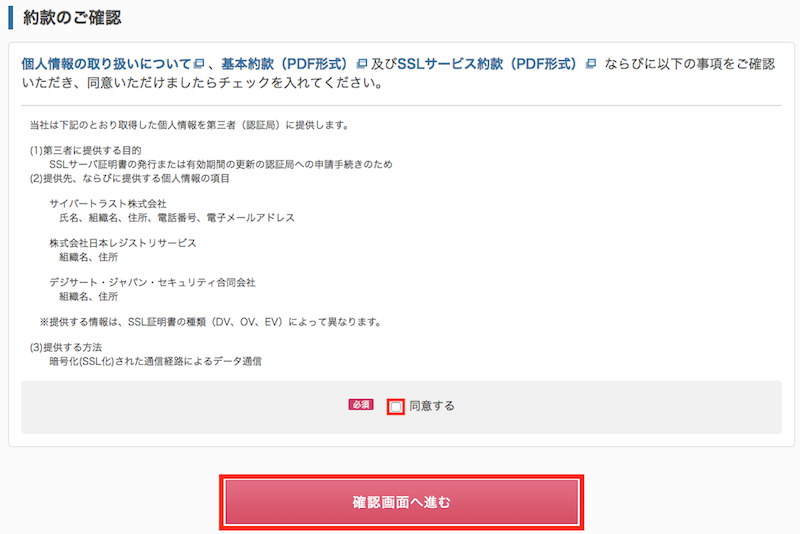
(6) CSRの内容確認
先ほどテキストエディターにコピーしておいたCSRを下記画面に入力します。
入力後「➡️」をクリックしましょう。
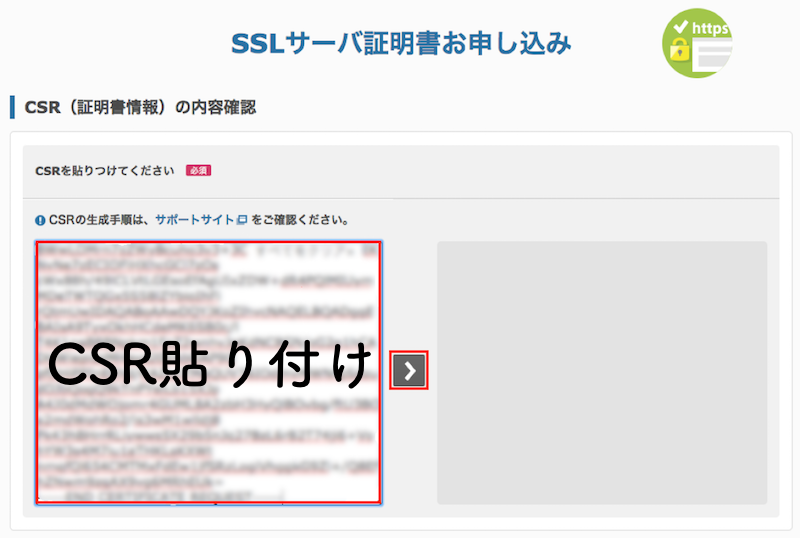
(7) 「確認画面へ進む」クリック
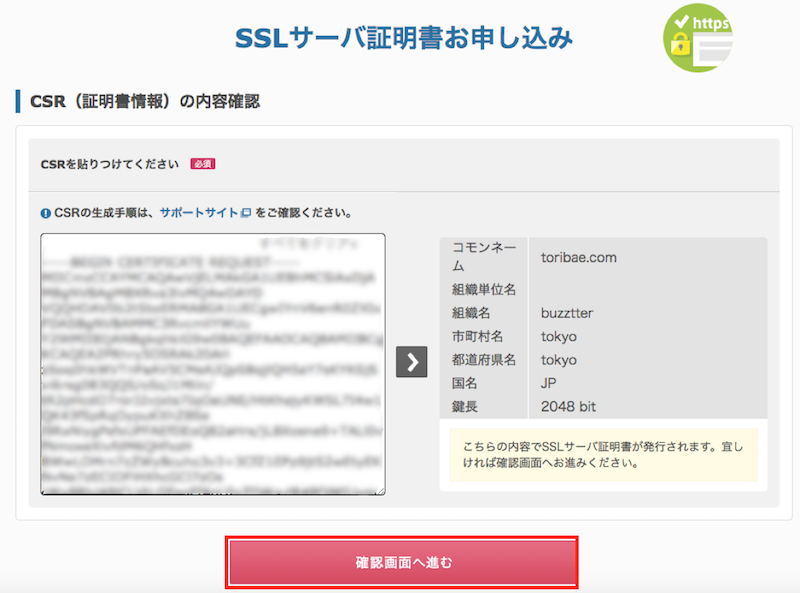
(8) 申込み内容の確認
申込み内容に問題が無ければ画面下の「この内容で申し込む」をクリックしましょう。
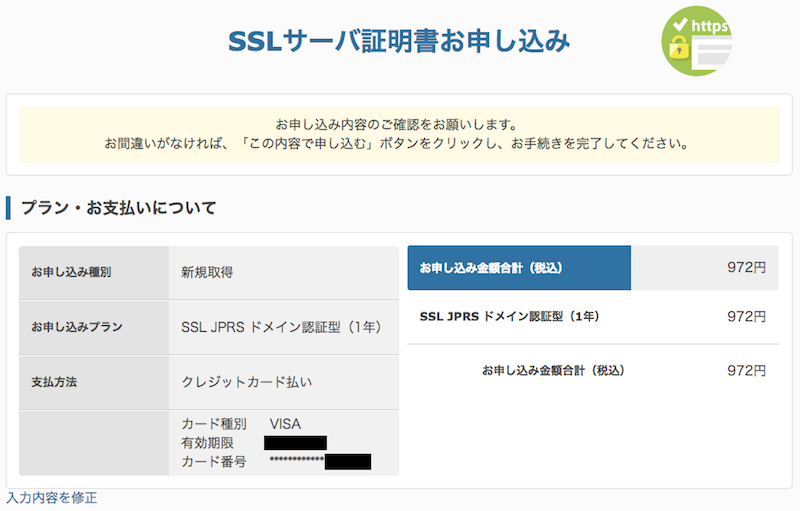
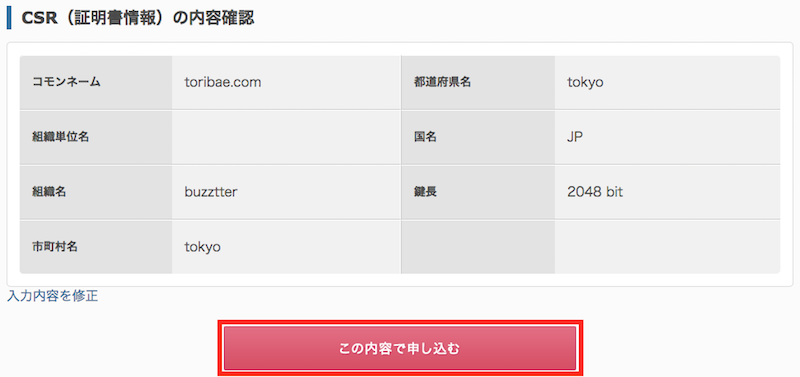
(9) 申込み完了
この後メールが届くので待ちましょう。
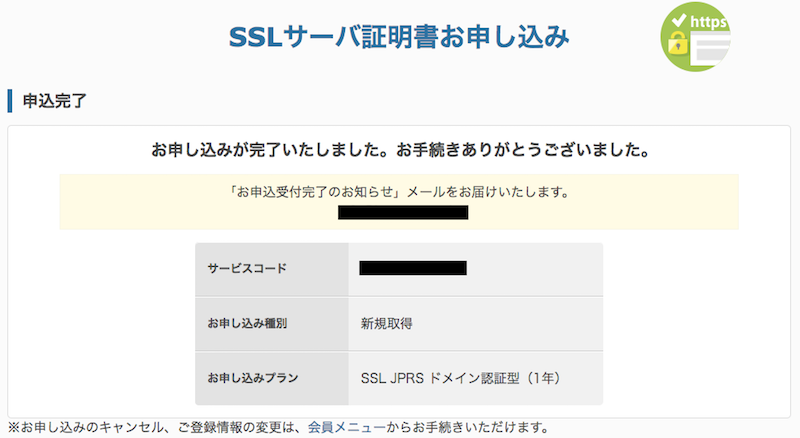
SSLサーバ証明書の申込み完了後、10分程度でさくらインターネットからメールが届きます。
「SSLサーバ証明書 認証ファイルのアップロードについて」
このタイトルのメール本文に記載されているURLから、ファイルをダウンロードしてサーバへアップロードする必要があります。
https://secure.sakura.ad.jp/menu/service/index.php
(1) さくらインターネットにログイン
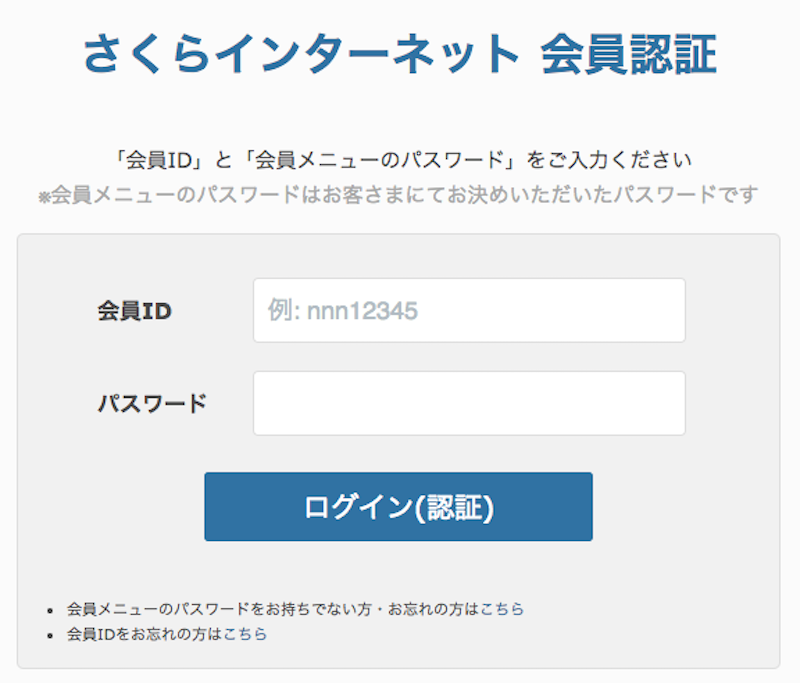
(2) 「契約サービスの確認」クリック
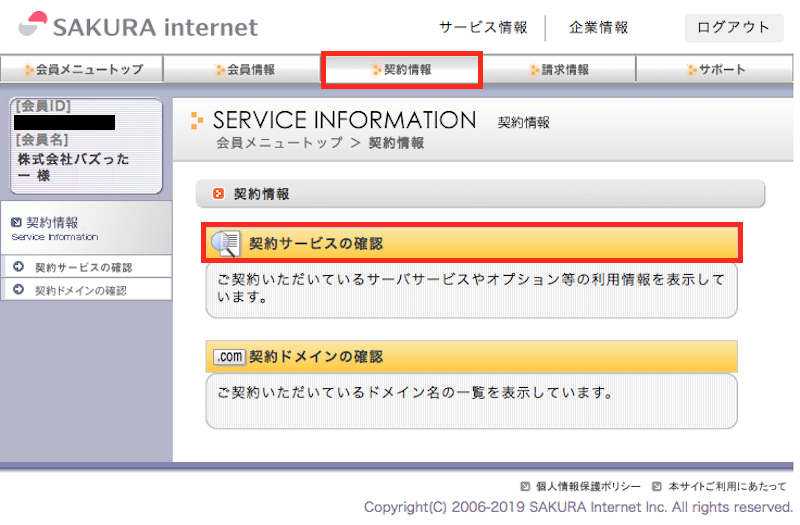
(3) 契約SSLサービス名右側の「サーバ証明書」クリック
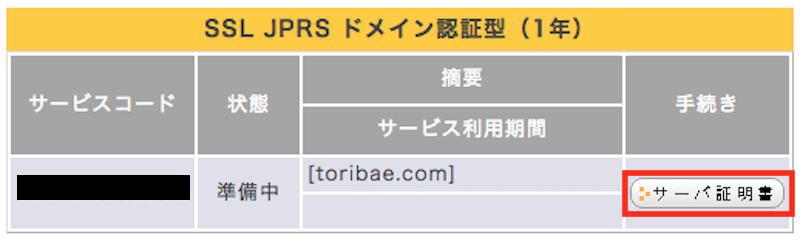
(4) 「認証ファイルDL」クリック

(5) ダウンロードしたファイルをサーバへアップロードする
ダウンロードしたファイルをサーバへFTPソフト等を使ってアップロードしましょう。
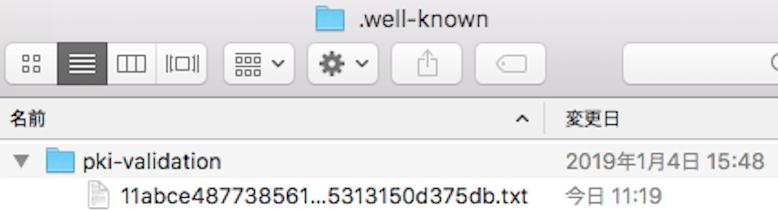
上記のように作った「.well-known」ファイルを以下の場所へアップロードします。
(/home/アカウント名/www)にアップロードしましょう。
アップロードが完了すると、さくらインターネットからメールが届きます。
「SSLサーバ証明書発行のお知らせ」
上記題名のメールに記載されているURLから中間CA証明書をインストールしましょう。
(JPRSのサーバー証明書を発行する際の手順で紹介します。)
(1) URLから中間CS証明書をダウンロードするサイトへアクセス
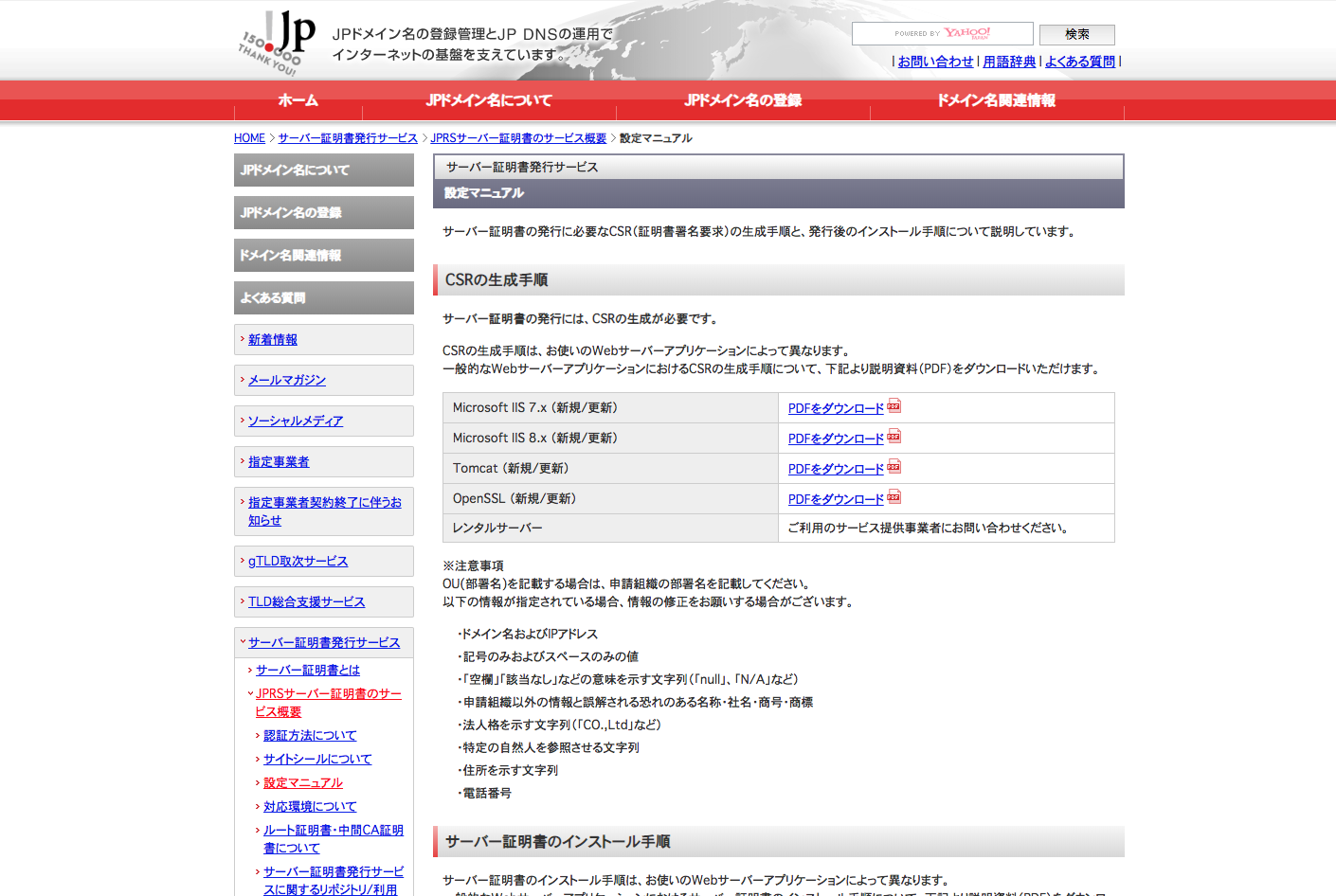
(2) サイト下部にある「中間CA証明書のダウンロードはこちら」クリック

(3) 該当する中間証明書をダウンロードする「PEM形式」クリック
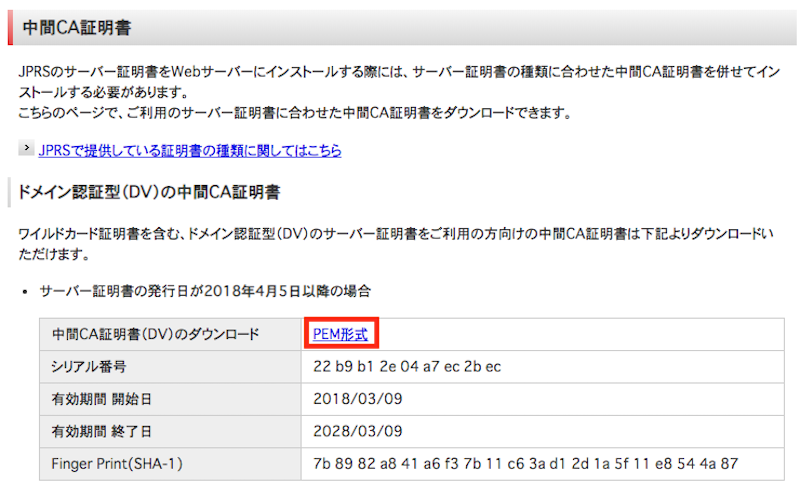
(4) ダウンロードした中間証明書をテキストエディターで開きコピーしておく
中間CA証明書が発行されダウンロードしたら、サーバへインストールしていきます。
サーバコントロールパネルへログインしておきましょう。
(1) 「ドメイン/SSL設定」クリック

(2) ドメイン名横、証明書欄の「更新」もしくは「登録」をクリック
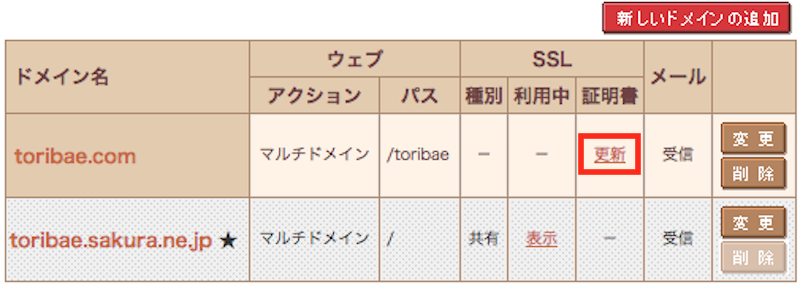
(3) 「中間証明書のインストール」クリック
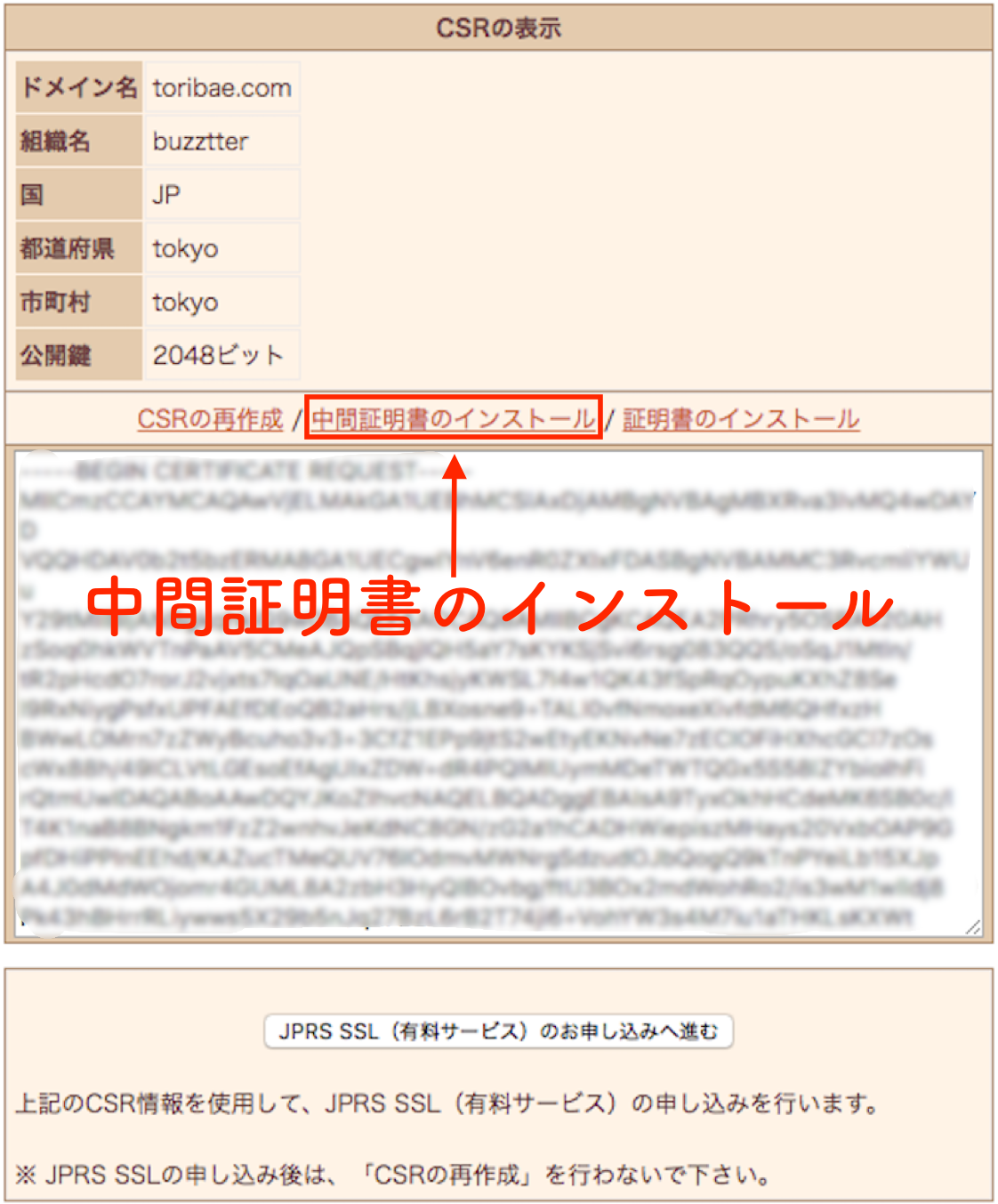
(4) 中間証明書を貼り付けて「送信」クリック
先ほどダウンロードしてテキストエディタに表示させておいた中間証明書を貼り付けて送信しましょう。
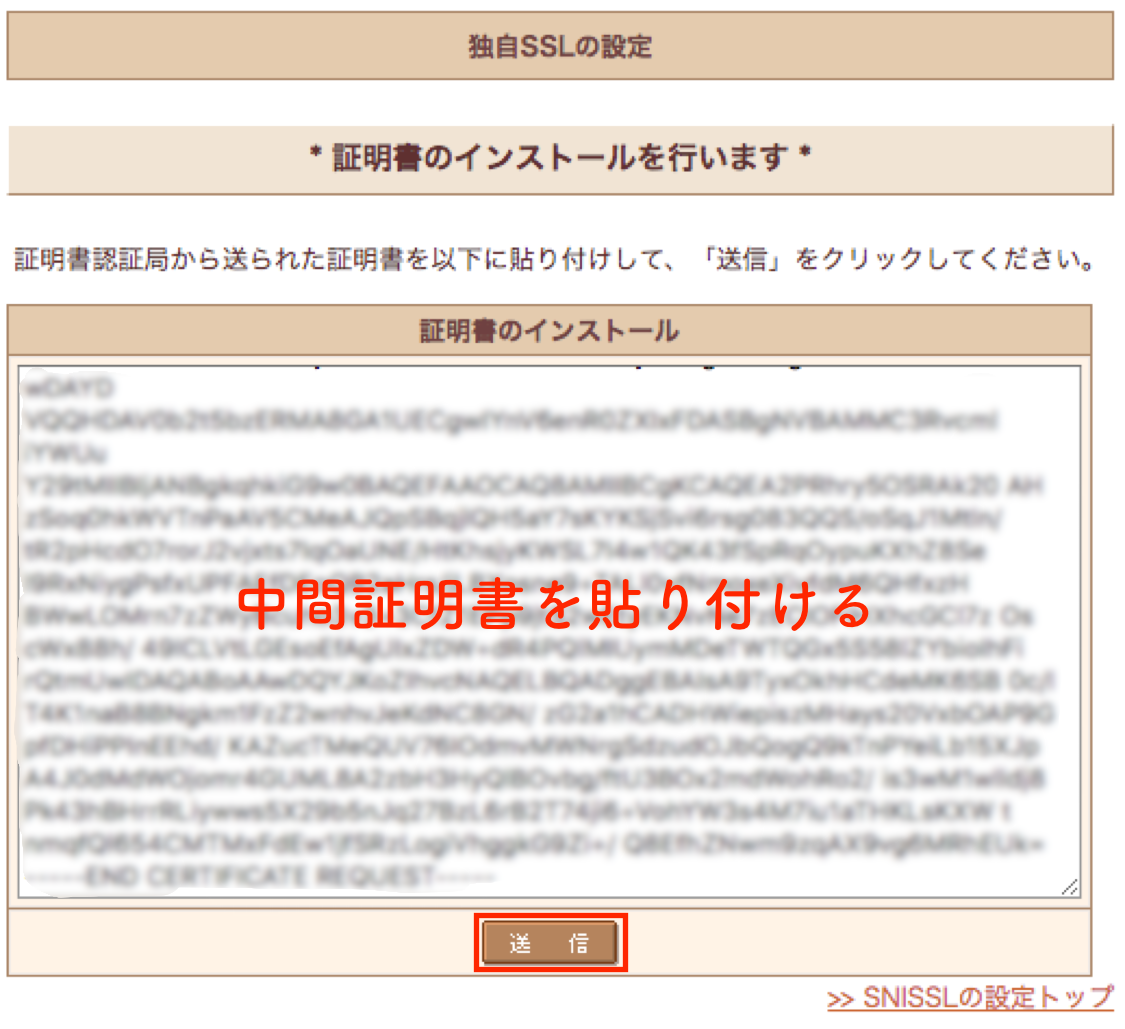
(5) さくらインターネット「契約サービスの確認」クリック
続いて”さくらインターネット”へログインして「契約サービスの確認」をクリックします。
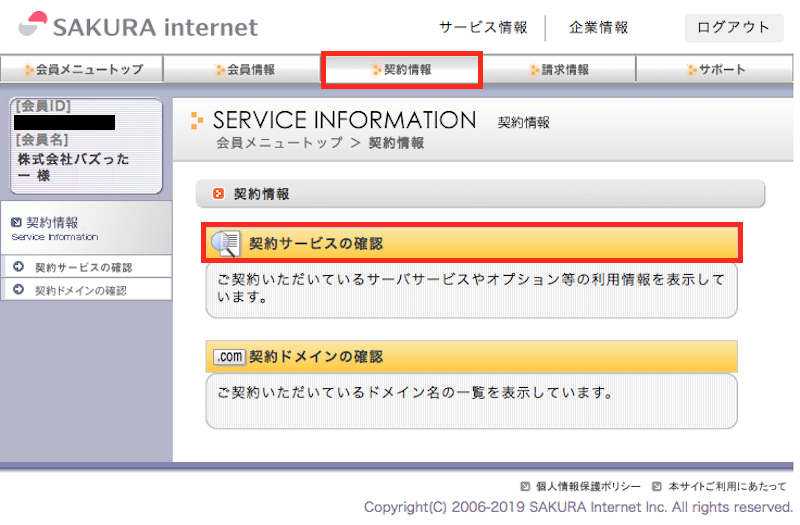
(6) 「サーバ証明書」クリック
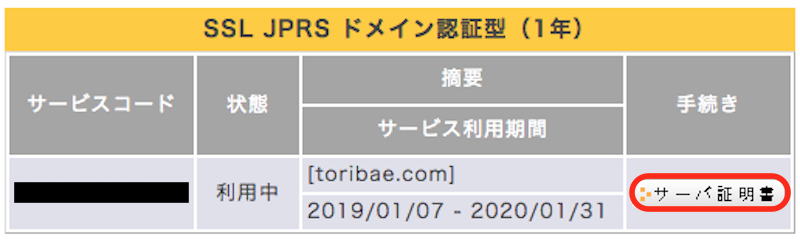
(7) 「サーバ証明書DL」クリック
サーバ証明書をダウンロードします。
ダウンロードしたサーバ証明書はテキストエディタで開きコピーしておきましょう。
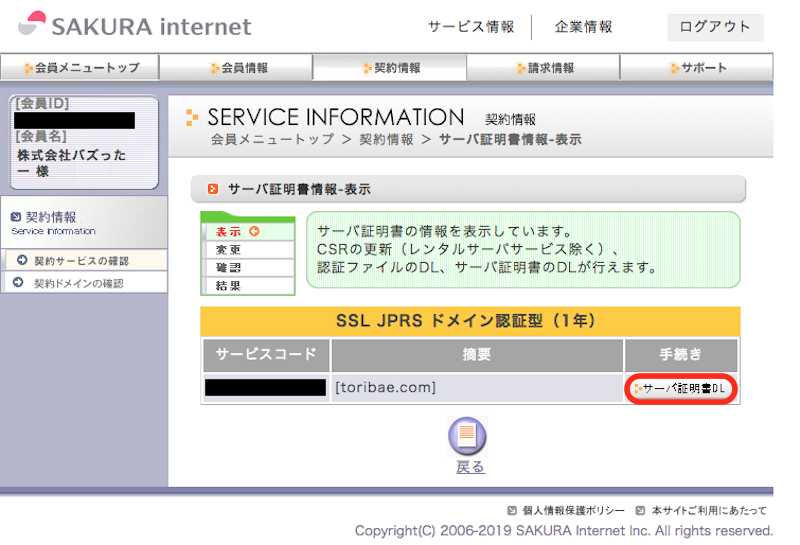
(8) コントロールパネルへ戻る
コントロールパネルへ戻り、ログインします。
(9)「ドメイン/SSL設定」クリック

(10) ドメイン名横、証明書欄の「更新」もしくは「登録」をクリック
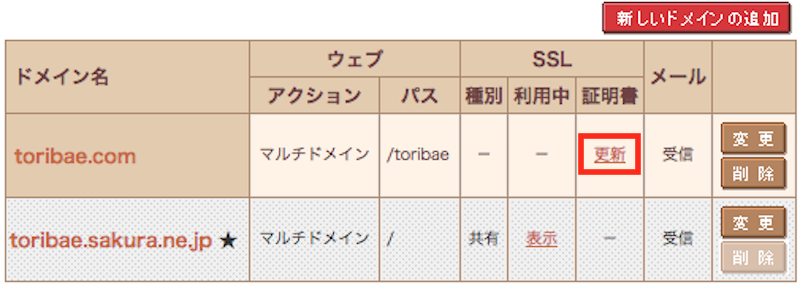
(11) 「証明書のインストール」クリック
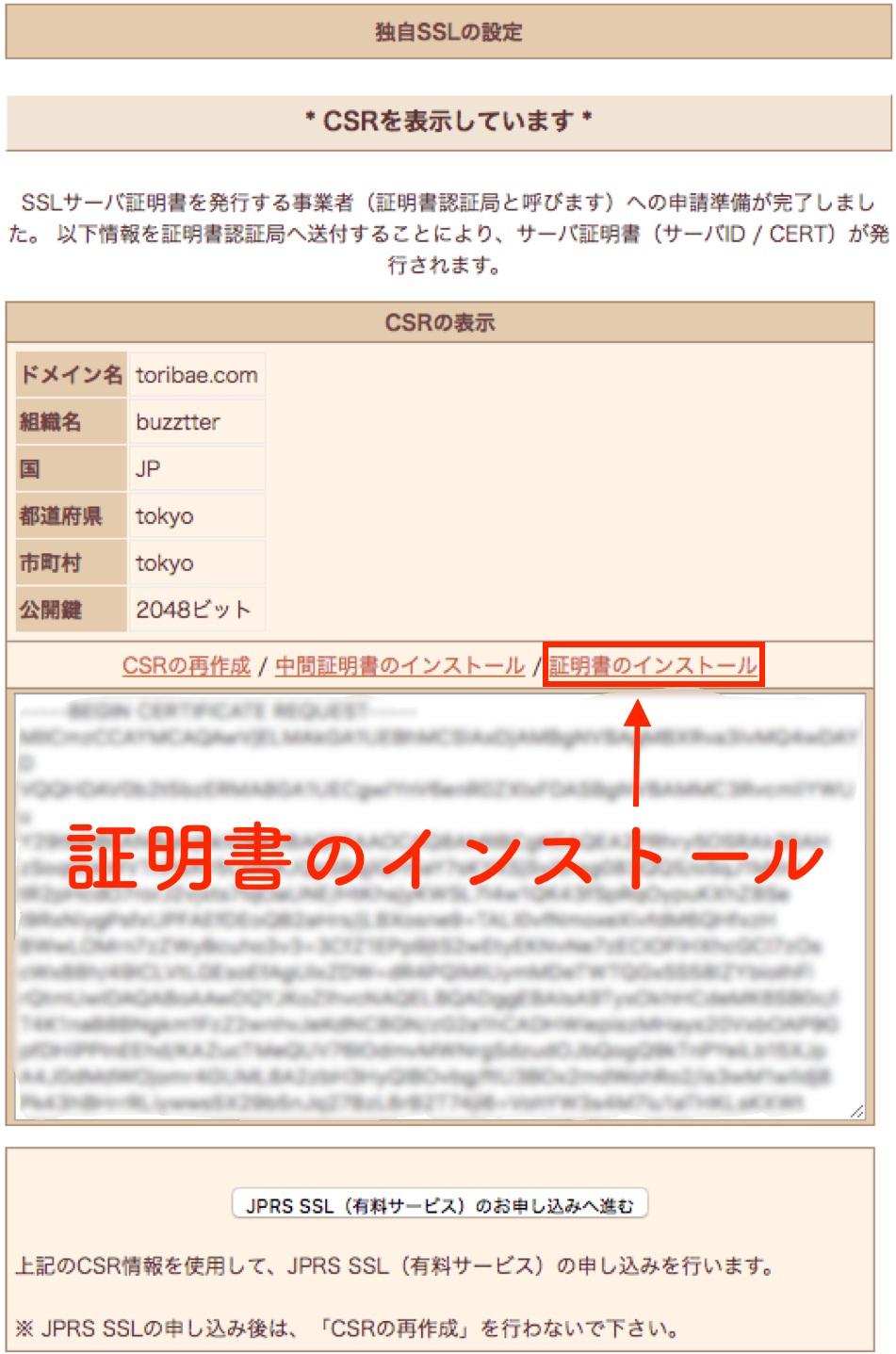
(12) サーバ証明書を貼り付ける
先ほどDLしたサーバ証明書を貼り付けて「送信」をクリックします。

(13) インストール完了!「ドメイン設定」クリック
インストールが無事に完了すると、下記画面になります。
「ドメイン設定」をクリックしSNI SSLを有効にしましょう。
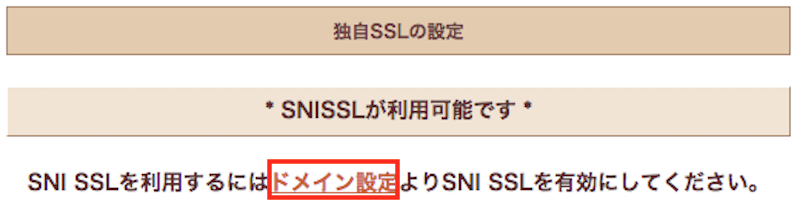
(14) 4項目の「SNI SSLを利用する」にチェックを入れて「送信」クリック
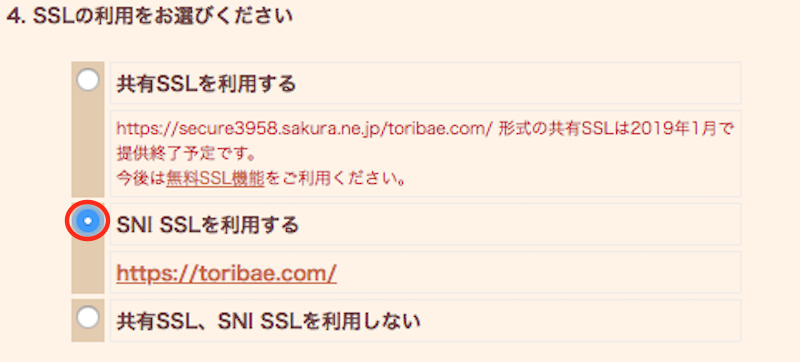
(15) ドメイン詳細設定の完了画面
SSLサーバ証明書の設定が完了しました。
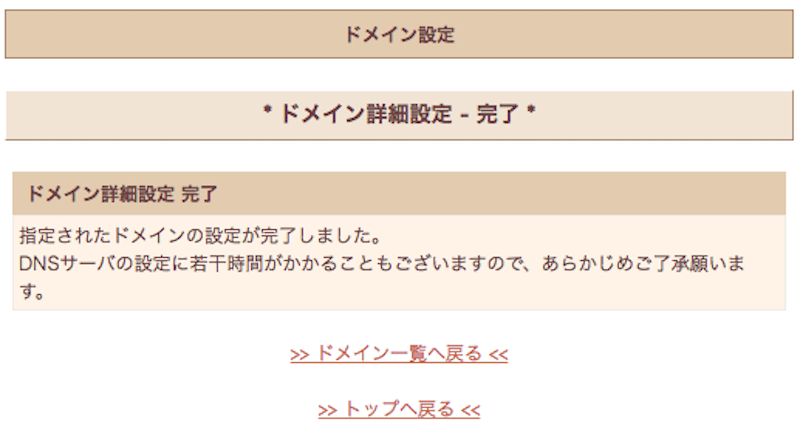
実際に「https」でサイトが表示されるか確認してみましょう。
《Before》 SSL化する前のURL部分

《After》SSL化した後のURL部分

きちんと上記のようにhttpsでサイトが表示されれば完了です。
SSL化ってなぜやるべきなの?
面倒な手間はなるべく省きたいですよね。
わざわざ面倒な手間と時間を使ってWordPressをSSL化すべき理由について紹介していきましょう。
SSL化すべき理由は主に3つあります。
上記3つの理由から、サイトを運営していくのであればSSL化はするべきと断言出来るでしょう。
3つの理由について詳しく解説していきます。
SSL化すべき1つ目の理由は「セキュリティ上の問題」です。
SSLとは、そもそもサイト閲覧者とのやりとりを暗号化する為のものになります。インターネット上に書き込んだ内容や、ECサイトで利用したクレジットカード情報、パスワードなどの情報は悪意のある第三者が盗み見ようと思えば盗み見れてしまいます。その様な事がない様、安心してインターネットが利用できる様にという事で生まれたのがSLL化です。
SLL化を行う事で、情報を暗号化し安心してサイトを利用する事ができる様になります。
SSL化すべき2つ目の理由は「サイト運営組織の実在証明と信頼性の向上」です。OV・EV証明書を取得する事で、実際に存在する会社だという事を証明する事ができ安心感を持って利用できる信頼性が向上します。
なぜなら、OV・EV証明書を取得するには第3者機関である認証局が、実際に運営組織(会社)が存在するのか調査して承認された場合のみ証明書が発行されるのです。信頼度の高い証明書を発行する事で、サイト運営の重要な信頼度の向上に繋がります。
SSL化すべき3つ目の理由は「SEO対策」と関係があります。
検索エンジンでもSSL化しているサイトを優遇する様になっています。
SEO対策にも関係があるという事を受けて、今までサイトの一部のみをSSL化していた会社もサイト全体を暗号化する常時SSL化が急激に進んでいるのです。
WordPressをさくらインターネットでSSL化する方法について紹介してきました。SSL化はユーザーが安心して安全にサイトを閲覧・利用する事ができる様にやり取りを暗号化するものです。
セキュリティ面以外にも、利用者からの信頼度の向上やSEO対策においても欠かせない設定になります。
そんなSSL化ですが、さくらインターネットでSSL化を行う際には有料証明書と無料証明書があるのです。無料証明書はワンクリックで簡単に利用する事が出来るので、練習用や個人ブログ用で使ってみると良いでしょう。
企業サイトや更新が面倒な場合には有料のSSLサーバ証明書がオススメです。
ぜひ参考にしてみて下さい。
会社案内・解説資料はこちら!
資料をダウンロードする ▷