ホームページ制作
 かまとりーぬ
2
かまとりーぬ
2
ドメインのネームサーバー変更って何なの?と「?」マークが頭の中にいっぱいなのではないでしょうか。
ドメインのネームサーバー変更は、インターネット上でドメイン名を利用する際に必要になる手続きです。
ドメイン名を取得しただけでは、サーバーの運用を行う事が出来ないのでネームサーバーにドメイン名とIPアドレスの紐づけ登録を行いネット上で名前解決が行える様にする必要があります。
今回は、ドメインのネームサーバー変更方法について詳しく解説していきましょう。
また、ドメインのネームサーバー変更方法とドメイン移管の違いについても触れていきます。
ドメインのネームサーバー変更について、まずは詳しい概要について解説していきましょう。
私もそうでしたが、「ドメインのネームサーバー変更しておいてね」と言われてもWEB初心者には「何の事?」と意味不明です。
今回はドメインのネームサーバーを変更する前に、まずはドメインのネームサーバー変更について理解しておきましょう。
ドメインのネームサーバー変更時に、理解しておくべき上記3つの事について詳しく解説していきます。
そもそも「ドメインのネームサーバー変更」って何のこと?
上記の様に意味不明で困っているのであれば、まずはドメインのネームサーバー変更について理解しておく必要があります。
まず初めに、かなり簡単に説明するとドメインのネームサーバー変更とは、ドメイン名とIPアドレスを紐付けしているネームサーバーを変更するという事です。
インターネット上でドメイン名を利用する為には、IPアドレスとの紐付けが必要になります。
IPアドレスとは、パソコン等のネットワーク上の機器を判別・識別する為に割り振られているネット上の住所の様な役割をしているものです。IPアドレスは、ただの数字だけで構成されているアドレスなので覚えづらく日常的に利用するのは非現実的でしょう。
そこでIPアドレスの代わりに普段利用するのが、ドメイン名です。
しかしドメイン名を利用する為には、IPアドレスと紐付けしておく必要があります。紐付けしておかないとサイトにアクセスできず、メールも送受信出来ないのです。
必ず紐付けの作業が必要になるのですが、そのIPアドレスとドメイン名を紐付けする役割は“ネームサーバー(DNSサーバー)”が行います。紐付けを行うとブラウザからドメイン名で検索しWebサーバーへアクセスした際に、どのサーバーが参照されるかをDNSが決定してくれるのです。
ドメインを新規取得した際には、ドメイン取得とサーバーレンタルを同じ会社で行うのであればネームサーバーの変更は必要ありません。しかしドメイン取得の会社とサーバーレンタルの会社が異なるのであれば、ネームサーバー変更手続きをして紐付け作業を行う必要があるのです。
ドメインのネームサーバー変更が必要になる3つの状況について紹介します。
ドメイン新規取得後、ドメイン取得会社とは別のサーバー会社で借りたサーバーへ独自ドメインを紐付けする場合には、必ずドメインのネームサーバー変更が必要になります。
また、利用していたサーバーから新サーバーへ切り替えを行う場合もネームサーバーの変更が必要です。
ネームサーバーの変更は上記3つの様な場合に、必要になります。
新規ドメイン取得後のネームサーバー変更方法と、すでに利用中のサーバーから新規サーバーへ変更する方法ではやり方が異なってきます。後ほど詳しく解説していきましょう。
ドメインのネームサーバー変更にかかる時間について紹介します。
通常ドメインのネームサーバー変更にかかる時間は“数時間から72時間程度”です。
インターネット全体に反映するのを待つ必要があるので、即時に変わるわけではないという事を覚えておきましょう。またネームサーバーに変更が完了するまでは、ホームページの閲覧やメールの送受信が不安定になります。★この件については、2章で詳しく解説していきますので参考にしてください。
ドメインのネームサーバーを変更する際に、気をつけなければいけない点が2つあります。
ドメインのネームサーバーを変更する前に、上記2つの事に注意する必要があります。
ネームサーバー変更前に必ずご確認ください。詳しく解説していきます。
取得した独自ドメインを、他のサーバーで利用したい!
そうなると、今回行うドメインのネームサーバーの変更が必要になります。
しかし、ドメインのネームサーバーの変更を行う前に、利用する予定のサーバーへ独自ドメインを追加設定しなければなりません。追加設定をせずにネームサーバー情報を変更してしまうと、不具合が生じる可能性があるのです。必ず、ドメインのネームサーバーを変更する前にドメインの追加を行っておきましょう。
ドメインのネームサーバーを変更する際に、運用中のホームページやメールがあれば必ず新旧サーバーを重複させておく必要があります。理由は、ドメインのネームサーバー変更は即時に反映するものではありません。
その為、サーバー変更中にホームページの閲覧やメールの送受信が利用できない期間が発生する事があるのです。運営中のホームページ・メールを停止せず今まで通りに運営させる為には、旧サーバーを継続しておく必要があります。
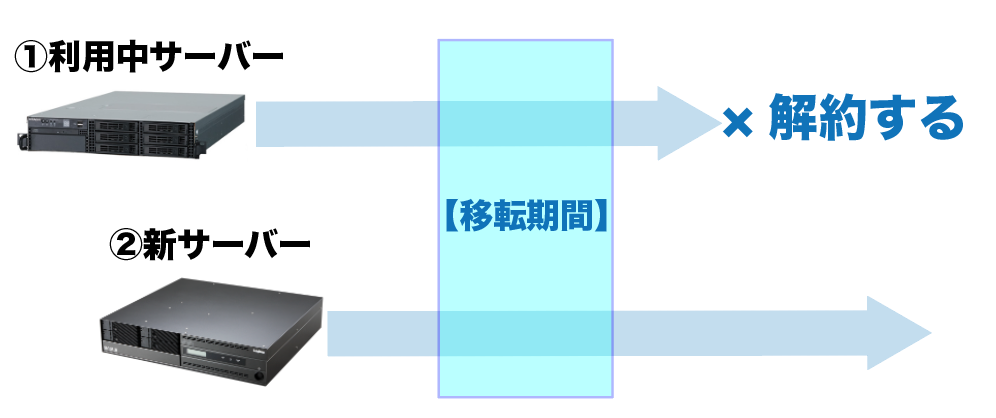
ネームサーバーの移転期間中、新サーバーのみに切り替えてしまうとネームサーバーの完全な切り替えまでに1週間はかかるので“ホームページが表示されない期間”が発生してしまいます。
その様な事態にならない様に、①利用中の旧サーバーを継続させながら②の新サーバーを契約し、どちらも稼働させたまま②新サーバーへの移転を開始させるのです。
完全なネームサーバー変更が完了後、①の旧サーバーは解約し②新サーバーのみで運営を行なっていきます。
移転の期間中、新旧どちらのサーバーも稼働していますが、ホームページ閲覧者やメール送受信者からは、どちらのサーバーへ接続されているかは判断できません。また、移転の期間中はこの方法を利用する事で“ホームページが表示できない期間やメール受信漏れ“等を防ぐ事が可能です。
今回は、お名前.comで取得したドメインをさくらのレンタルサーバーへネームサーバーを変更する方法で、全手続き手順について紹介していきます。
手順には2つの段階を踏んで行いましょう。
まず初めに、ネームサーバーを変更したい独自ドメインを利用予定のサーバーへ追加設定します。
その後、ネームサーバーの変更を行いましょう。
ネームサーバーの変更に必要なものは、1つだけです。
利用予定のレンタルサーバー業者が指定しているネームサーバーを用意し、今現在利用しているサーバー業者でネームサーバーの変更を行いましょう。
今回は、“お名前.com“で取得した独自ドメインを“さくらのレンタルサーバ”でネームサーバの変更を行うので、さくらのレンタルサーバが指定するネームサーバを用意しておきます。
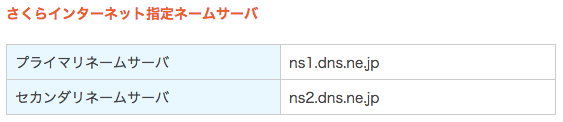
初めてでもとても簡単で、あっという間に手続きは完了します。
早速、手続き手順について紹介していきましょう。
ネームサーバーを変更する前に、ネームサーバーを変更する独自ドメインをサーバーへ追加設定します。
さくらのレンタルサーバーへネームサーバーを変更するので、さくらのレンタルサーバーに独自ドメインを追加する手順を紹介します。
(1) サーバーコントロールパネルへログイン
事前にサーバー設定してある、さくらのレンタルサーバーのサーバーコントロールパネルへログインします。
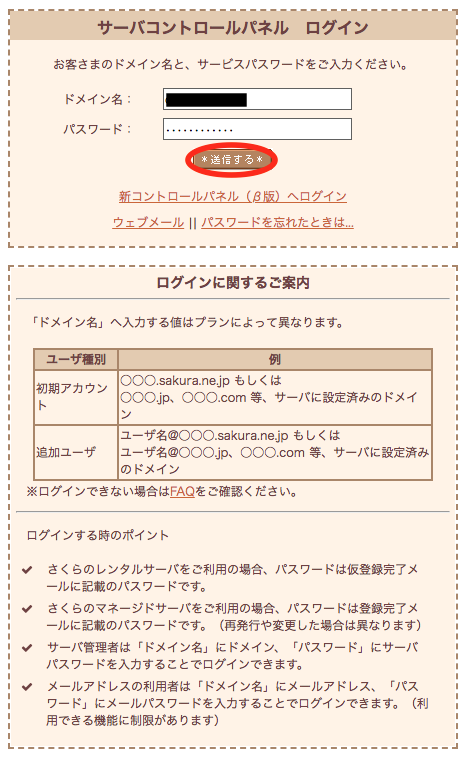
(2) 「ドメイン/SSL設定」クリック
コントロールパネルのトップ画面左下にある、ドメイン設定の中の「ドメイン/SSL設定」をクリックしましょう。
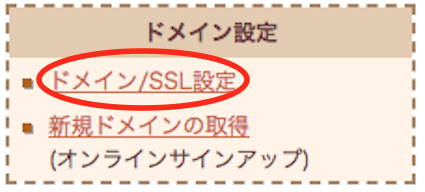
(3) 「新しいドメインの追加」クリック
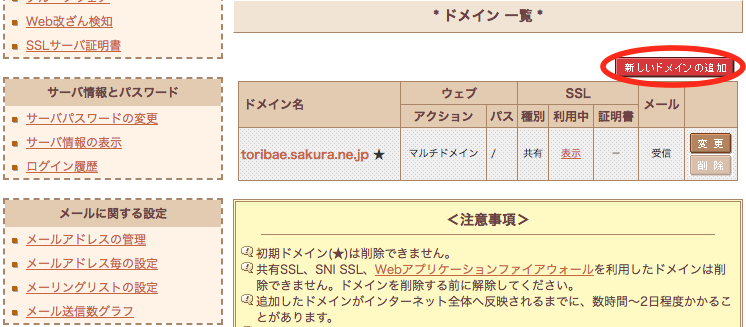
(4) 「ドメインの追加へ進む」
項目5の「他者で取得したドメインを移管せずに使う」のドメイン追加へ進みます。
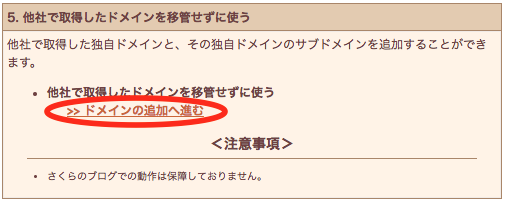
(5) ドメイン名を入力し「送信する」
ドメイン名を入力し送信ボタンをクリックしましょう。
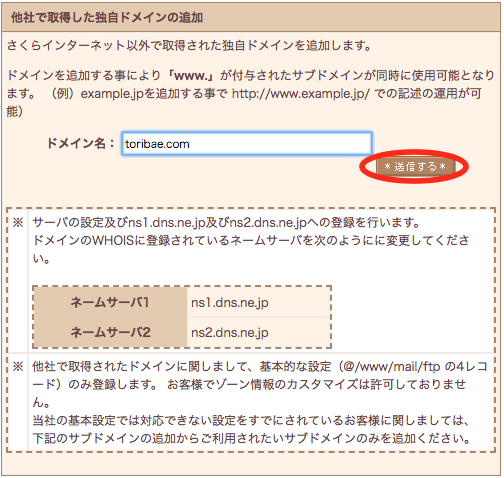
(6) 「送信する」クリック
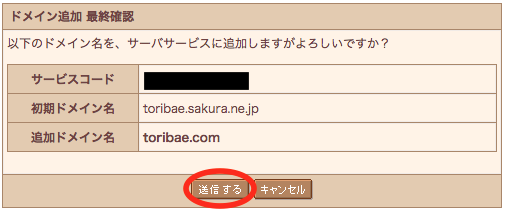
(7) 追加完了

以上でドメインの追加は完了です。
この後ドメインのネームサーバーを変更します。
お名前.comで取得した独自ドメインを、さくらのレンタルサーバーで利用できる様に変更します。
お名前.comへアクセスしましょう。
(1) 「ログイン」クリック
お名前.comトップ画面にある、ログインをクリックします。

(2) 「お名前IDとパスワード」入力
お名前IDとパスワードを入力し、ログインをクリックしましょう。
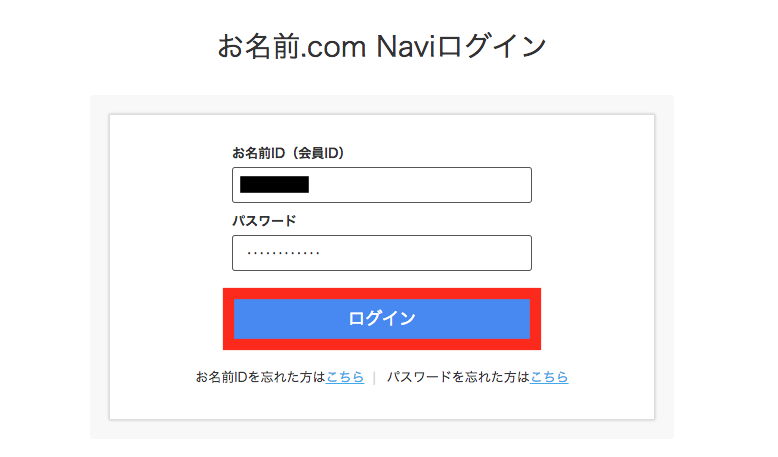
(3) 「ドメイン設定」クリック
会員ページ上部のバナーから「ドメイン設定」をクリックします。

(4) 「ネームサーバーの変更」クリック
ネームサーバーの設定カテゴリーの中の「ネームサーバーの変更」をクリックします。
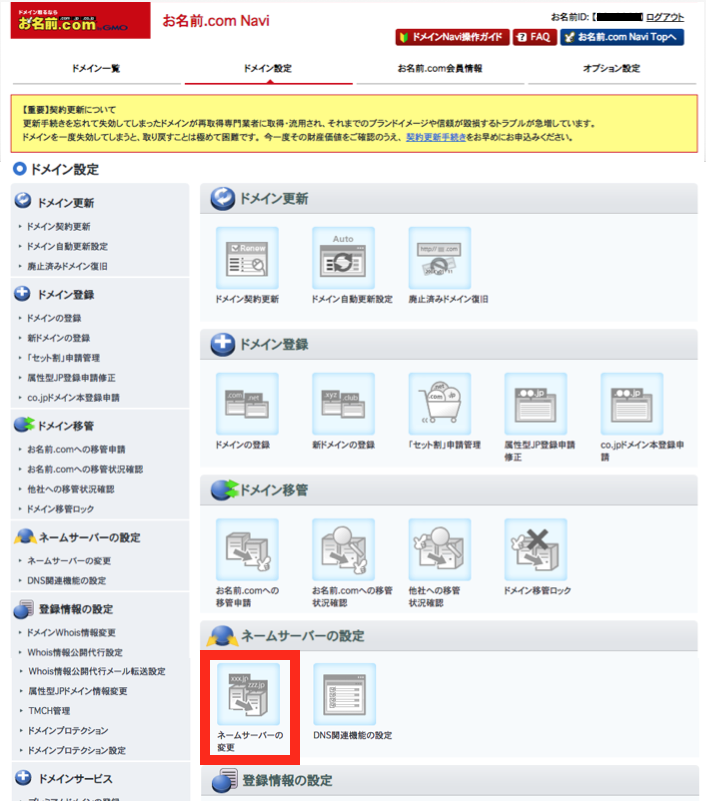
(5) ドメインを選択
ネームサーバーを変更するドメイン左側のチェックボックスにチェックを入れましょう。
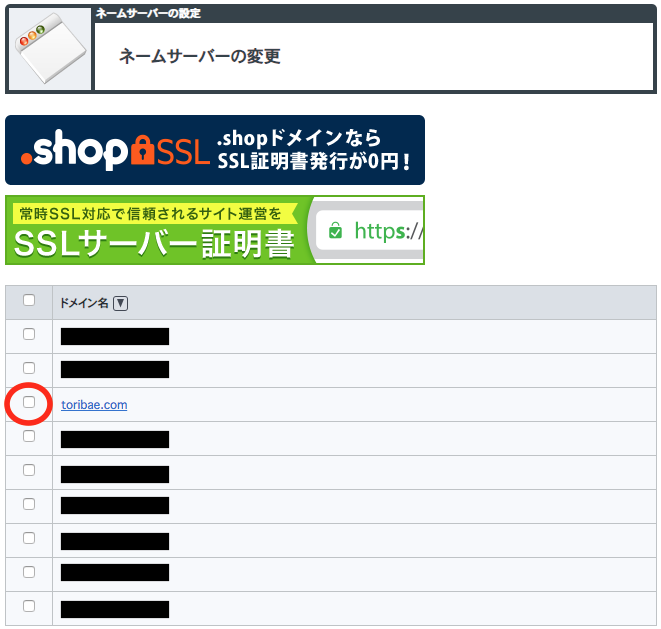
チェックを入れたら画面を下へスクロールして画面下へ進みます。
(6)「登録情報は正しいので、手続きを進める」クリック
登録情報に誤り、もしくは変更はないか確認のポップが出てきます。
間違いがなければ青色ボタンの「登録情報は正しいので、手続きを進める」 をクリックしましょう。
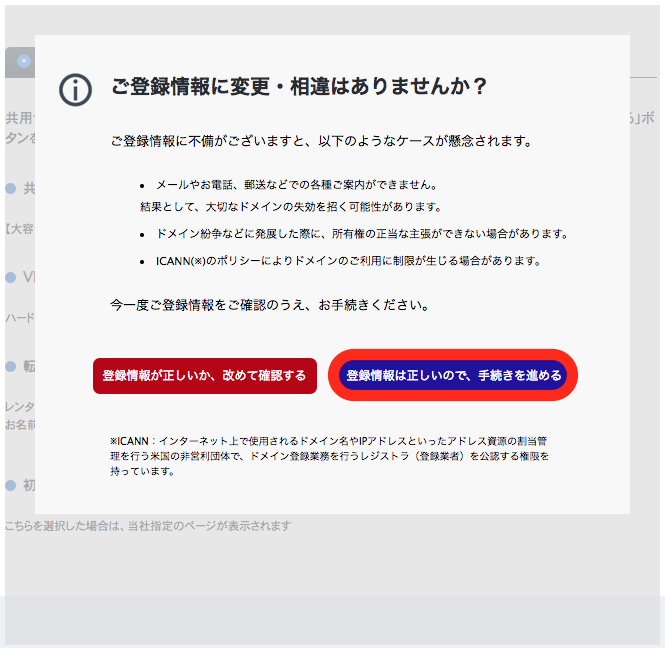
(7) 「他のネームサーバーを利用」クリック
「お名前.com各サービスを利用」と「他のネームサーバーを利用」の2つの選択項目が出ているので「他のネームサーバーを利用」にチェックを入れます。
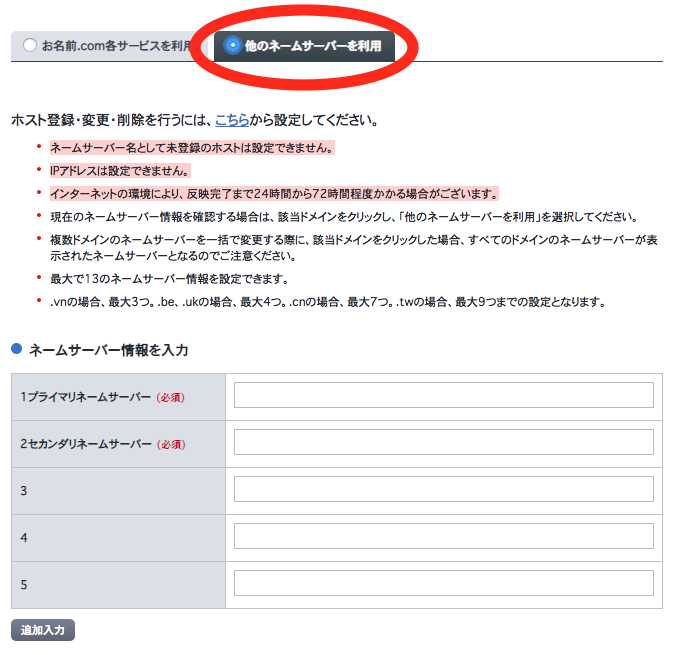
(8) 利用するネームサーバー情報を入力
利用するネームサーバー情報を入力しましょう。
今回は、さくらのレンタルサーバを利用するので指定されているネームサーバーを入力して行きます。
入力後、「確認画面へ進む」をクリックして進みましょう。
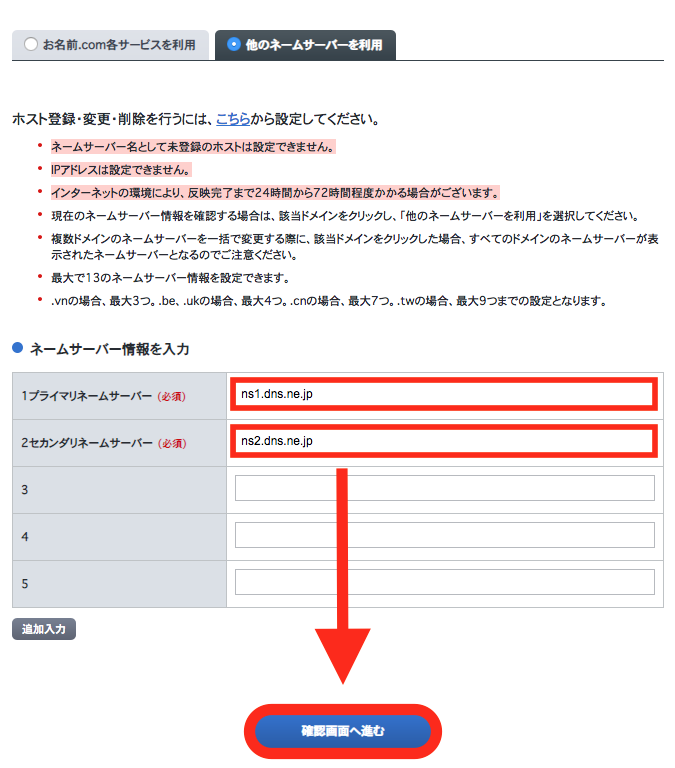
(9) 「設定する」クリック
ドメインネームサーバー情報に誤りがないか確認し、「設定する」をクリックします。

(10) 処理完了まで待つ
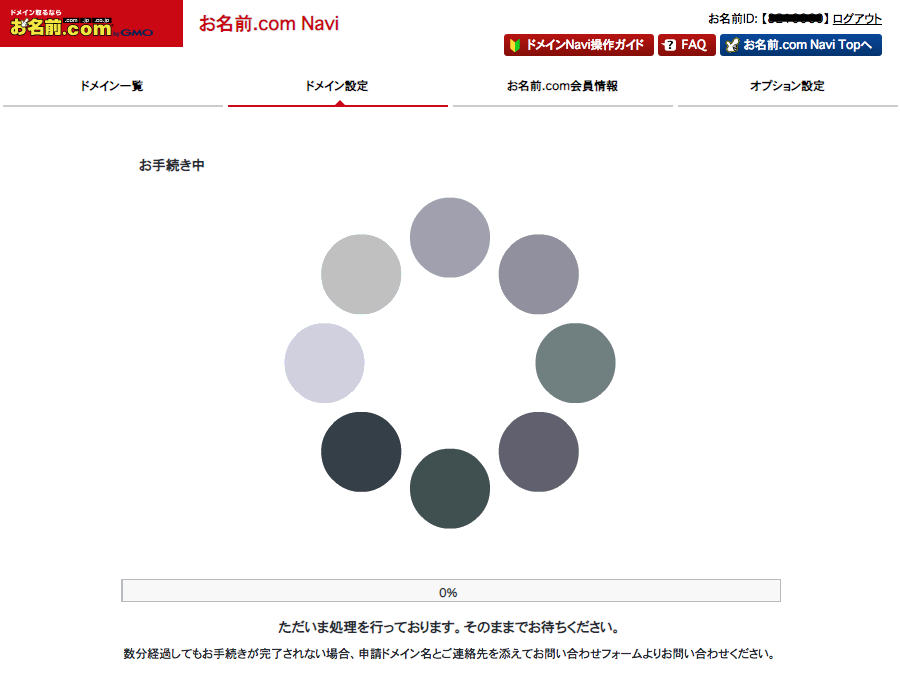
(11) ネームサーバーの変更手続き完了
以上でネームサーバーの変更手続き事態は完了です。
この後、お名前.comからメールが来るので確認します。
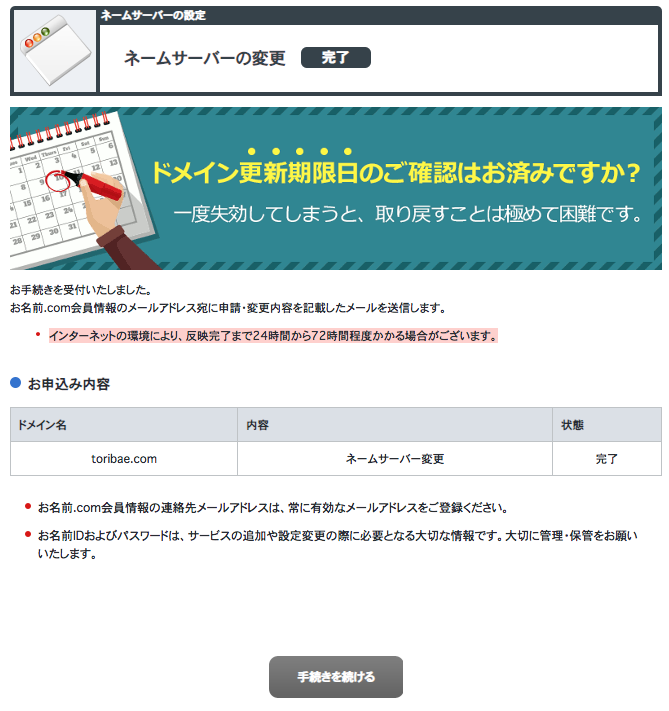
(12) ネームサーバー変更完了メールが届く
ネームサーバーの変更が完了した旨を伝えるメールが届きます。
ここから反映完了までに数時間から72時間かかるので、まだ完全には完了していません。
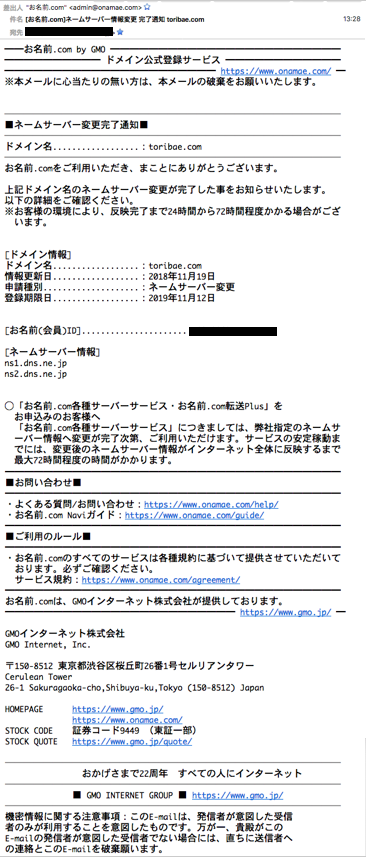
反映しているかどうかは、「nslookup(dig)」等の検索ツールを用いて確認する事が可能です。
一見同じ様に聞こえますが、実は全く異なる手続きになります。
ドメイン移管は、ただ単にドメインの登録や管理をしている会社を切り替えるという事です。
移管する際には、旧ドメイン管理会社で管理されている情報のままで新ドメイン管理会社へ引き継がれます。
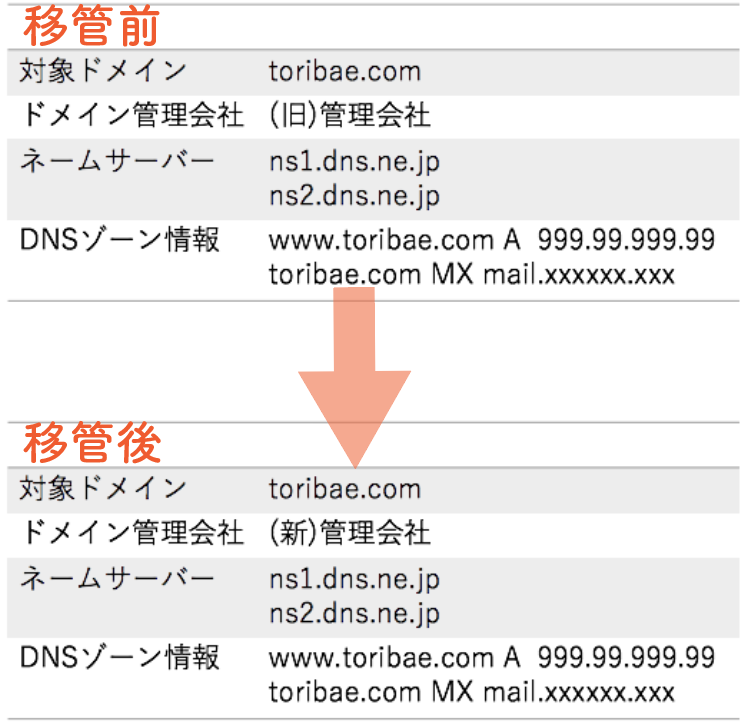
その為、ドメインのネームサーバーが変更されるわけでもなく時間もネームサーバー変更時ほどかかりません。また、中身はそのままでドメイン管理会社のみ変えるのでWebページ自体には何も影響が出ないのです。
全く違う手続きである事を覚えておきましょう。
ドメインのネームサーバーを変更する方法について詳しく解説してきました。
今現在、運営しているドメインのネームサーバーを変更する際には注意が必要です。
ドメインのネームサーバーは、変更完了の反映までに数時間から72時間かかる場合あります。
完全に完了するまでは1週間かかる場合もあるのです。
その間に、ホームページが閲覧できない期間やメールの送受信漏れが起きない様にする必要があります。
運営中の場合には、必ず旧サーバーを継続させておき完了後に解約をしましょう。
この点に注意しつつ、レンタルサーバー指定のネームサーバーを用意しドメインのネームサーバーを変更します。ネームサーバー変更の手続き自体は、とても簡単にできるので焦らず行いましょう。
会社案内・解説資料はこちら!
資料をダウンロードする ▷