ソーシャルメディア
 かまとりーぬ
2
かまとりーぬ
2
Facebookでアカウントを作成する方法が知りたい。
Facebookは頻繁にアップデートされていて、ネットで調べて出てくる画面と違うという事もあるのでは無いでしょうか?今回は2019年8月23日時点の最新アカウント作成方法について紹介していきます。
作成完了までの全手順と共に分かりやすく紹介していきましょう。
また、最初に行うべき設定や複数アカウントの作り方なども解説していきます。
ぜひ参考にしてみてください。
Facebookでアカウントを作成したい。
上記の様な場合のために、今回は画像つきで分かりやすく全手順を紹介していきます。
スマートフォン・PC両方の画面で解説していくので、どちらの作成方法でも理解することが出来ますよ!
アカウント作成時に必要なものは5つです。
アカウントへ登録するためには、メールアドレス認証もしくはSMSが受信できる携帯電話での認証作業が必要となります。また13歳未満の方は登録出来ませんので注意しましょう。
さっそくスマートフォンでの登録方法から解説していきます。
Facebookにスマートフォンからアカウントを作成する方法を紹介していきましょう。
まずはFacebookへアクセスしてください。
① 姓名(お名前)を入力し「次へ」クリック
② 生年月日を選択し「次へ」クリック
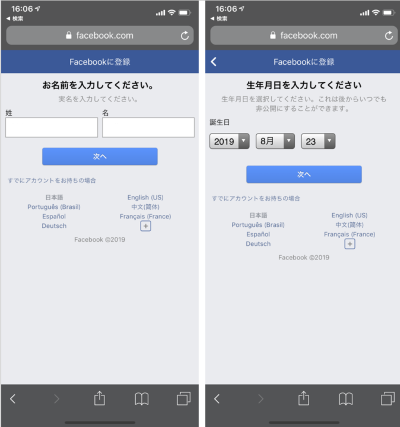
③ メールアドレス(もしくは電話番号)入力し「次へ」クリック
④ 性別を選択し「次へ」クリック
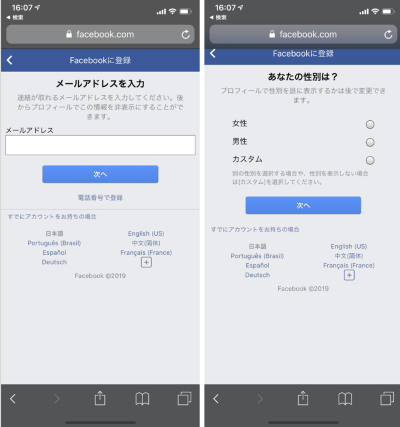
⑤ パスワード(自分で考えたもの)を入力し「アカウント登録」クリック
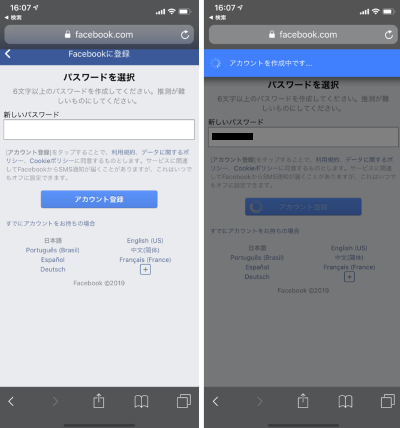
次の画面でワンタップでログイン出来る設定を行うか問われますが、後で設定できるのでスキップしましょう。
メールもしくはSMSに認証コードが届きます。
確認し下記画像の様に入力しましょう。
⑥ 認証コードを入力して「認証する」クリック
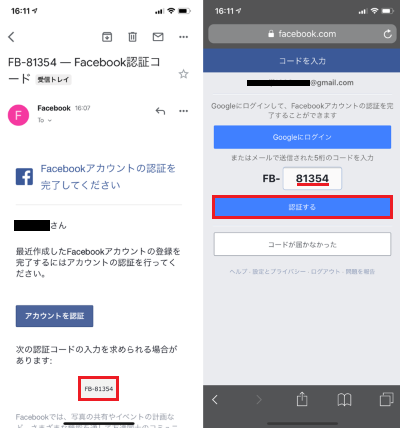
⑦ 電話番号を追加(任意のためスキップ可能)「次へ」クリック
⑧ 写真を追加(任意のためスキップ可能)「次へ」クリック
電話番号・写真の設定は、後から行うことが出来ます。
この場面では右上の「次へ」をクリックして、スキップしましょう。
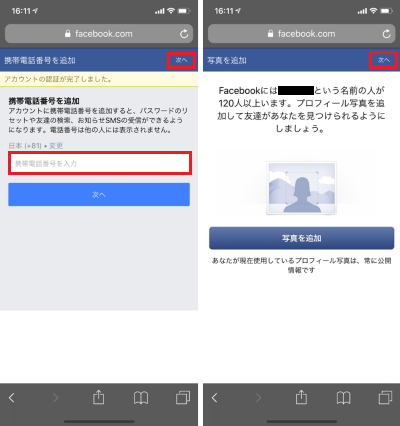
⑨ アプリインストール有無(任意のためスキップ可能)「次へ」クリック
⑩ アカウント作成完了
アプリインストールを推奨されますが、スキップでOKです。
これらの作業が完了すると、アカウントの作成は完了になります。
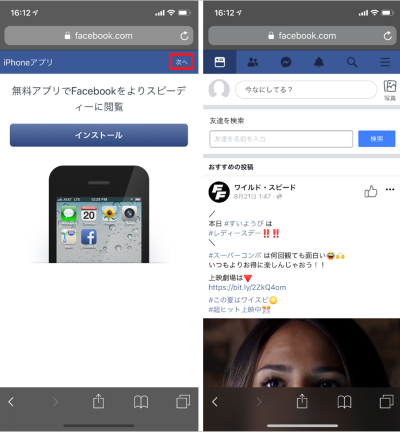
PCでのアカウント作成方法を紹介していきます。
PCでのアカウント登録時にも、まずはFacebookへアクセスしましょう。
① 姓名・メールアドレス(電話番号)パスワード・誕生日・性別を入力し「アカウント登録」をクリック
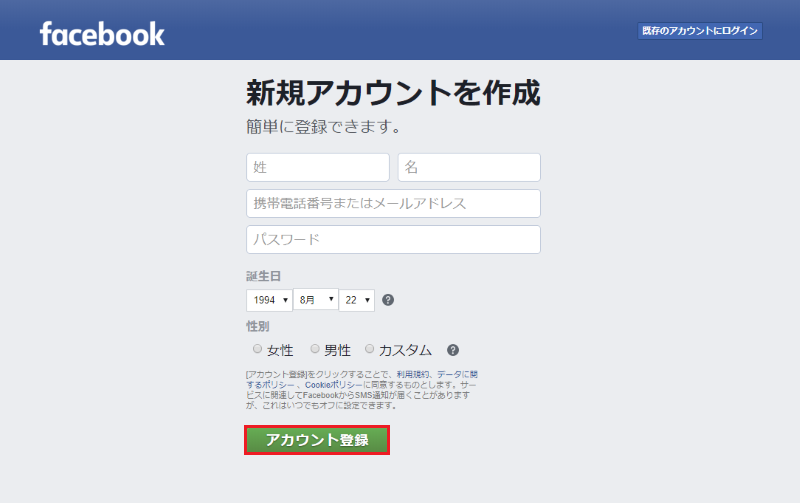
② 認証コードを入力し完了
①で入力したメールアドレスもしくは電話番号(SMS)に認証コードが届きます。
下記画面で認証コードを入力し登録は完了です。
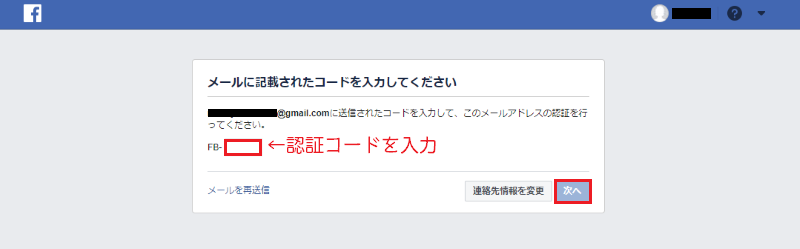
PCでの登録の方が、1ページで入力を終えることが出来るので簡単に登録出来た印象です。
登録する内容は同じなので、利用端末に応じで作成方法を参考にしてみて下さい。
別アカウントを作りたいな~
Facebookは基本的に実名での登録が必要で、1人1つのアカウントしか作れないとお思いではありませんか?
じつはFacebookのアカウントは、個人で複数作成することが可能です。ただしアカウントが削除される可能性があり、リスクが高いものという事を理解しておきましょう。
注意点を紹介した後、複数のアカウントを作成する方法について紹介していきます。
Facebookは基本的には1人1アカウントのみ作成することができ、原則として実名での登録が必要です。
個人が複数アカウントを作成することは、禁止されており最悪の場合にはアカウントの閉鎖や削除指導を受ける可能性があります。
アカウントの複数作成は、Facebookのコミュニティ規定にも記載されておりリスクの高い行為と言えるでしょう。技術的にはアカウントを複数作成することは可能です。ただし利用規約上は禁止とされていますので、個人の判断でご利用下さい。
Facebookアカウントを複数作成する手順を紹介していきます。
既存のアカウントからログインし、新たにアカウントを作成していきましょう。
① 画面右上「メニュー」を開き「ログアウト」クリック
② ログアウト後の画面で「新しいアカウントを作成」をクリック
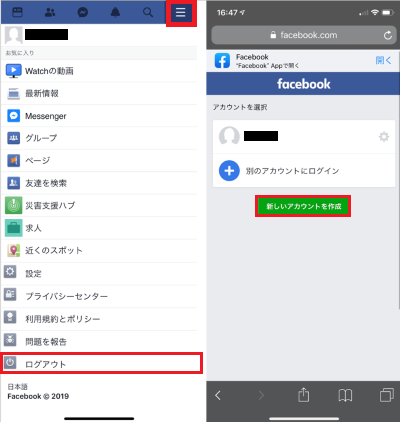
③ 姓名(お名前)を入力し「次へ」クリック
④ 電話番号を入力し「次へ」クリック
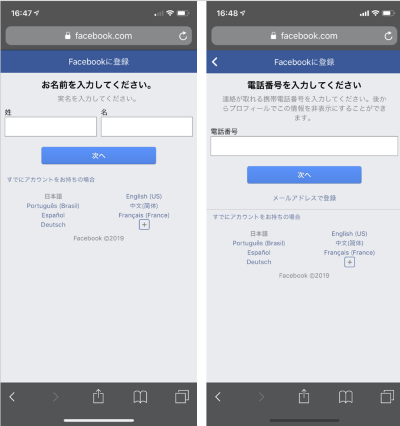
⑤ メールアドレス(電話番号)を入力し「次へ」クリック
⑥ 性別を選択し「次へ」クリック
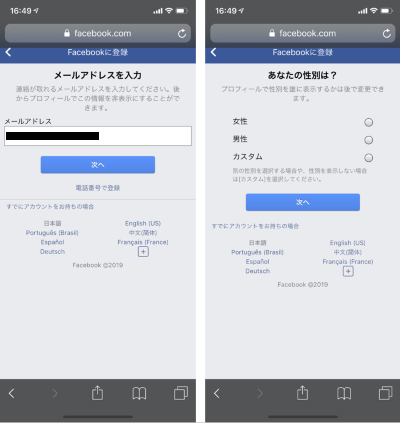
⑦ パスワード(自分で考えたもの)を入力し「アカウント登録」クリック
⑧ 電話番号の入力(任意のためスキップ可能)「次へ」クリック
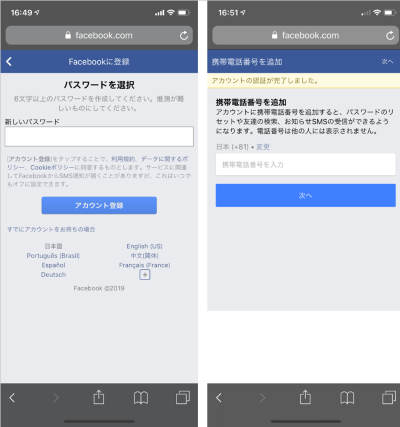
⑨ 別アカウントの作成が完了!
以上で別アカウントの作成は完了です。一番初めの操作方法でログアウトしてみると、下記左側の画像の様にアカウントが2つに増えていることが分かります。
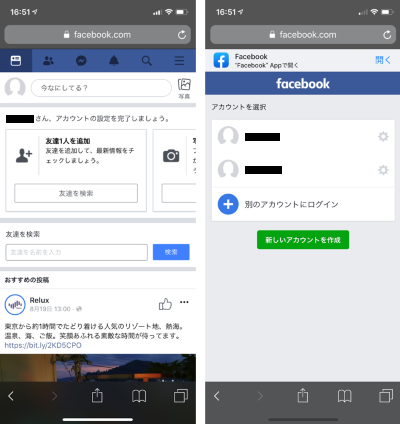
以上が複数アカウントの作成方法です。ぜひ参考にしてみてください。
アカウントを作成したものの、何から設定すれば良いのか分からない。
上記の様にお悩みの場合には、まず3つの初期設定から行っていきましょう。
3つの初期設定さえ行っておけば、Facebookを使い始めることが出来ます。
3つの初期設定について紹介しましょう。
上記3つの方法について詳しく紹介していきます。
プロフィール写真の設定方法を紹介していきましょう。
Facebookは月間20憶人以上のユーザーが利用しており、同姓同名のユーザーが沢山いることが考えられます。顔がはっきり分かる、もしくは自分を特定することが出来る画像を設定して身元をハッキリさせましょう。
友達や知り合いに見つけてもらいやすくする効果があります。
(1)画面右下のメニューを開く

(2)「プロフィールを表示」をクリック
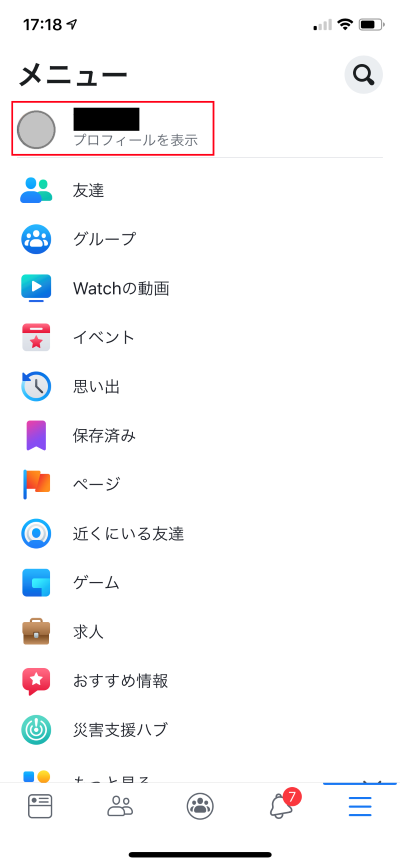
(3)プロフィール写真部分の「カメラマーク」をクリック
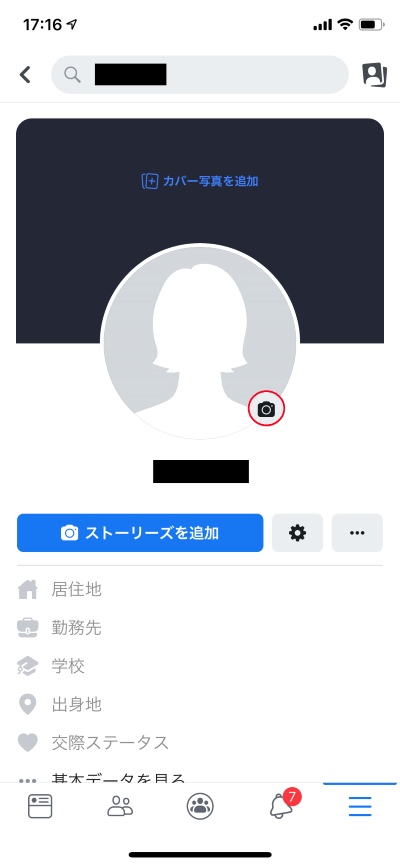
(4)「プロフィール写真または動画を選択」をクリック
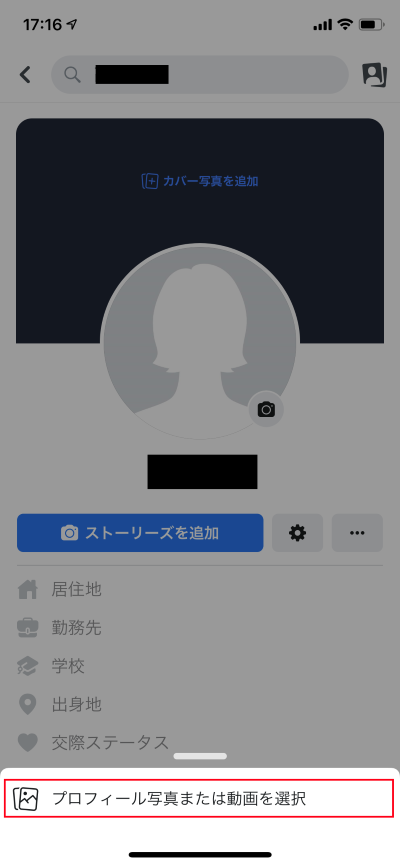
(5)フォルダから画像を選択し「保存」をクリック
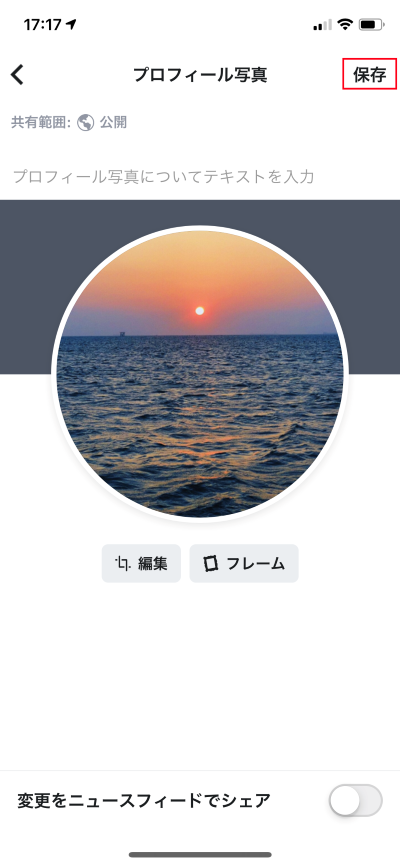
以上がプロフィール設定方法です。簡単に設定できるので、Facebookアカウント作成後に設定をしておきましょう。
プライバシー設定の方法について詳記していきます。
基本情報や職歴・学歴や交際ステータスなど、どの領域まで公開するか範囲を定めることが可能です。投稿内容や写真など、あまり大勢の人へ見られたくない場合には最初に設定をしておきましょう。
(1)画面右下の「メニュー」クリック

(2)「設定とプライバシー」クリック
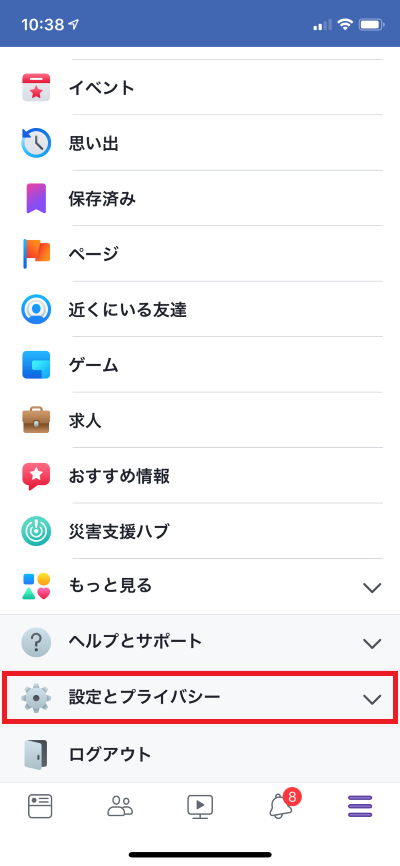
(3)「プライバシーセンター」クリック
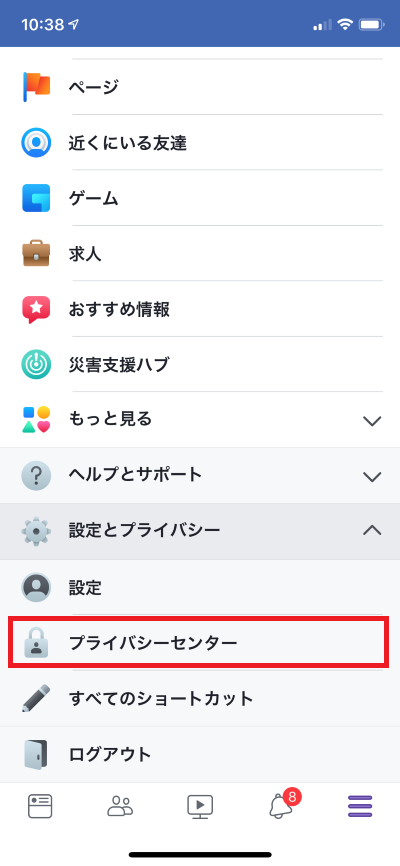
(4)「その他プライバシー設定」クリック
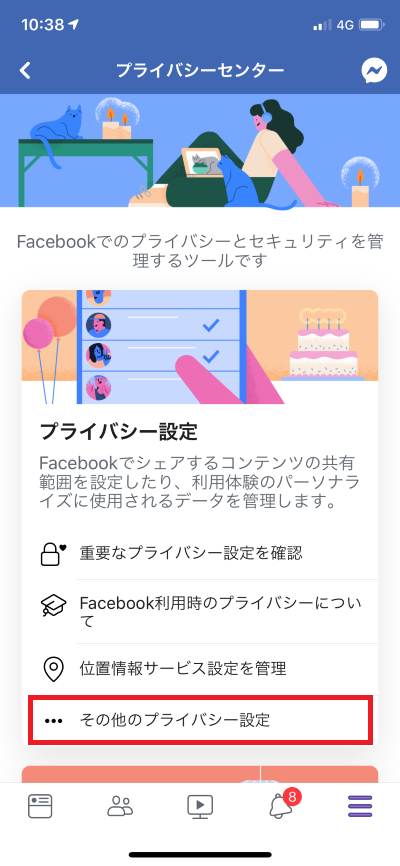
(5)プライバシー設定
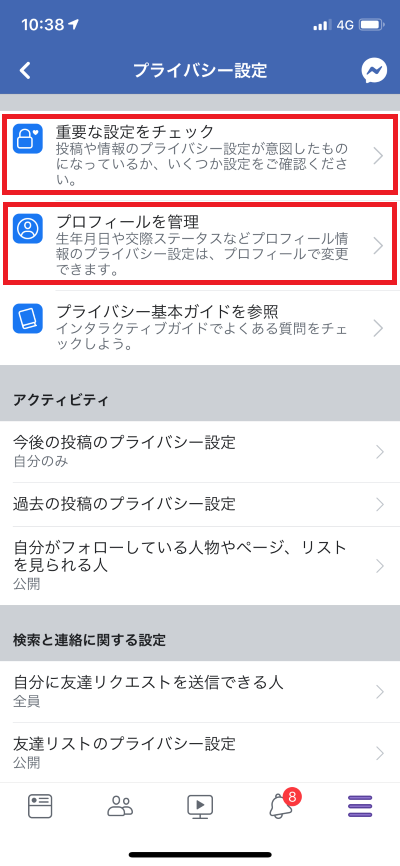
① 「重要な設定をチェック」から操作方法を紹介していきます。
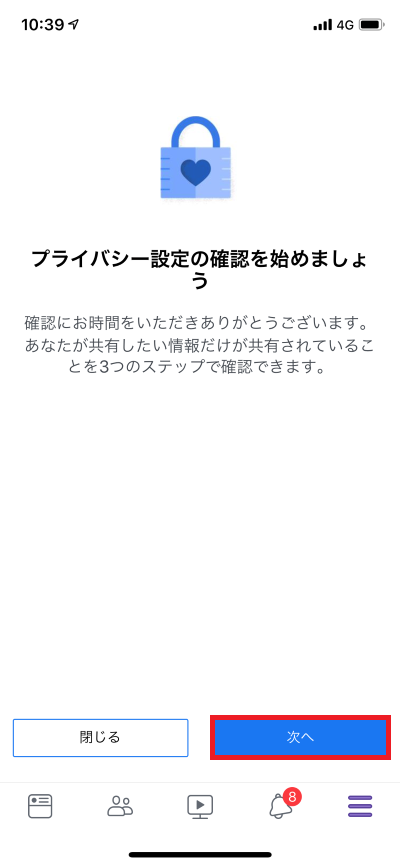
「次へ」を選択して進んで行きましょう。
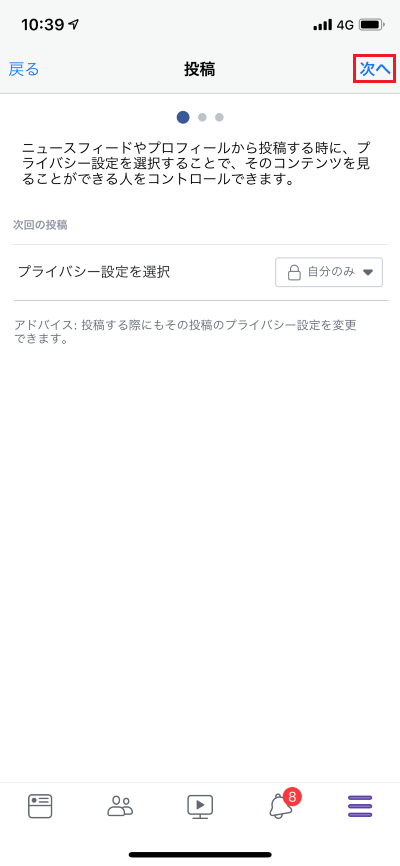
投稿に関するプライバシー設定を行うことが可能です。
画面右の「▼」マークをクリックして公開領域を選択しましょう。
設定後、画面右上の「次へ」をクリックして進みます。

電話番号・誕生日の公開領域を設定しましょう。
設定後、画面右の「次へ」をクリックし次の設定へ進みます。
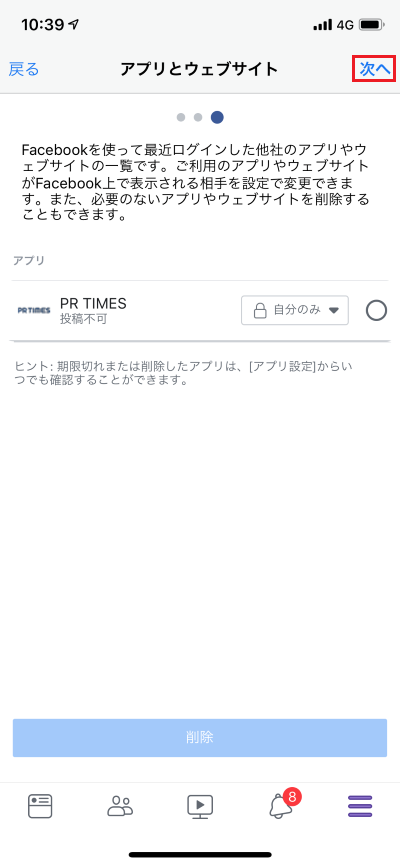
利用中アプリの公開領域を設定し「次へ」をクリックしましょう。
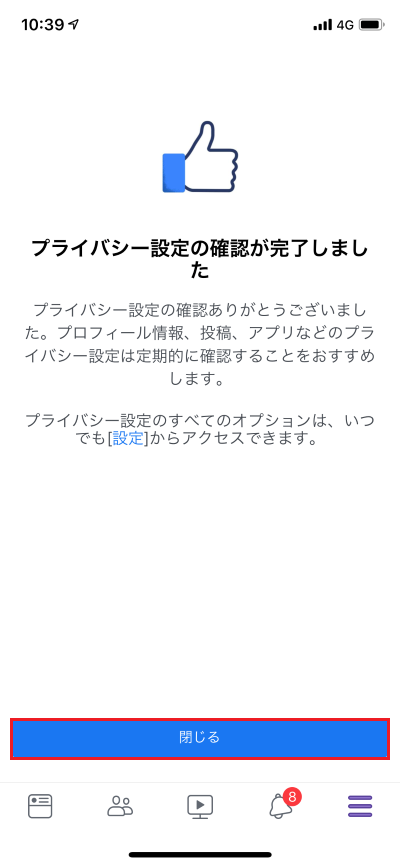
以上でプライバシー設定の設定は完了です。
続いて、プロフィール情報のプライバシー設定をしていきましょう。
② プロフィールを管理
職歴・学歴や移住地をFacebookへ設定することが出来ます。
設定した情報は下記画面から編集することができ、公開領域を指定することが可能です。
設定したい情報欄をクリックします。
 勤務先の名前下にある「▼」マークをクリックし、公開領域を設定しましょう。
勤務先の名前下にある「▼」マークをクリックし、公開領域を設定しましょう。

以上が基本情報のプライバシー設定方法です。すべての情報に制限をかけることが出来ます。個人情報なので、親しい友人以外は非公開にしておくのがオススメです。
Facebookで友人や著名人などをフォローする方法を紹介します。
友人を見つけたらフォローしてみましょう。
(1)トップ画面の検索バーで、フォローしたい人物を検索する
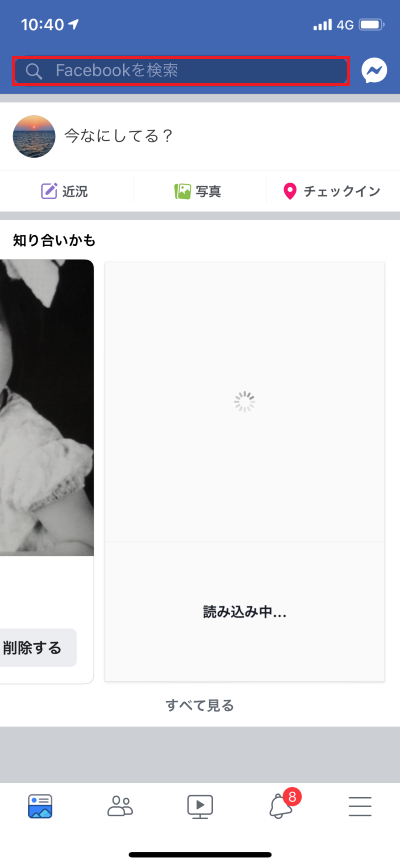
(2)フォローしたい人物が検索結果に表示されたら「クリック」してページを開く
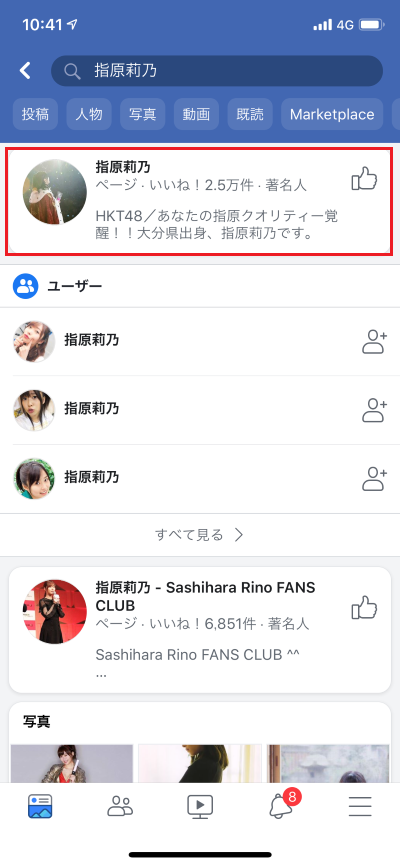
(3)「+フォローする」クリック

(4)「✔フォロー中」という表示になればフォロー完了
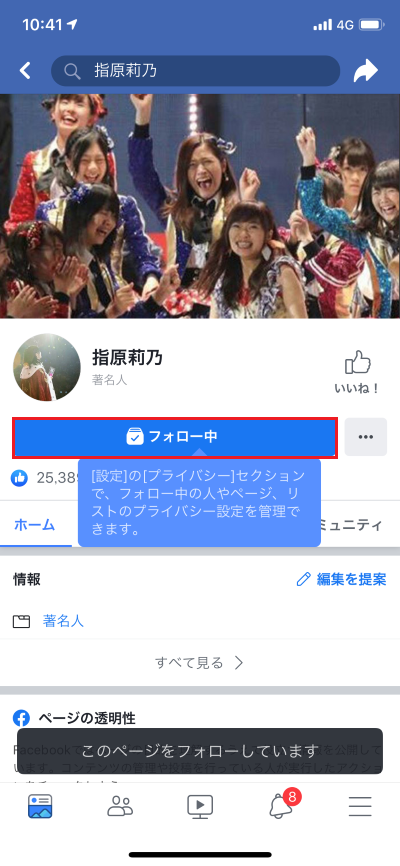
以上がフォローする方法です。フォローをすると、フォローした人が投稿をするとタイムラインに表示され近況を確認することが出来ます。どんどんフォローして友人を増やしていきましょう。
Facebookアカウントの作成方法について詳しく紹介してきました。
Facebookへの登録は、氏名・パスワード・メールアドレス・生年月日・性別を入力すればすぐに行うことが可能です。ただし登録時には、必ずメールアドレスもしくは電話番号にて認証を行う必要があります。ご自身のアドレス・SMS受信可能な電話番号を用意する様にしましょう。ぜひ参考にしてみて下さい。
企業アカウント用のページ作成方法は以下をご覧下さい。
Facebookページの作成手順と必ず設定すべき10項目の基本データ
会社案内・解説資料はこちら!
資料をダウンロードする ▷