ホームページ制作
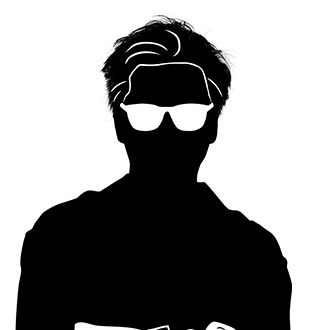 土肥大夢
1
土肥大夢
1
「Googleアナリティクスの設定をWordPressで済ませましたか?」
WordPressをプラットフォームとして利用している方は、Googleアナリティクスの設定は簡単にできます。
WordPressの基本設定さえ終わっていれば、たったの1分でGoogleアナリティクスを導入することができるのです。
そこでこの記事でWordPressのGoogleアナリティクスの設定方法を解説します。
GoogleアナリティクスをWordPressに導入する方法としてはいくつかありますが、WordPressでWebサイトを運営していくのなら今回紹介する方法でGoogleアナリティクスを設定しましょう。
WordPressにGoogleアナリティクスを設定をする前にこの2つをまずは準備しておきましょう。
Googleアナリティクスのアカウントは開設はできていますか?
GoogleアナリティクスはGoogleアカウントとWebサイトのURLさえあればすぐに開設ができます。
まだGoogleアナリティクスを開設していないという方は下記記事で開設方法を詳しく解説していますのでご覧ください。
【Googleアナリティクスの使い方】初心者向け導入手順と5つのポイント
WordPressのプラグイン『All in One SEO Pack』をインストールしておきましょう。
正直『All in One SEO』をダウンロードしなくても、Googleアナリティクスを設定することはできます。
では、なぜこの方法をおすすめするのか。それはWordPress内の細かい設定をここで一括してできるからです。
SEO内部対策でも『All in One SEO』はとても役に立ちます。
関連記事:【All in One SEO Pack設定】本当に必要な6つの設定方法を初心者向けに解説
※今回はバズったーが運営する『toribae.com』でAll in One SEO』をインストールしてみます。
①WordPress管理画面にログインし”プラグイン”を選択
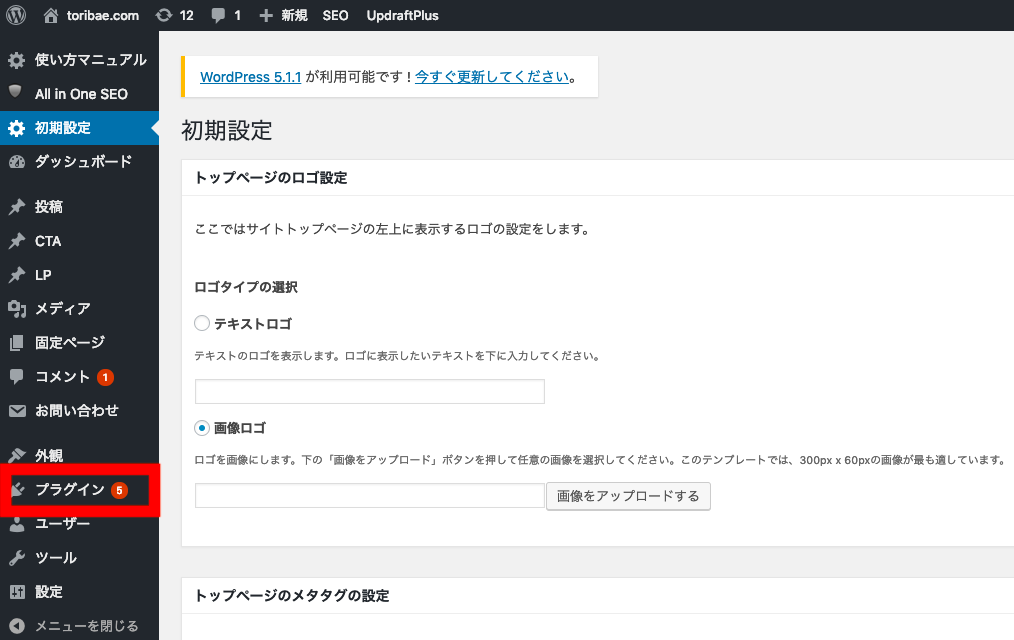
②”新規追加”を選択
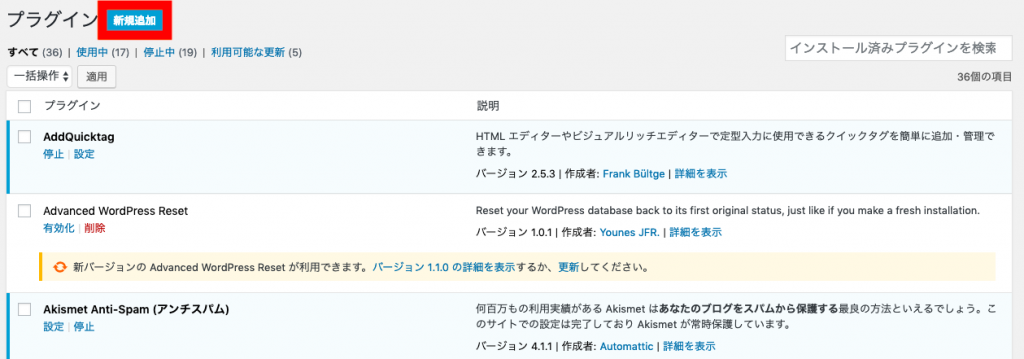
③右上検索バーに「All in One SEO Pack」を入力→今すぐインストール”を選択
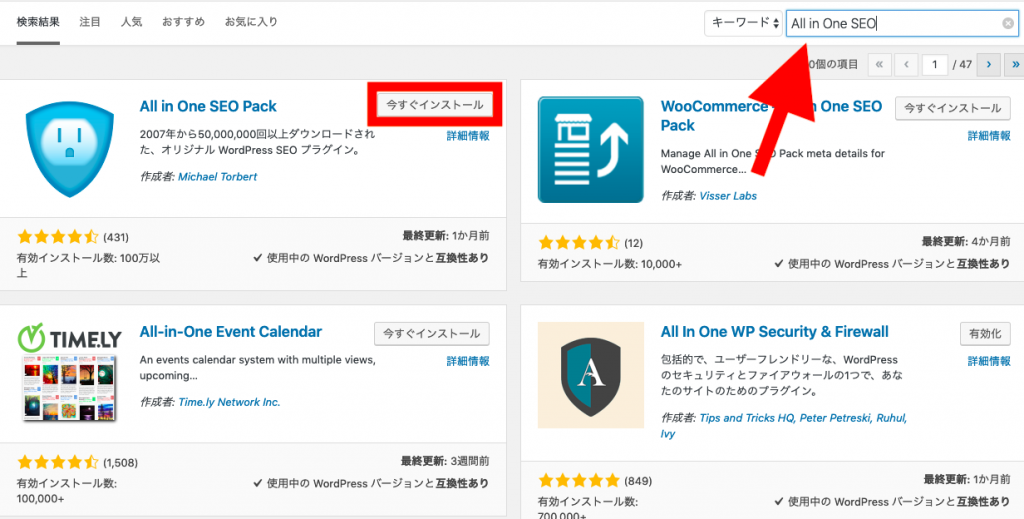
④インストールが完了したら”有効化”を選択
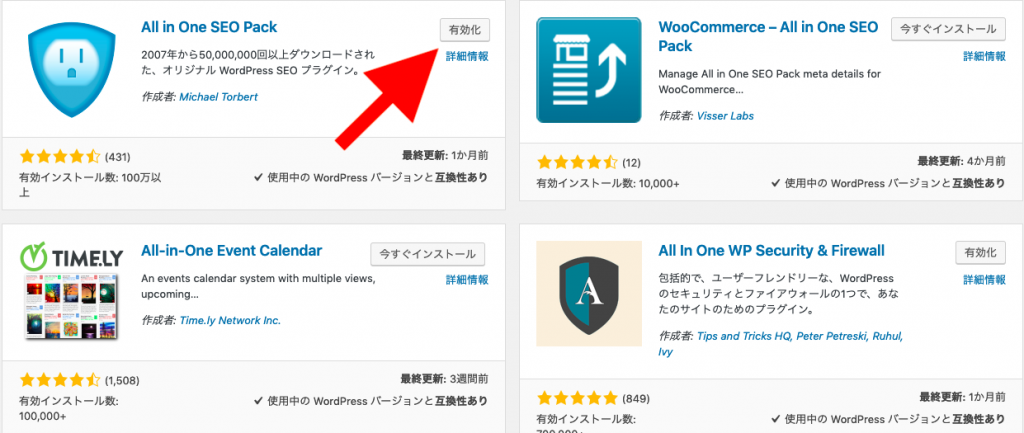
⑤All in One SEOがWordPress管理画面ツールバーに表示されたらインストール完了
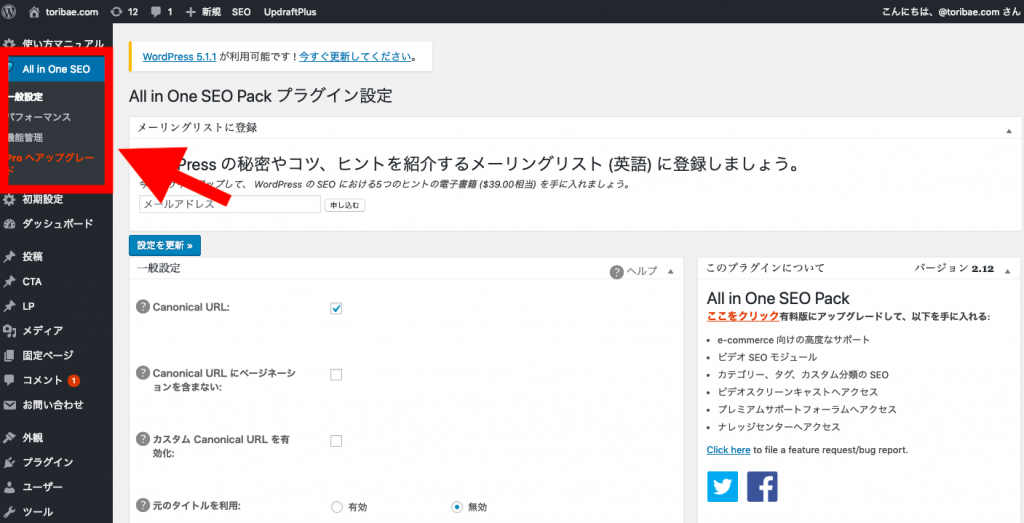
1章でお伝えした2つの準備するものが用意できれば、次はGoogleアナリティクスをWordPressに実際に導入します。
たったの1分で導入が出来る簡単手順は真似するだけで簡単にできますよ!
『管理』→『トラッキング情報』→『トラッキングコード』
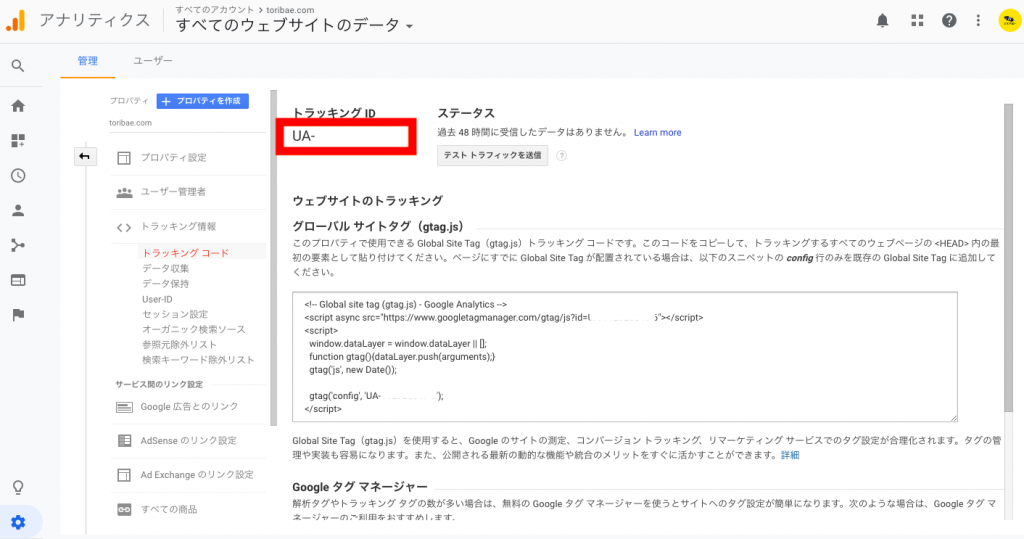
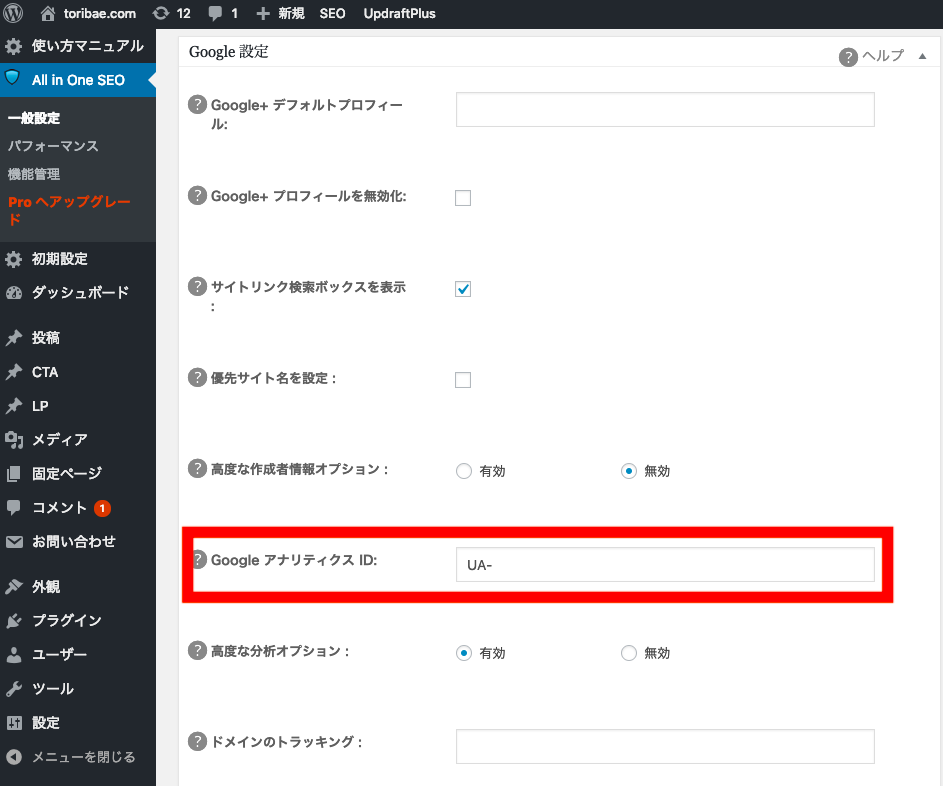
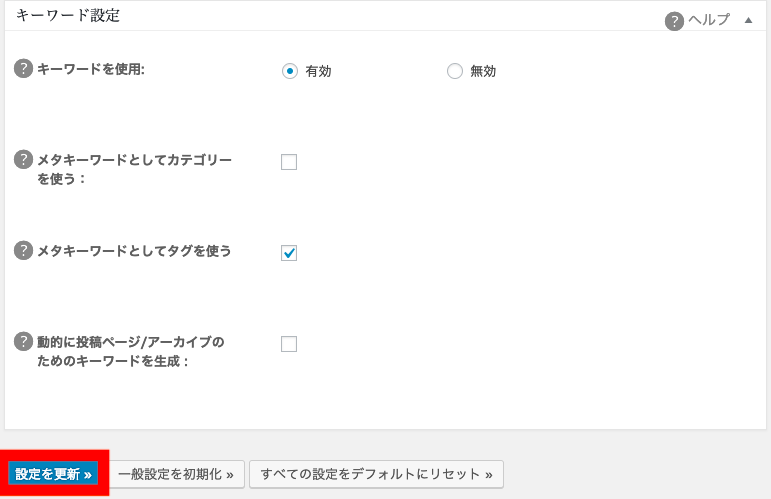
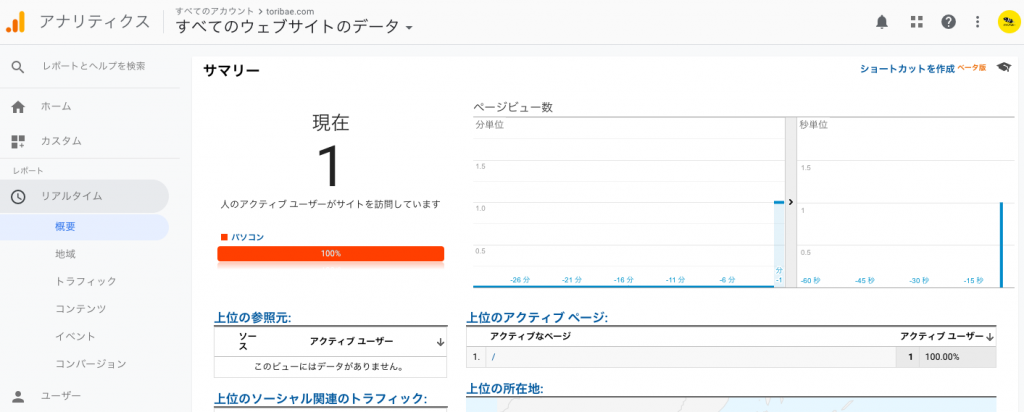
Googleアナリティクスの設定を『All in One SEO Pack』以外の箇所でも設定していませんか?
大きくGoogleアナリティクスの導入は次の3つの方法があります。
WordPressにGoogleアナリティクスを設定するときは、3つのうちどれか1つだけで設定をすればOKです。もし3つのうち2つ以上の箇所でGoogleアナリティクスを設定してしまうと、アナリティクスは正確な計測をすることができません。
先ほどお伝えしたようにGoogleアナリティクスの設定をWordPress内で2箇所以上で設定してしまうと、『直帰率』に異変が生じます。僕も一度経験がありますが、平均直帰率が0%と表示され「どんだけすごいWebサイトだよ」と思った時がありました。
『直帰率』が異常に低いときは、Googleアナリティクスの設定に誤りがあります。
関連記事:検索 直帰率 直帰率の平均を下回る3つの改善策を提案【ユーザビリティ向上委員会】
Googleアナリティクスの『直帰率』に異変があった場合、そのほかのアナリティクスが計測する部分にも影響があります。
僕が経験したのは、2箇所Googleアナリティクスのトラッキングコードを仕掛けていたので『PV数』が約2倍にカウントされていたということです。
まずは直帰率に異変を感じ、設定を整えたら見事にPV数が2分の1になってしまいした…(笑)
正直ショックを受けましたが、2分の1になったPV数が正確なものなので仕方なかったですね。
Googleアナリティクスは2章でお伝えした『All in One SEO Pack』を使った導入をするだけで次のようなユーザーの動きを把握することができます。
| ユーザー | Webサイトへアクセスしたユーザーの数。例えば、同じユーザーが1日に5回Webサイトを訪問している場合でもセッション数は1となります。 |
| 新規ユーザー | Webサイトへ新しく訪問してきた新規ユーザー。2回目以降のWebサイト訪問者はカウントされません。 |
| セッション | Webサイトへの訪問者数。例えば、同じユーザーが1日に2回訪問している場合セッション数は2となります。 |
| 直帰率 | Webサイトへ訪問したユーザーが初めにアクセスしたページから移動せず、そのままWebサイトから離脱することを「直帰」と言います。全セッションのうち何%離脱しているかを表した数字が『直帰率』です。 |
| ページビュー数 | 俗に言うPV数です。1セッションで2ページを見た場合、2ページビューとなります。”ユーザー数”や”セッション”と似ていますが、細かくWebサイトの訪問者の行動を知るためには細かい違いを理解しておく必要があります。 |
関連記事:【Googleアナリティクスの使い方】初心者向け導入手順と5つのポイント
しかし、イベントトラッキングコードを利用すればもっと細かいアクセスユーザーの行動を把握することができます。
またGoogleアナリティクスの『目標』を設定することでどれだけWebサイトを訪れたユーザーが顧客化したかなども計測することができます。
イベントトラッキングコードとは、元々のGoogleアナリティクスで把握できることよりも、もっと細かいことを計測するためのものです。
例えば、
「WebサイトTOPページにある右上のバナーのクリック数」だったり、「記事内のボタン部分のクリック数」だったりという細かいユーザーのWebサイト内での動きを計測することができます。
Webサイト運営者なら1人でもアクセスユーザーをサイトのファンにするために欠かせないものです
関連記事:【Googleアナリティクス】10分で出来るイベントトラッキングの設定
どんなWebサイトにもゴールが存在します。
このようなゴールのことをGoogleアナリティクスでは『目標』と呼び、目標を達成したら『コンバージョン』となります。
もちろんWebサイトごとに目標はことなるので、『目標』はGoogleアナリティクスから個々で設定をする必要があります。
関連記事:【Googleアナリティクスの使い方】初心者向け導入手順と5つのポイント
Googleアナリティクスの設定をWordPressで行うには2つの準備と、1分の手間だけでした。
今回は『All in One SEO Pack』を使ったGoogleアナリティクスの導入手順をお伝えしましたが、これは僕がおすすめする導入方法です。ほかの設定方法でも問題なく計測できますが、WordPress内の設定やSEOの部分でとても使いやすいのでおすすめしています。
この時、気をつけてほしいのはGoogleアナリティクスの設定を2箇所以上で設定しないことです。必ずどこか1つだけに整えましょう。
GoogleアナリティクスはWebサイト運営者にとって欠かせないツールです。今すぐ導入して競合サイトに負けない圧倒的なWebサイト作りをしていきましょう。
会社案内・解説資料はこちら!
資料をダウンロードする ▷