SEO
 かまとりーぬ
0
かまとりーぬ
0
サイトマップって何だろう?
Webサイトには、サイトマップを作るべきか?
上記の様にサイトマップについて知りたいとお考えではないでしょうか。
サイトマップとは、Webサイト全体のページ構造を地図の様に一覧で記載しているページのことを指します。
サイトマップを作成することで、ユーザーの利便性を向上させたりSEOの観点からも多くのメリットがあるのです。Webサイトを作ったら、サイトマップを必ず設置することをオススメします。
そんなサイトマップについて、詳しく解説していきましょう。
作成方法等も紹介していくので、ぜひ参考にしてみてください。
サイトマップとは、一体なに?
上記の様にお悩みの場合のために、初心者でも分かりやすく丁寧に解説していきます。
サイトマップとは、サイト全体のページ構造を地図のように一覧で記載しているページの事です。
サイトマップを作成することで、ユーザーは目的のページを探しやすくなり利便性が向上します。Googleの検索エンジンにも、サイト内のページを効率よく伝えることが可能です。
特に以下4つのどれかに当てはまる場合には、サイトマップを作成する様にしましょう。
そんなサイトマップには2つの種類があります。
上記2つの種類は目的・内容が異なる種類です。
Webサイトを運営する上では、両方のサイトマップを作成することをオススメします。
さっそく内容について紹介していきましょう。
1つ目は「HTMLサイトマップ」です。
HTMLサイトマップは、その名の通りHTMLにより記述されているサイトマップになります。
ユーザーが主に利用するサイトマップで、目的のページを探しやすくする手助けをするのです。
HTMLサイトマップの中には、各ページのリンクをまとめて表示します。リンクをまとめてユーザーへ表示することにより、ユーザーが目的のページを発見しやすくすることが可能です。
2つ目は「XMLサイトマップ」になります。
XMLサイトマップは、検索エンジンにサイト内のページを伝えることが可能です。
XMLサイトマップを設置する事により、検索エンジンのクローラーが気づきにくいページを「気づきやすいページ」にすることが出来ます。クローラーは、リンクを辿ってページを認識することが可能です。
しかし、きちんと内部リンクが構築されていないサイトでは「気づかれにくいページ」が生まれてしまい検索エンジンに認識してもらうことが出来ません。
検索エンジンに認識されていないページを、検索結果に表示することは不可能です。
きちんと認識してもらうためにも、XMLサイトマップは必ず設置しておく必要があります。
ユーザーの利便性を向上させるHTMLサイトマップですが、どの様に作成すれば良いのかご存知ですか?
HTMLサイトマップを作成する方法は、主に2つあります。
上記2つの方法がありますが、圧倒的に簡単で手間がかからないのはWordPressのプラグインを活用する方法です。今後もコンテンツを増やしていく予定があれば、プラグインを用いる様にしましょう。
2つの作成方法について紹介していきます。

WordPressのプラグインを活用する方法では「PS Auto Sitemap」を使ってHTMLサイトマップを作成していきます。PS Auto Sitemapを使えば、HTMLサイトマップを簡単に作成することが可能です。
また、自動でサイトマップを育成するだけでなく、自動で更新をしてくれます。サイトマップへの更新し忘れを防ぐことでき、オススメの方法です。さっそく手順について紹介していきましょう。
(1)「PS Auto Sitemap」をインスト―ルし”有効化”する

(2)設定から「PS Auto Sitemap」を選択
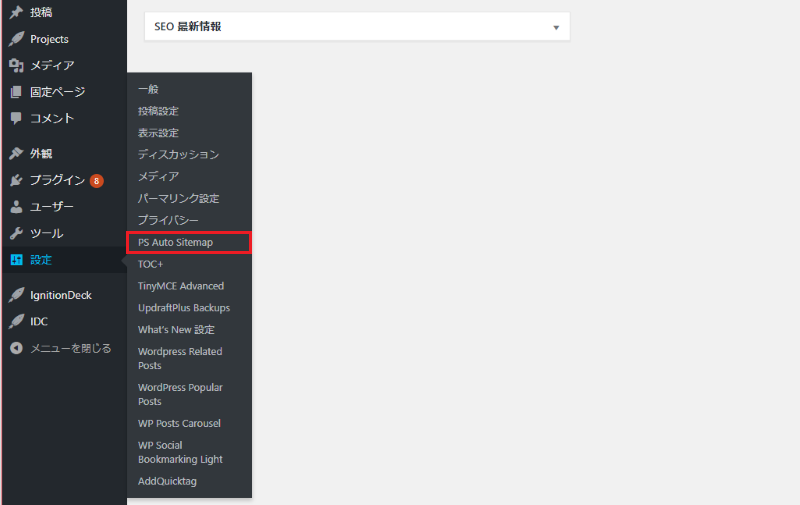
(3)各種設定後「設定を保存」クリック
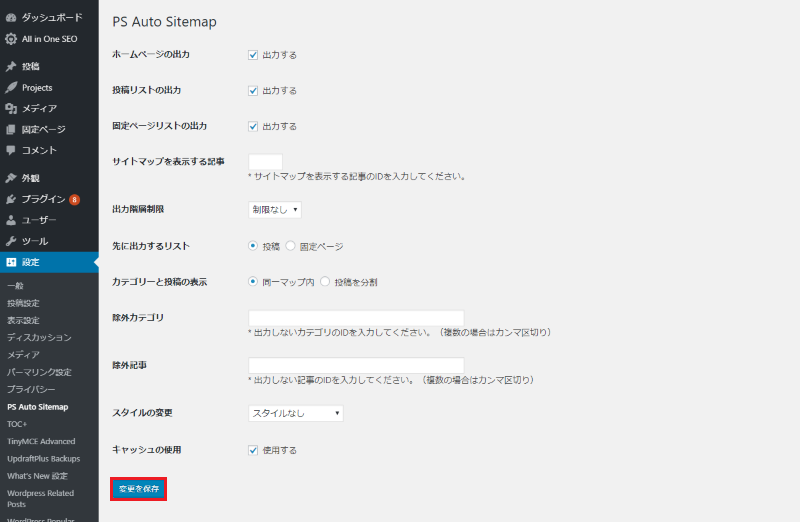
(4)画面下にある「コード」をコピーする
このコードを固定ページへ張り付けることにより、サイトマップがページに表示される様になります。
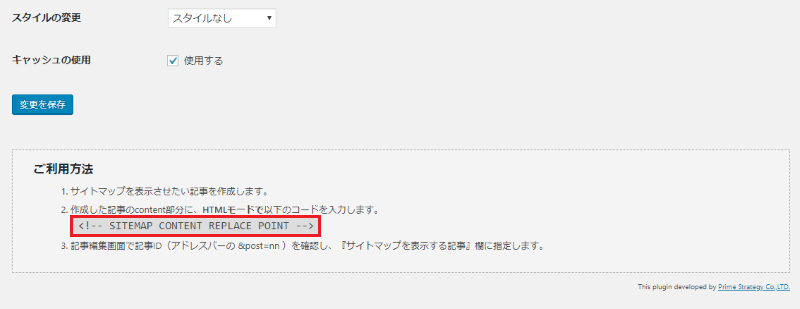
(5)固定ページ→「新規追加」でサイトマップ用ページを作成する
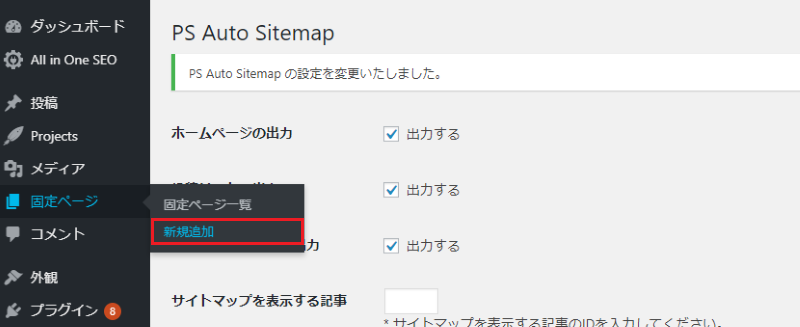
(6)②・③・④の順に作業する
②・・・タイトルを「サイトマップ」と入力
③・・・テキストモードにしコピーした「コード」を張り付け
④・・・公開
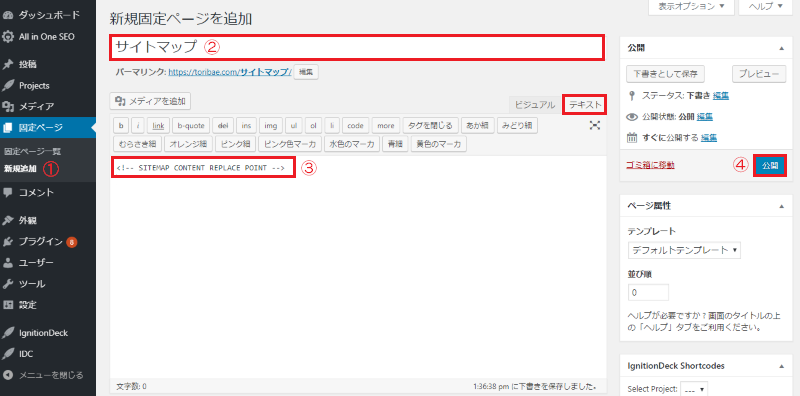
(7)作成したサイトマップ用固定ページの「編集」クリック
固定ページ一覧から、作成した「サイトマップ」用の固定ページを編集で開きます。
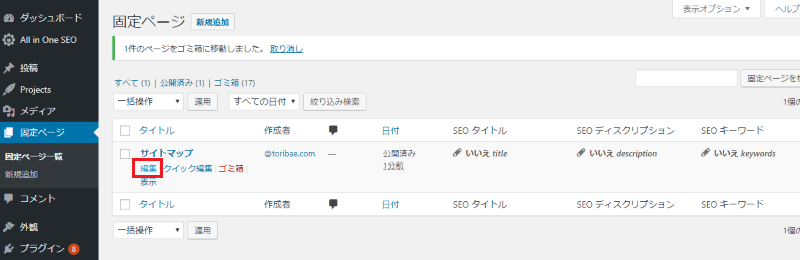
(8)固定ページURLの「記事ID」をコピーする
編集で固定ページを開くと、ブラウザのURL欄にURLが表示されています。
post=〇〇〇の数字をコピーしましょう。
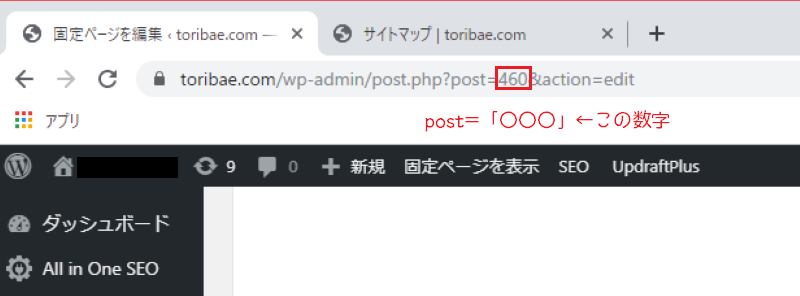
(9)設定→「PS Auto Sitemap」の順に開き、記事IDを入力する
「サイトマップを表示する記事」という項目の欄に、コピーした記事IDを張り付けて更新しましょう。
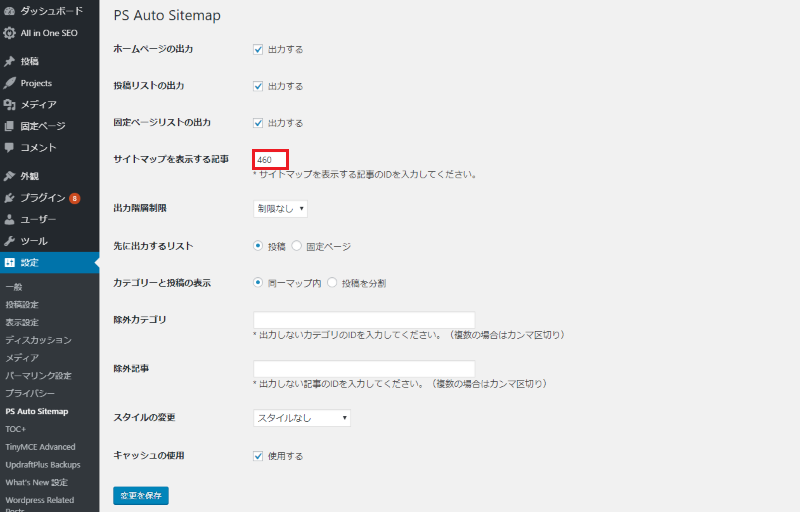
(10)サイトマップ作成完了
以上でHTMLサイトマップの作成は完了です。

簡単に作成することが出来るので、ぜひ利用してみてください。
手動でHTMLサイトマップを作成する方法を紹介します。
手動でHTMLサイトマップを作成する場合には、Webサイトのページを漏れなく羅列していく必要があるので手間がかかるでしょう。イメージとしては、下記のようにカテゴリーごとに羅列すると良いです。
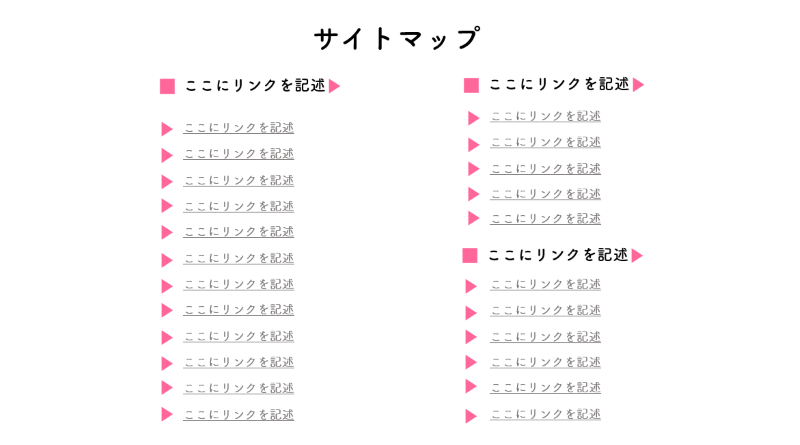
手動で作成する場合には、ページを追加した場合に更新を忘れないようにしましょう。
XMLサイトマップを作成する方法が知りたい。
XMLサイトマップは、GoogleにWebサイトのページを認識してもらう上で無くてはならない大事な存在です。効率的にクロールさせるためにも、XMLサイトマップを作成しておきましょう。
XMLサイトマップの作成方法は、主に2つあります。
上記2つの方法でXMLサイトマップを作成することが出来ますが、オススメはWordPressのプラグインを活用する方法です。難しい作業は必要なく作成することが出来るので、特に初心者にオススメします。
さっそく2つの方法について詳しく解説していきましょう。
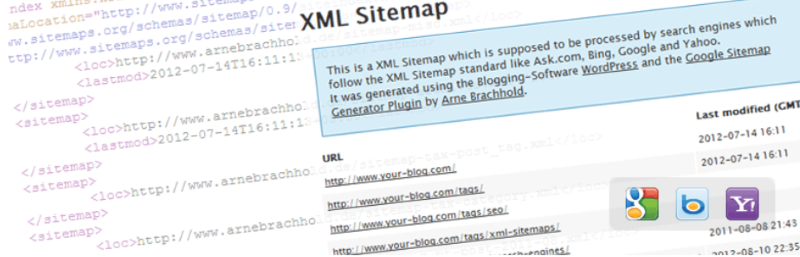
WordPressのプラグインを活用する方法では「Google XML Sitemap」を使って作成していきます。
Google XML Sitemapを使えば、XMLサイトマップを自動育成・更新・Google Search Consoleへの登録まで自動的に行われるのです。
XMLサイトマップを作成する必需品、Google XML Sitemapで早速サイトマップを作成していきましょう。
(1)「Google XML Sitemap」をインストールし「有効化」する

(2)設定から「XML-Sitemap」を選択する
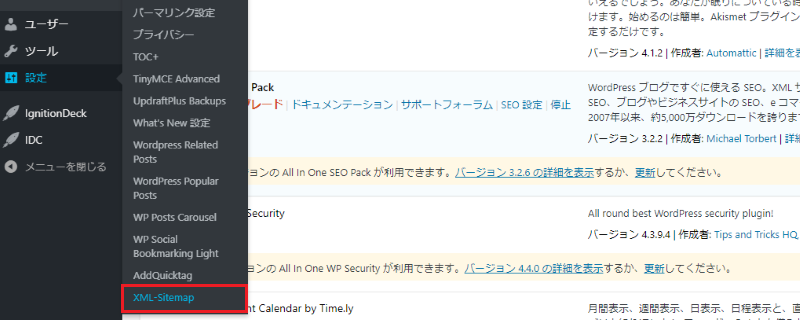
(3)各種設定を行う
① 基本設定
② 投稿の優先順位
③ サイトマップに含ませるコンテンツ
④ 含ませないカテゴリー
⑤ 希望する更新頻度
上記の各種設定を自由に変更することが出来ます。
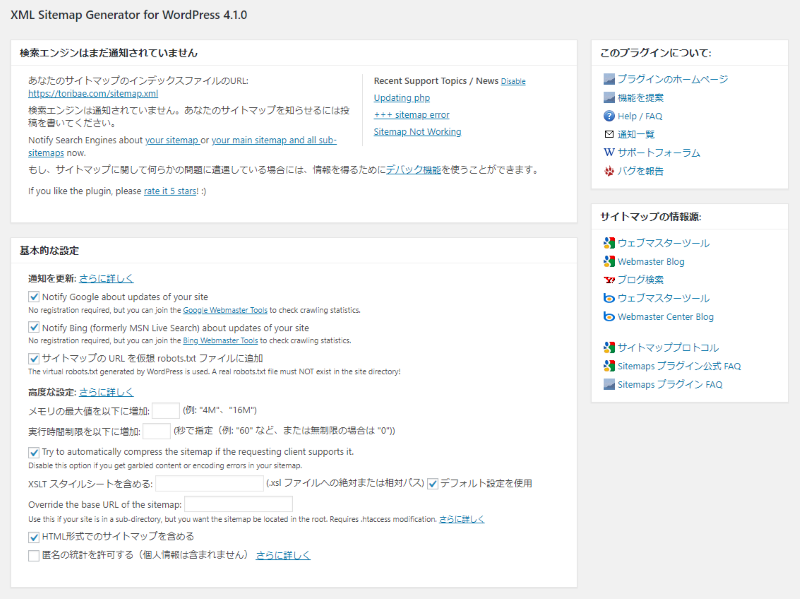
(4)変更後「設定」を更新する
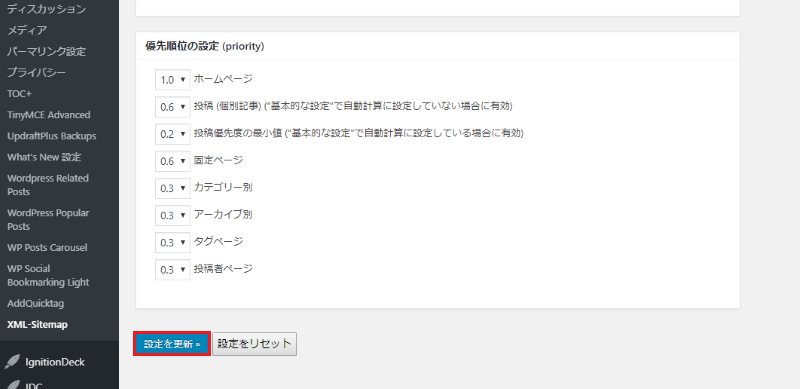
以上でXMLサイトマップの作成は完了です。
以上の設定が完了したら、Google Search Consoleに登録させる必要があります。
設定画面上記にあるサイトマップURLをコピーしておきましょう。
(5)サイトマップURLをコピー

Google Search Consoleへの登録方法は3章で紹介します。
この時点ではGoogle Search Consoleに登録されていませんので注意しましょう。
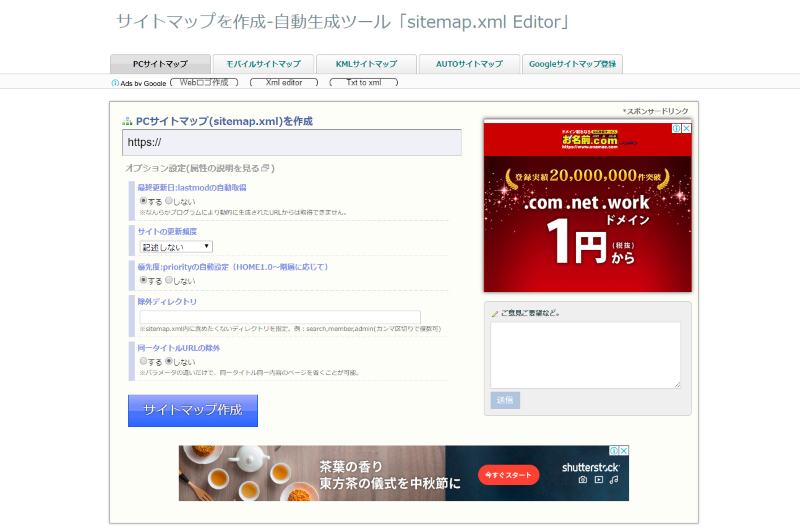
自動育成ツールを使ってXMLサイトマップを作成する方法を紹介しましょう。
自動育成ツールは「sitemap.xml Editor」を使用します。
sitemap.xml Editorは、URLを入れるだけで自動的にページを取得しサイトマップを作成することが可能です。ただし手間がかかるのと、URLが1,000までと制限があります。1,000ページ以上あるWebサイトでは、使用することが出来ないので注意しましょう。さっそく手順について紹介していきましょう。
(1)サイトマップを作成したいURLを入力し「サイトマップ作成」クリック

(2)XMLファイルが育成されるので「ダウンロード」する
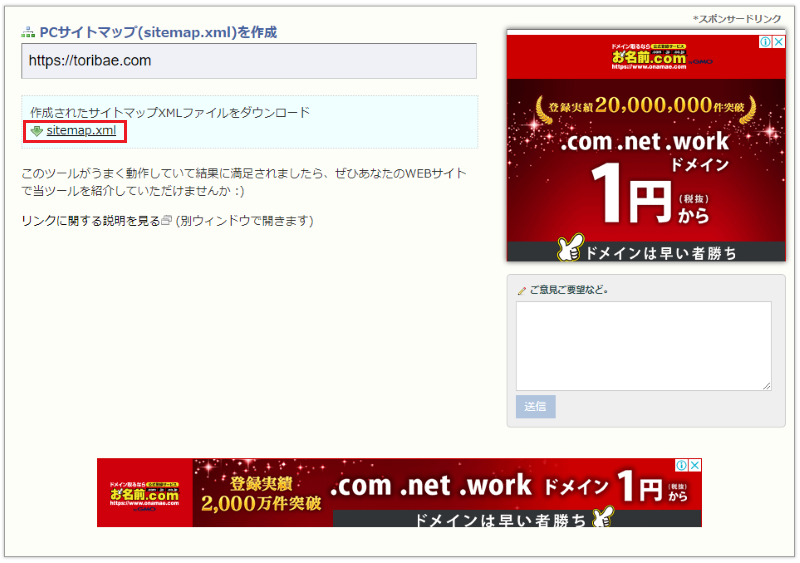
(3)XMLファイルが育成される
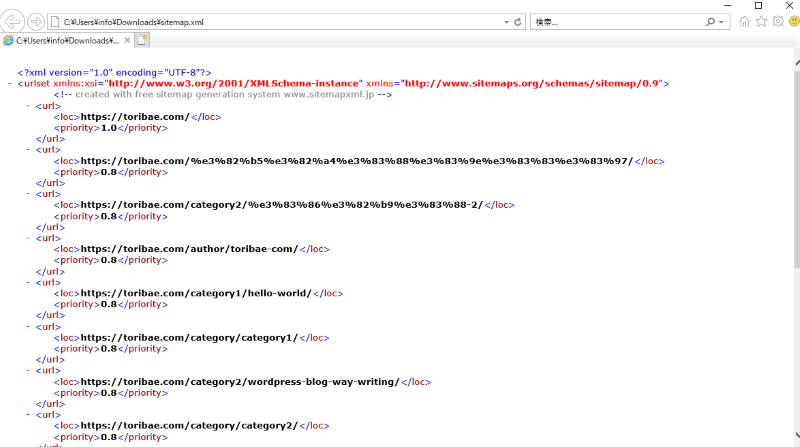
XMLファイルをダウンロードしたら、FTPソフトを使ってサーバー上の「rootディレクトリ」にアップデートしましょう。サーバーへファイルをアップロード後、完了となります。
FTPソフトを使用することになるので、初心者には難しい方法となるでしょう。
作業が難しい場合には、プラグインを用いることをオススメします。
XMLサイトマップを作成したら、Googleの検索エンジンに認識してもらう必要があります。認識してもらう事で、効率的に検索エンジンのクローラーが巡回し検索結果へページを表示することが可能です。
GoogleにXMLサイトマップを伝える方法は2つあります。
上記2つの方法がありますが、両方とも設定しておくのがオススメです。
なぜなら、クローラは巡回する直前にrobots.txtを確認します。
Google Search Consoleだけでなく、robots.txtでも設定しておく事により巡回効率を高めることが可能です。
robots.txtの設定方法については、下記の記事をご覧ください。
関連記事:robots.txtとは?効果的に設定してクローラビリティの向上を目指せ
Google Search Consoleでの設定方法について紹介していきます。
Google Search ConsoleからXMLサイトマップを伝える方法を紹介していきましょう。
まずはGoogle Search Consoleにログインしておきます。
(1)「Google Search Console」ログイン
(2)メニューから「サイトマップ」をクリック
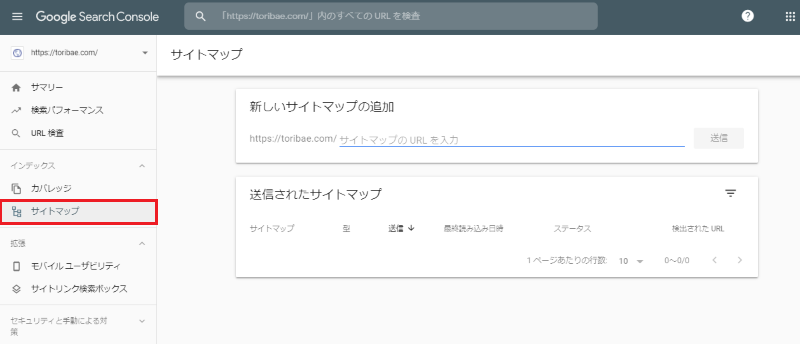
(3)XMLサイトマップURLを入力し「送信」
Google XML SitemapsプラグインでXMLサイトマップを作成した際にコピーした、サイトマップURLを張り付け送信します。
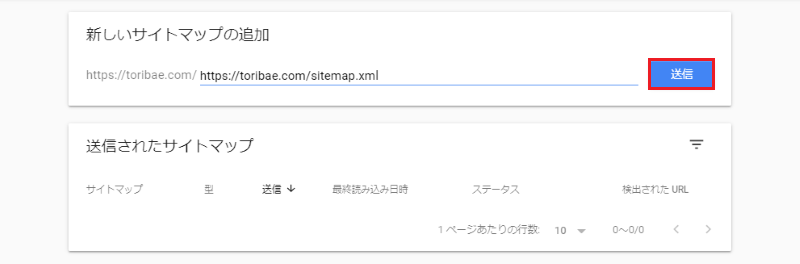
(4)「送信しました」となれば完了
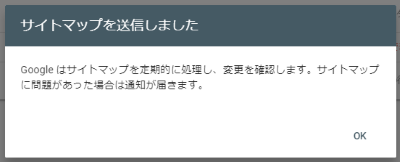
画面の下の方にある「送信されたサイトマップ」をクリックし、下記のように「処理されました」と表記されていれば完了です。
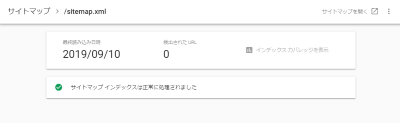
送信したサイトマップは、定期的にGoogleが確認してくれるようになります。
XMLサイトマップ作成後は、Google Search ConsoleからXMLサイトマップを送信しましょう。
サイトマップについて詳しく紹介してきました。
サイトマップとは、サイト全体のページ構成を地図のように一覧で表示しているページのことを指します。
サイトマップを作成する事で、ユーザーの利便性を向上させたり、検索エンジンにサイト内のページを伝える役目を果たすのです。Webサイトを運営する上で、サイトマップは無くてはならない存在でしょう。
必ず設置しておく事をオススメします。ぜひ参考にしてみてください。
会社案内・解説資料はこちら!
資料をダウンロードする ▷