ホームページ制作
 かまとりーぬ
2
かまとりーぬ
2
WordPressで作成した記事を”自動で投稿”出来ないかな?
上記の様にお考えで無いでしょうか。
自動で投稿する事ができれば、投稿する手間も減り時間に縛られる事もありません。
WordPressでは「予約投稿」という機能を使う事で、自動で投稿を行う事が可能です。
今回はWordPressに自動投稿に関する2つの事について詳しく紹介していきます。
上記2つの方法について詳しく紹介していきましょう。
WordPressで作成した記事を自動で投稿出来ないかな?
PCを触れない日や、たまには記事の事を忘れたい時もありますよね。
そんな時にWordPressの”予約投稿”という機能を使えば、自動で作成した記事を投稿する事が可能です。
今回は自動で投稿ができる「予約投稿」の使い方について詳しく紹介していきます。
予約投稿の設定方法を紹介します。
まずは普段通りに投稿画面で記事を作成しましょう。
(1) 投稿画面でいつも通り記事を作成する
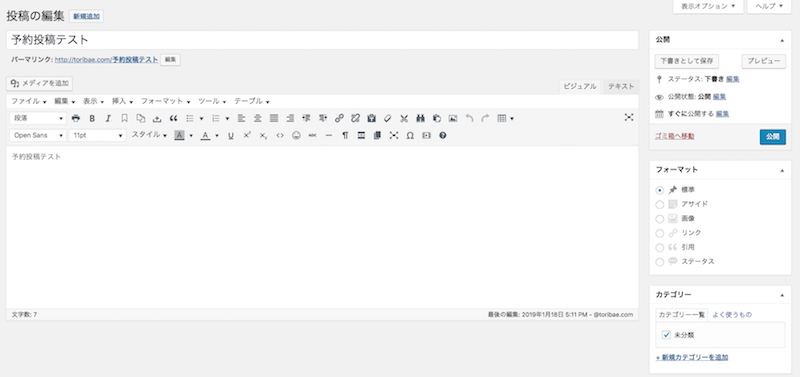
(2) すぐに公開する「編集」をクリック
画面右の公開ボタンが入っているタブの、すぐに公開する「編集」をクリックします。
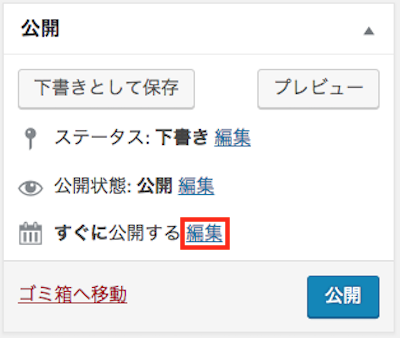
(3) 投稿したい日と時間を入力し「OK」をクリックする
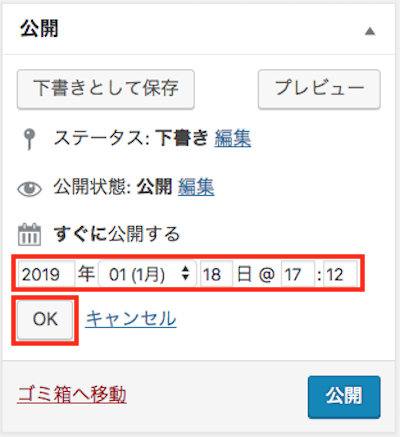
(4) 日時を設定したら右下の「予約投稿」クリック
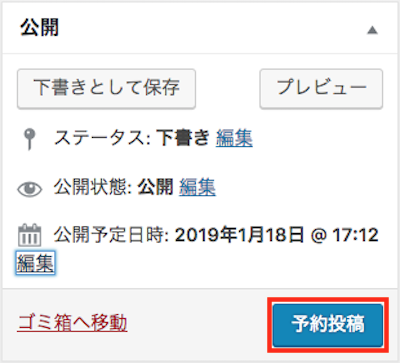
(5) 投稿の予約が完了
投稿の予約設定が完了すると投稿画面の上部に「投稿の公開を○○年○月○日@○:○に予約しました。」と表示されます。
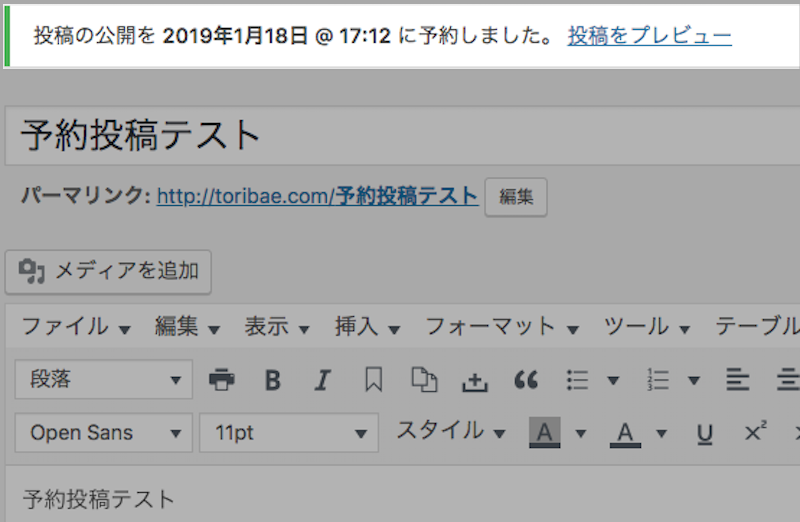
投稿一覧ページでも「予約済み」と記載されており、予約している事が確認できます。
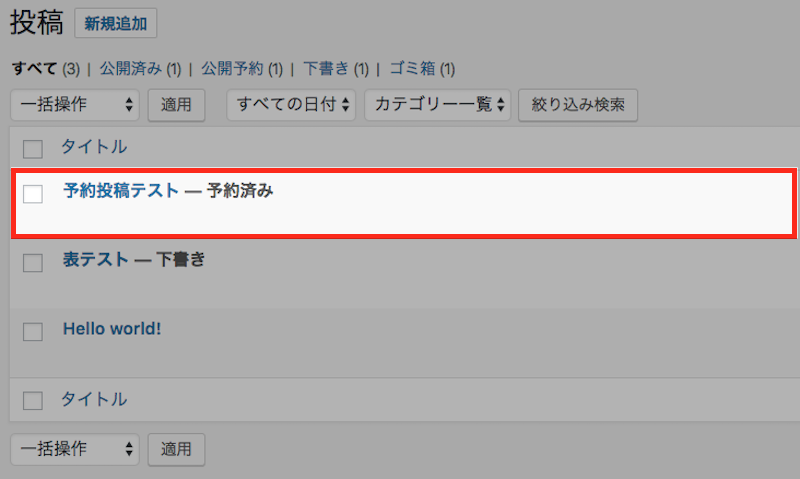
(6) 予約日時になると自動的に公開される
予約した日時になると、自動的に記事が投稿されます。
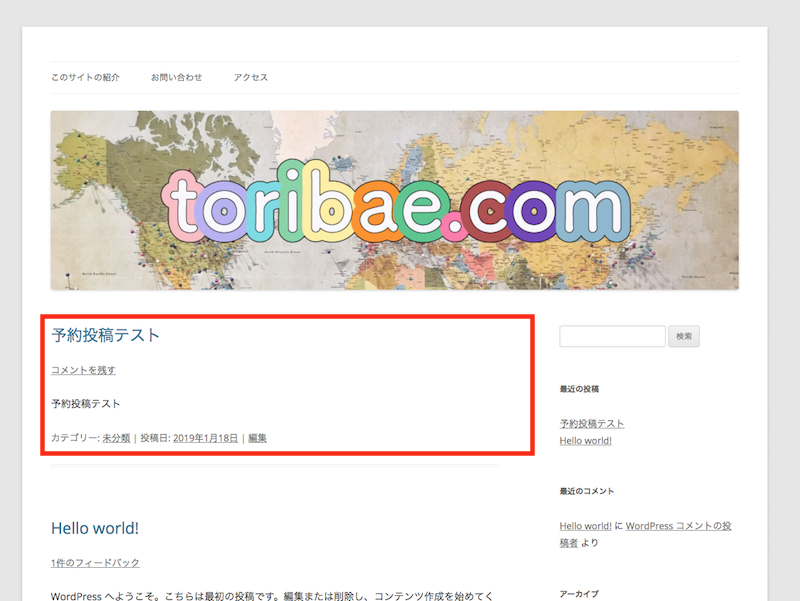
この設定さえしておけば時間に追われる事なく更新を続ける事が出来ますね。
ぜひ参考にしてみてください。
WordPressで投稿した記事をSNSに自動投稿出来ないかな?
記事を投稿したらTwitterやFacebookへ必ず投稿する企業は多いです。
少しの手間ですが、その手間を省けたら嬉しいですよね。
プラグインの「NextScript:Social Networks Auto-Poster」を使う事でWordPressの投稿を自動でSNSにアップする事が出来ます。この機能を使う事で、手動で投稿した時の様なミスが起きず確実にアップする事が可能です。今回はプラグインを使って、Twitterに自動投稿させる方法を紹介していきます。
上記4つの手順に沿って詳しく解説していきましょう。
Twitterに自動投稿させる為に、まずはプラグインをインストールして有効化します。
(1) プラグイン→「新規追加」クリック

(2) 「今すぐインストール」クリック
新規追加画面で「NextScripts: Social Networks Auto-Poster」と検索し「今すぐインストール」をクリックしましょう。

(3) インストール完了後「有効化」クリック
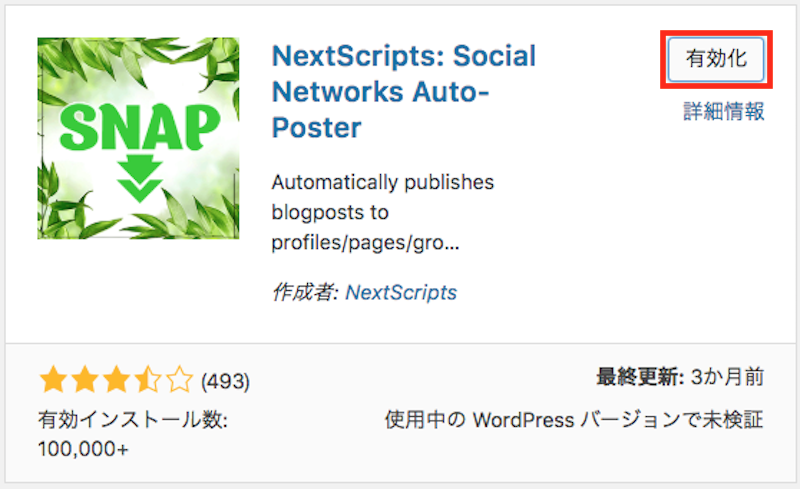
以上でプラグインのインストールと有効化は完了です。
続いてプラグインを使用する為のAPIキーを取得する為の承認申請を行います。
プラグインをインストールしたら、APIキーを取得する為の承認申請を行いましょう。
(1) SNAP|AutoPoster→「Accounts」クリック
プラグインを有効化すると画面左のメニューバーに「SNAP|AutoPoster」が追加されています。
「Accounts」をクリックしましょう。

(2) 「Add new Reposter Action」をクリック
画面左の緑色のボタン「Add new Reposter Action」をクリックしましょう。
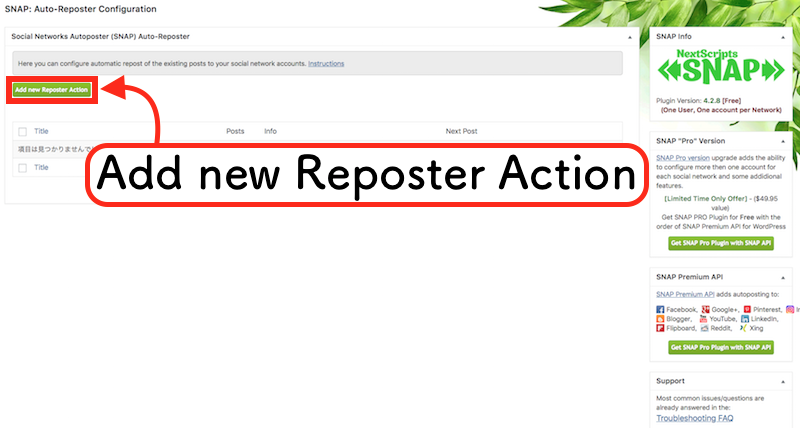
(3) 「Please select network…」をクリックしてSNSを選択する
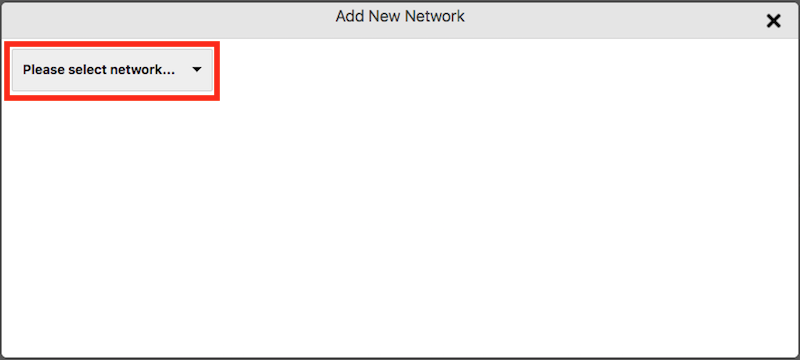
(4) 「Twitter」を選択する
SNSが表示されるのでTwitterを選択しましょう。

(5) Add New Network→API Key「(https://apps.twitter.com/)」をクリック
アカウント追加画面になります。API Keyと書かれている部分のすぐ左のURLをクリックしましょう。
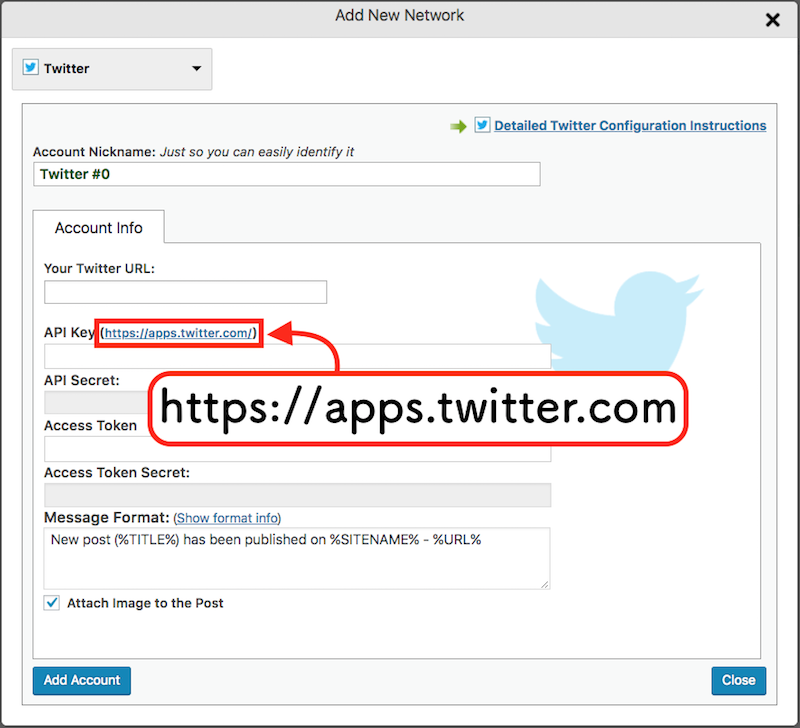
(6) 「create a developer account」クリック
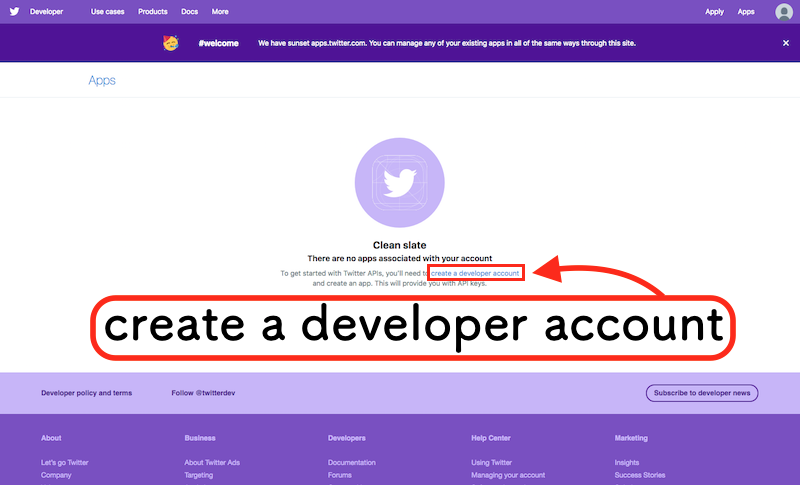
(7) 電話番号の登録(すでに登録済みの場合は必要なし)
Twitterに電話番号の登録をします。
「Add a valid phone number 」をクリックしましょう。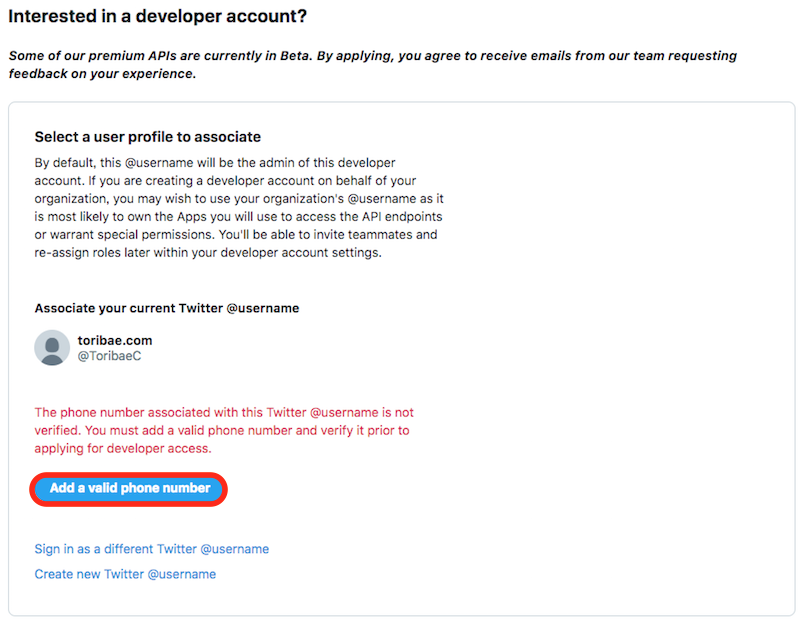
(8) 国の選択と電話番号を入力し「次」クリック
SMSが受信出来る電話番号を入力しましょう。
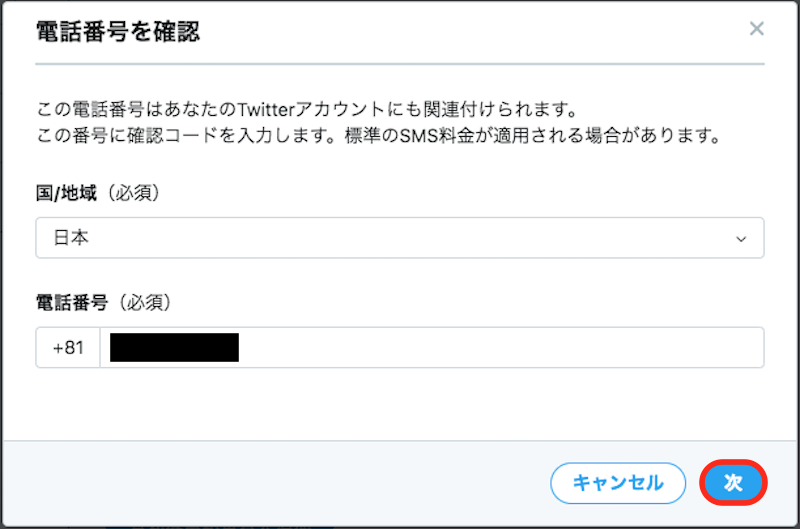
(9) 送られてきた確認コードを入力し「確認する」クリック
SMSに送られてきた確認コードを入力して「確認する」をクリックしましょう。
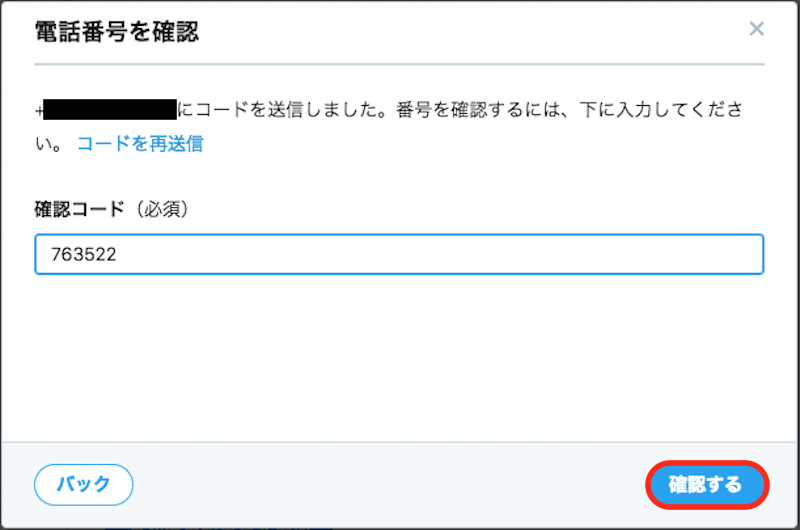
(10)「持続する」クリック
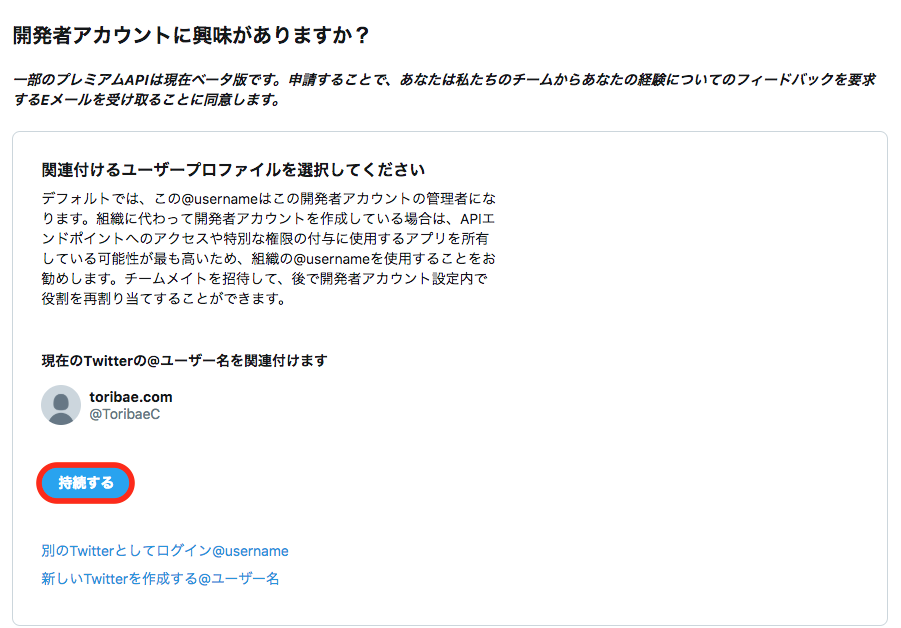
(11) 4つの項目を選択・入力
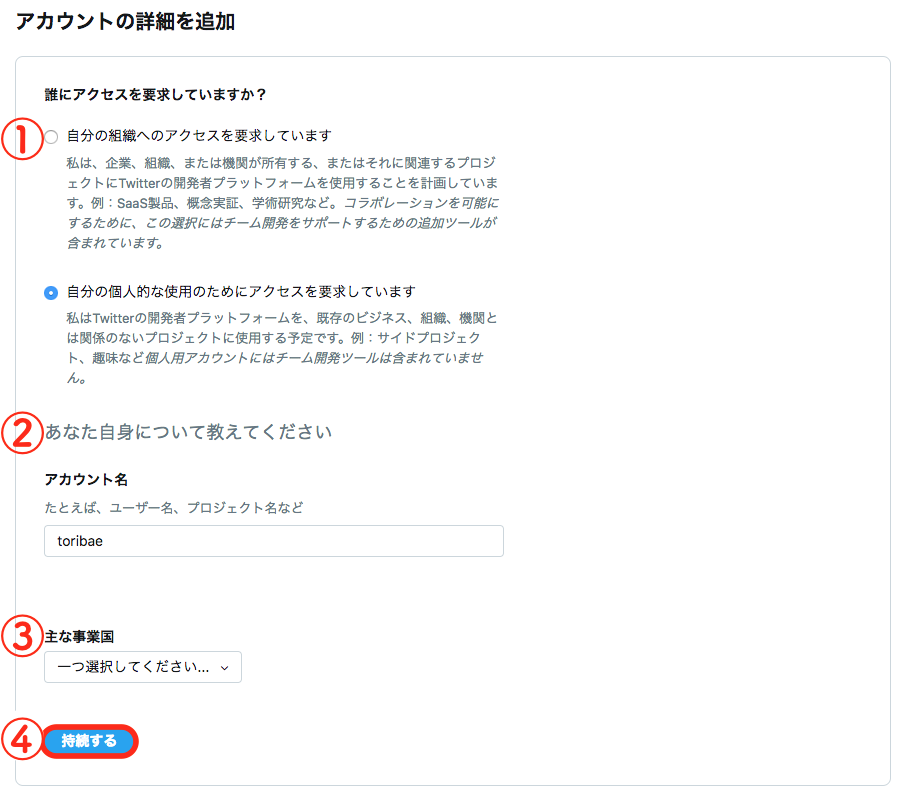
(12) 利用規約に同意し「申請書を提出する」クリック
画面下2つのチェックボックスにチェックを入れて「申請書を提出する」をクリックします。
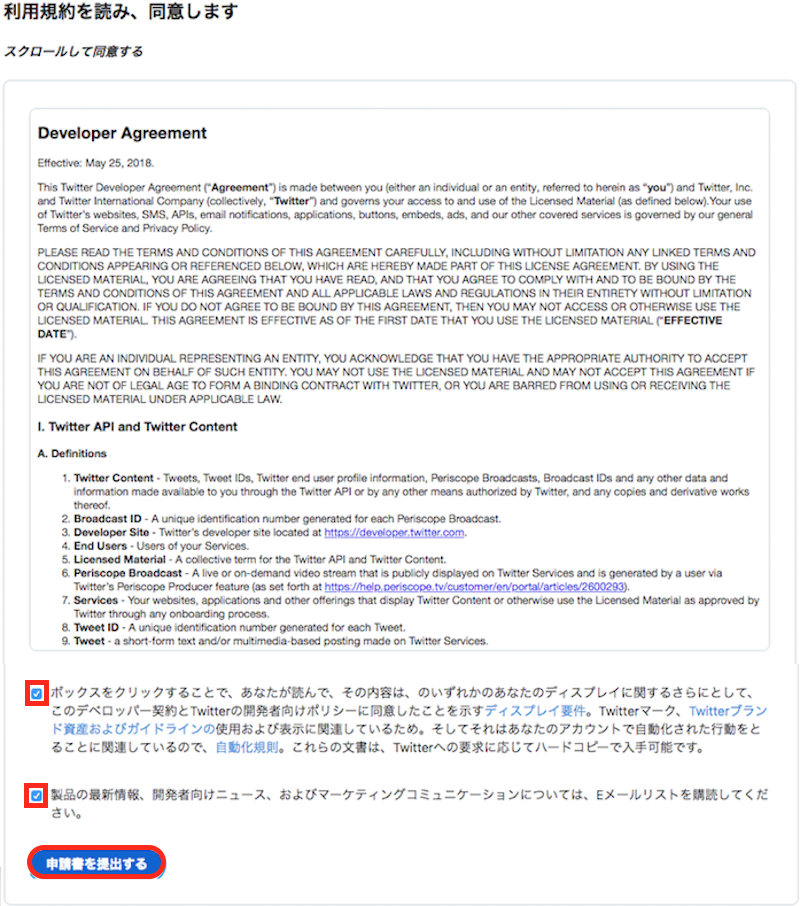
(13) Twitterからメールが届く、申請完了まで待つ
Twitterから申請書の審査中である旨が書かれたメールが届きます。
審査終了後に再度メールが届くので完了まで待ちましょう。
(承認までには10日〜30日かかります。)
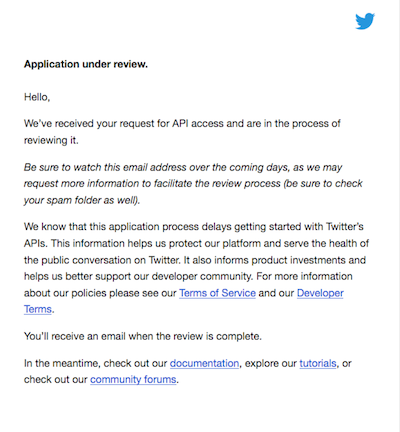
(14) 承認が完了するとメールが届く
申請してから4日目で申請承認のメールが届きました。
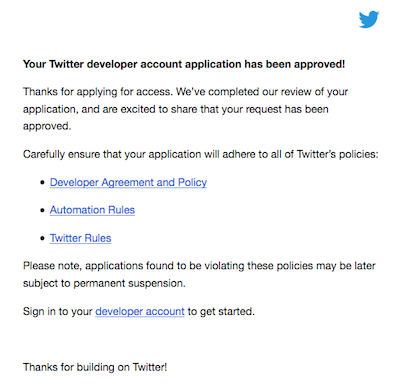
承認完了後、Twitterと連携する作業を行いましょう。
Twitterとプラグインを連携します。
WordPressにログインし、まずはAPIキーを取得しましょう。
(1)「https://apps.twitter.com」を選択
上記の順にクリックしていき、URLをクリックします。
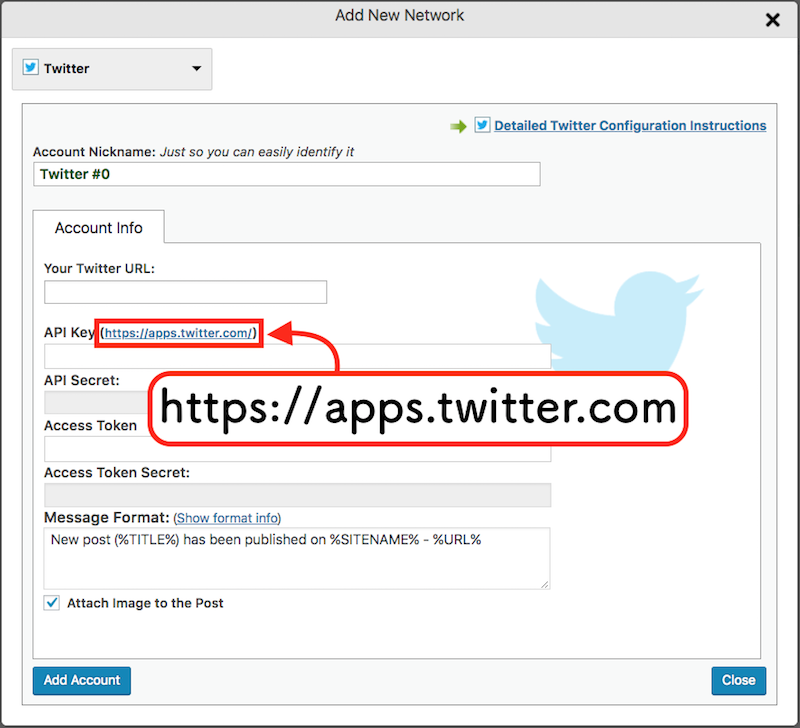
(2) 画面左上の「ダッシュボード」クリック
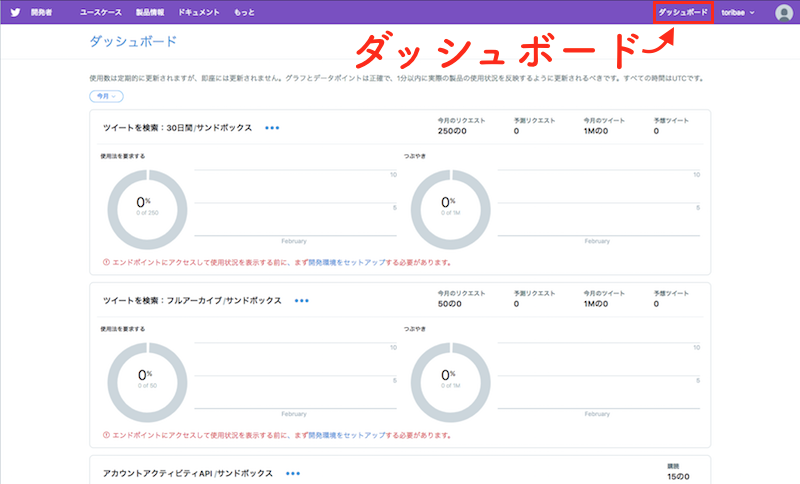
(3) 画面下の「開発環境をセットアップ」クリック

(4) 画面上部「create an app」クリック
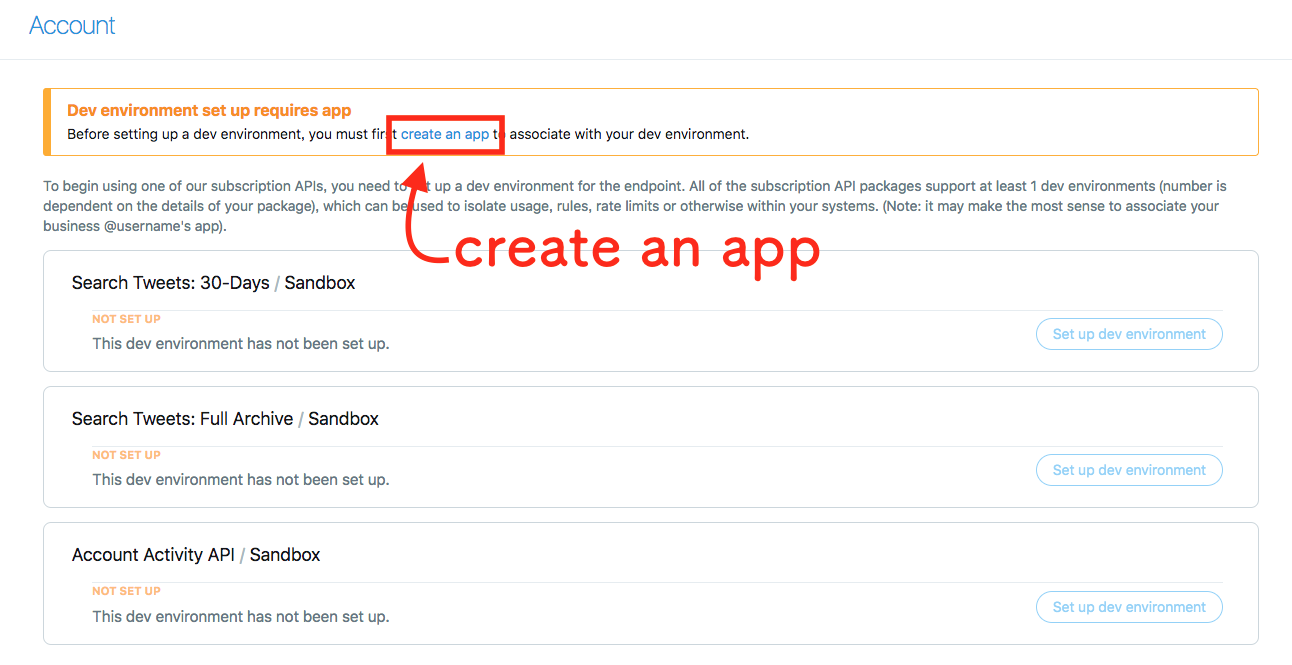
(5) 画面右上の「create an app」をクリック
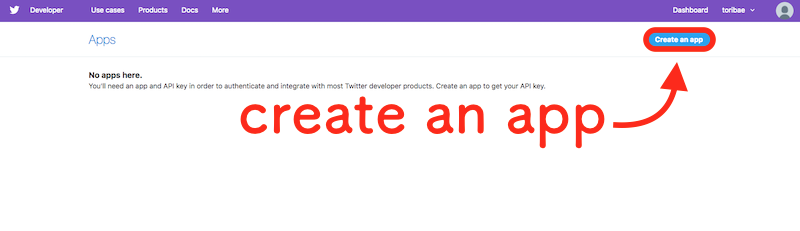
(6) Twitterの詳細を入力していく
必須項目(required)と書かれている4つの項目を埋めます。
入力後、一番下の「create」をクリックしましょう。
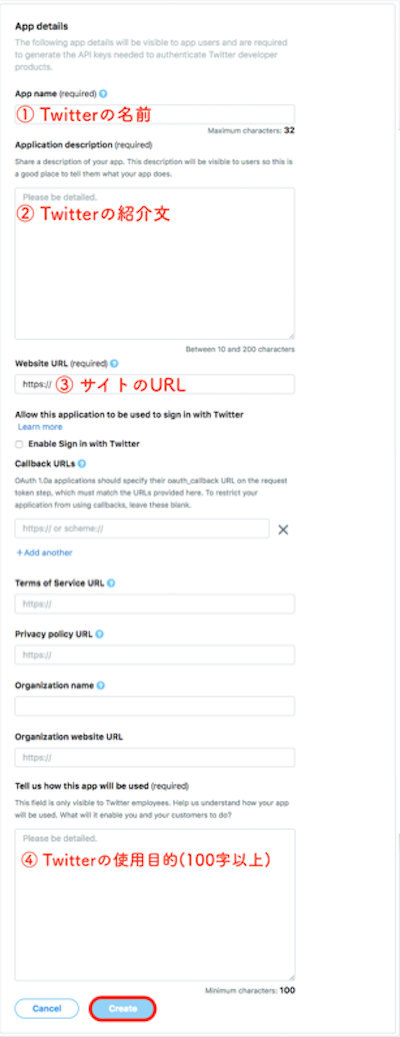
(7) 画面が切り替わり「キーとトークン」を選択
画面が切り替わります。画面丈夫の「キーとトークン」を選択して下さい。
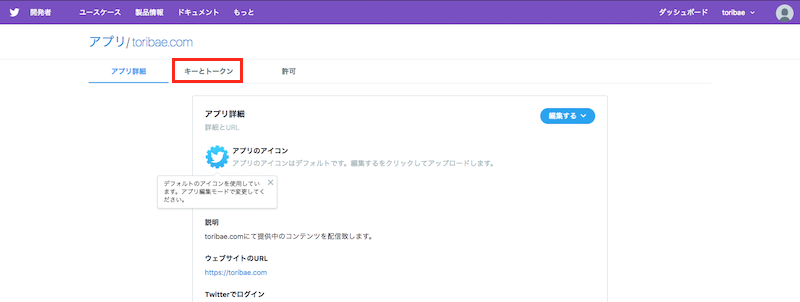
(8) APIキーの取得
APIキーが表示されているので、APIキー・API秘密鍵の両方をコピーしておきましょう。その下の「アクセストークンとアクセストークンの秘密」と書かれている部分下の「作成する」をクリックします。
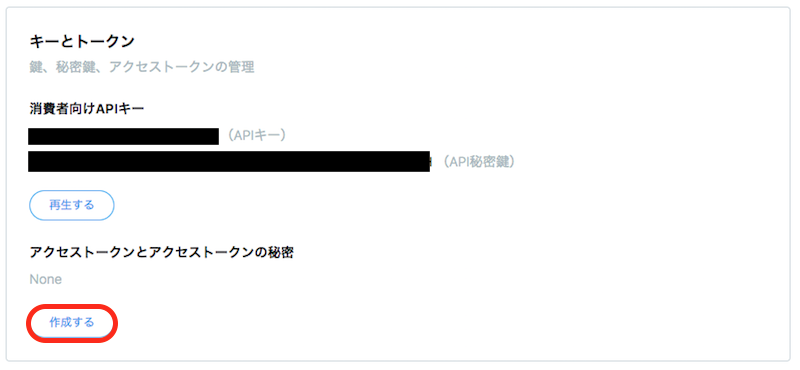
(9) アクセストークンとアクセストークンの秘密のキーもコピーしておく
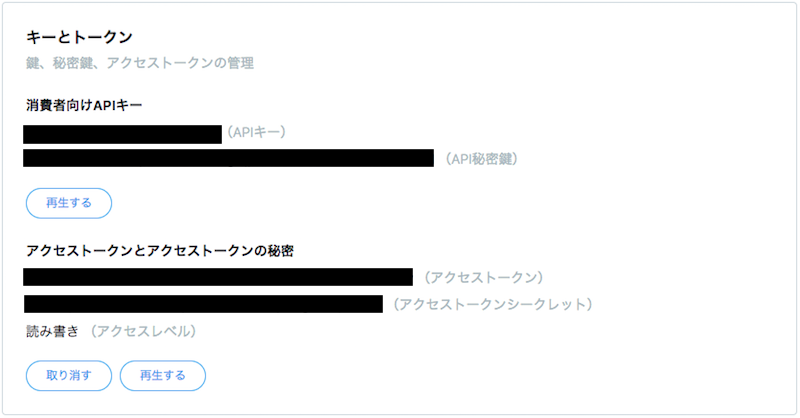
APIキーとアクセストークン、計4つのキーを取得したらWordPressに戻ります。
(10) APIキーの情報を作成
取得したAPIキーの情報を埋めていきましょう。
全て入力後「Add Account」をクリックします。
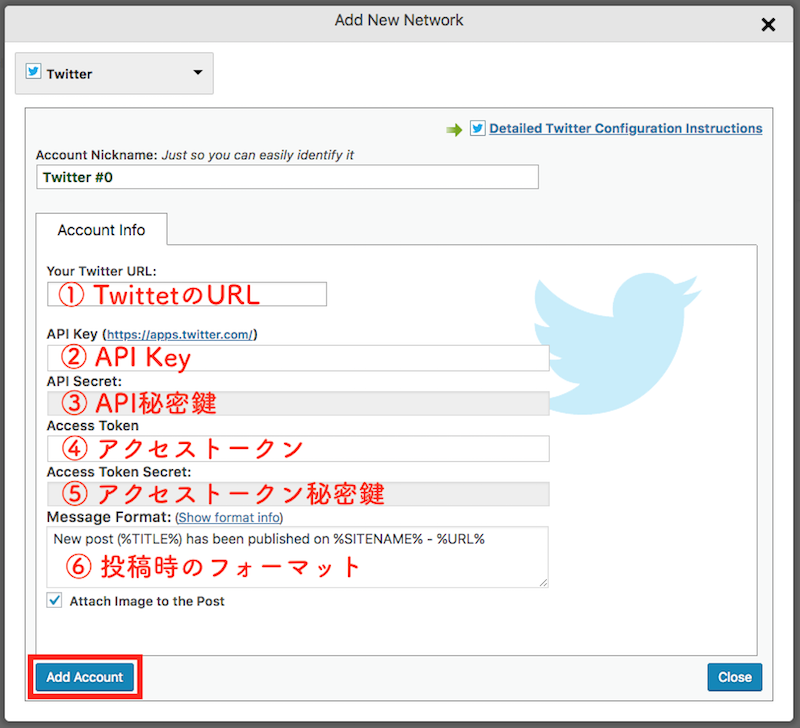
(11) Twitterとの連携が完了
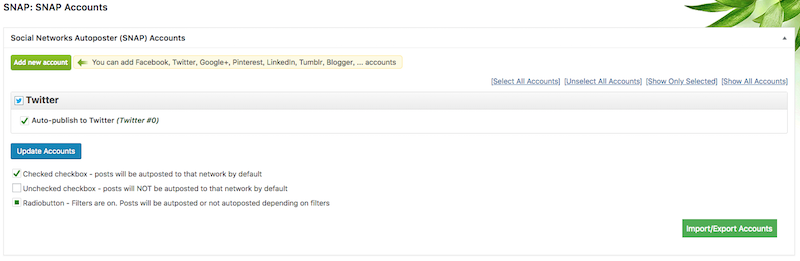
APIキーの情報を入力したら、Twitterとの連携は完了です。
Twitterとの連携完了後、テスト投稿を行い動作するか確認してみましょう。
(1) 「✅ Auto-publish to Twitter (Twitter #0)」にカーソルを当てて「Show Settings」をクリック
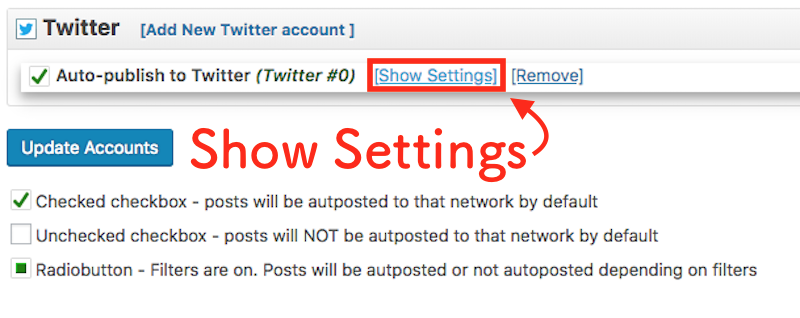
(2) テスト投稿を行う「Twitterにテスト投稿を送信する」を選択
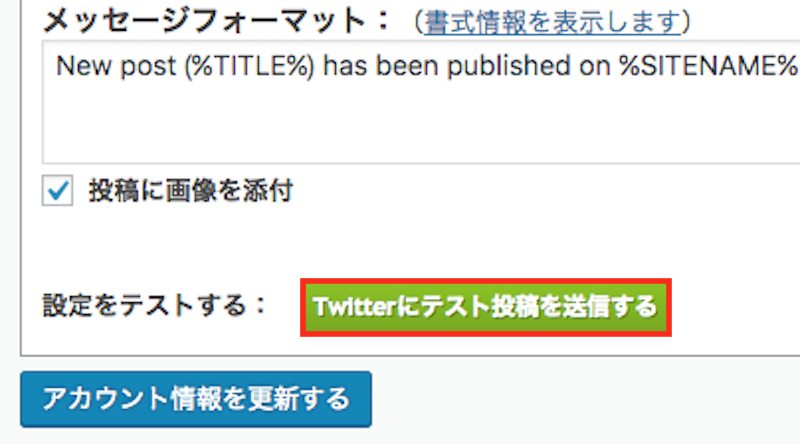
(3) テスト投稿が送信される
テスト投稿が送信されます。Twitterにきちんと投稿されているか、確認してみましょう。

(4) テスト投稿送信完了
テスト投稿がきちんとされています。
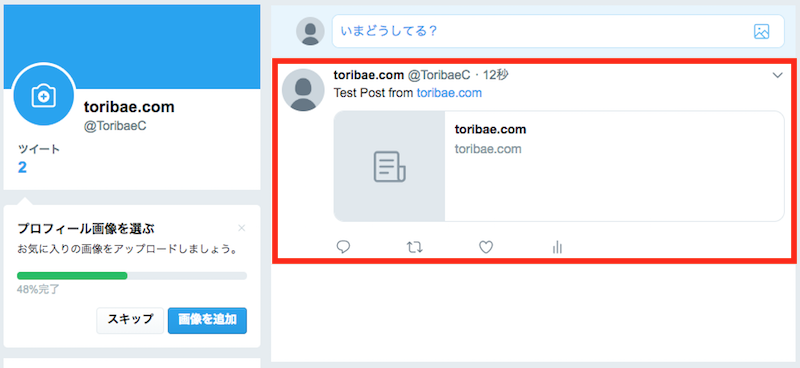
本当の投稿をした際には、下記画像の様にアイキャッチ画像等が入れ込まれます。下記画像が実際に投稿した際の、Twitterでの投稿画面です。
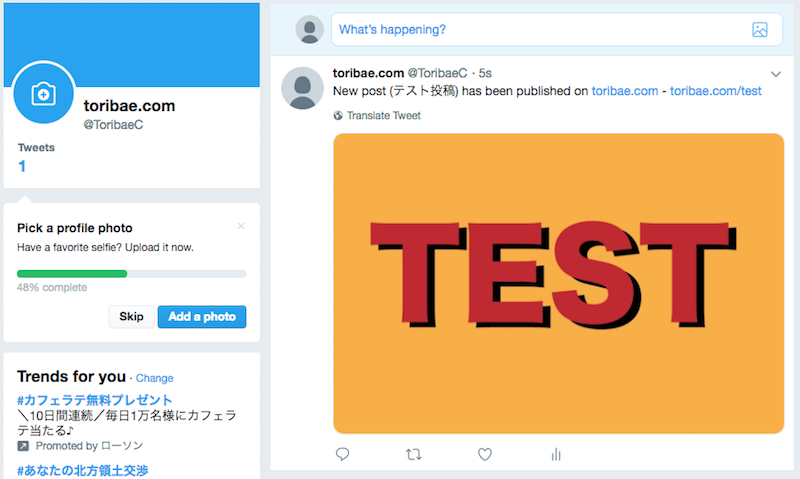
きちんと投稿されていますね。以上がTwitterを自動投稿させる方法です。
WordPressで作成した記事の自動投稿と、アップした記事をSNSにも自動で投稿する方法について紹介してきました。記事の投稿は「予約投稿」という機能を使って、自動で投稿する事が出来ます。
またSNSへの自動投稿は、今回紹介したプラグイン「NextScript:Social Networks Auto-Poster」を使用すれば、自動でTwitter等のSNSに投稿を行うことが可能です。
うまく活用してストレスなく投稿を続けていきましょう。
会社案内・解説資料はこちら!
資料をダウンロードする ▷