ホームページ制作
 かまとりーぬ
2
かまとりーぬ
2
WordPressのテーマをそろそろ変更しようかな〜
WordPressのテーマ変更はクリックするだけで管理画面から簡単に行う事が可能です。
しかしテーマ変更によって、今まで作り上げてきたカスタマイズが消えてしまう可能性があります。
その様な事態にならない様に、今回はテーマ変更を安全に行う方法を詳しく解説していきましょう。
テーマの変更はWordPressの管理画面から簡単に変更する事が可能です。
しかし自分である程度カスタマイズしている場合、何も準備せずに変更してしまうとデザインが消えてしまう可能性が大いに考えられます。
テーマの変更は「ウィジェット」や「テーマ独自機能部分」に関しては設定内容が消えてしまいます。
そこで、テーマ変更時に必ずするべき4つの事と注意点について解説していきましょう。
テーマ変更を行うにあたって必ず必要になる、上記4つの事について注意点と共に詳しく解説していきます。
テーマ変更前に必ずする事1つ目は「バックアップ」です。
自身でカスタマイズしている場合には必ずバックアップを取る事を忘れてはいけません。
なぜならテーマの変更では、テーマ独自機能部分のカスタマイズ内容が消えてしまう可能性があるからです。
これはほぼ100%消えると考えて良いでしょう。
ウィジェットやPHP・CSSファイルなど消えてしまっては困るカスタマイズ内容がある場合には必ず以下2つのいずれかの方法でバックアップを取ります。
上記いずれかの方法で、テーマ変更前に必ずバックアップを取っておきましょう。
テーマ変更前に必ずする事2つ目は「使用するテーマのインストール」です。
テーマ変更前には、変更後に使用したいテーマを事前にインストールしておきましょう。
⬇︎⬇︎テーマのインストール方法については下記の記事を参考にしてみて下さい⬇︎⬇︎
WordPressテーマをインストールする2つの方法と失敗時の対策
テーマ変更後に必ずする事3つ目は「アイキャッチ画像のリサイズ化」です。
アイキャッチ画像はテーマ変更に伴い、リサイズ化が必要になる場合があります。もともと使用していたテーマに合ったサイズで、新テーマでも表示されてしまった場合には手動でアイキャッチ画像を今のテーマに最適なサイズ感にする必要があるのです。
「えー面倒だなあ…」
私も面倒だと感じました。しかしそんな時に便利なのが一括でアイキャッチ画像のリサイズ化をしてくれるプラグイン「Regenerate Thumbnails」です。
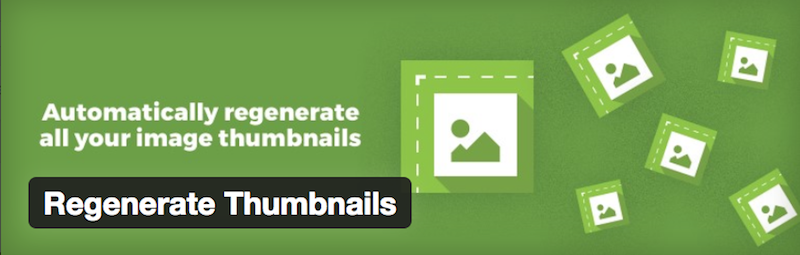
このプラグインを使えば簡単にアイキャッチ画像のリサイズ化ができます。
テーマ変更後に必ずする事4つ目は「Googleアナリティクス・Search Consoleの再設定」です。
テーマを変更するとheader.phpも変更されてしまう為、再設定をしなければGoogleアナリティクス・Search Consoleやアドセンスが利用できなくなってしまいます。
頻繁にアクセス数をチェックしているのであれば、変更のタイミングと一緒に再設定も行っておきましょう。
Googleアナリティクス・Search Console・アドセンスを利用する為には「トラッキングコード」を再設定する必要があります。Googleアナリティクス・Search Console・アドセンス、それぞれのマイページからトラッキングコードをコピーして変更した新テーマのheader.phpに貼り付ければ再設定は完了です。
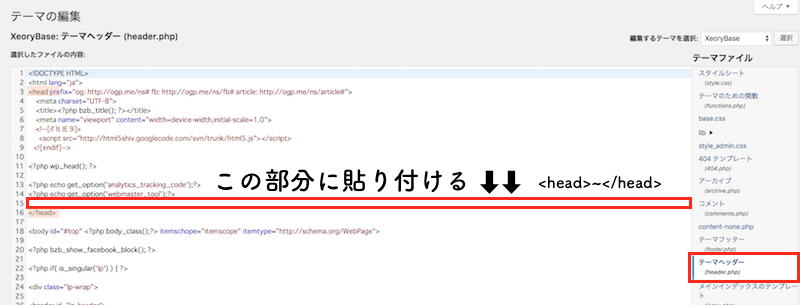
WordPress管理画面のheader.php➡️<head></head>間に貼り付けましょう。
(子テーマを使用している場合には、親テーマのheader.phpに貼り付ける必要があります。)
実際のテーマ変更方法が知りたい!
テーマ変更に伴う、すべき事と注意点を把握したらテーマを変更してみましょう。テーマの変更自体は、とても簡単ですが有効化する前に必ず「プレビュー」で変更内容を確認してから有効化を行う様にします。
詳しく手順について解説していきましょう。
さっそくテーマを変更する手順を紹介していきます。
使用するテーマはすでにWordPressにインストールしているものとします。
(1) 外観➡️「テーマ」クリック
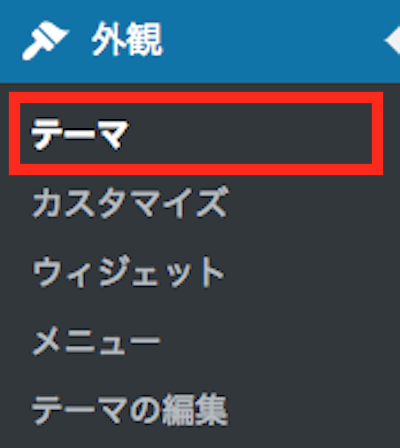
(2) 使用したいテーマの「ライブプレビュー」クリック
テーマ一覧が表示されます。
使用したいテーマにカーソルを持っていき「ライブプレビュー」をクリックしましょう。
この時「有効化」はクリックしない様にします。
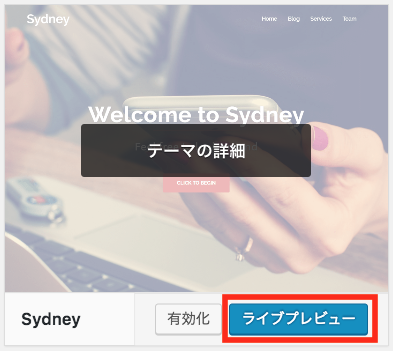
(3) ライブプレビューで変更内容が確認できる
ライブプレビューで変更内容を確認します。
また左側のメニューバーにて
など、編集を加える事も可能です。
変更内容はリアルタイムで反映されていきます。
テーマ変更を有効化する前に、非公開の状態で実際の表示を確認しながら変更していく事が可能です。
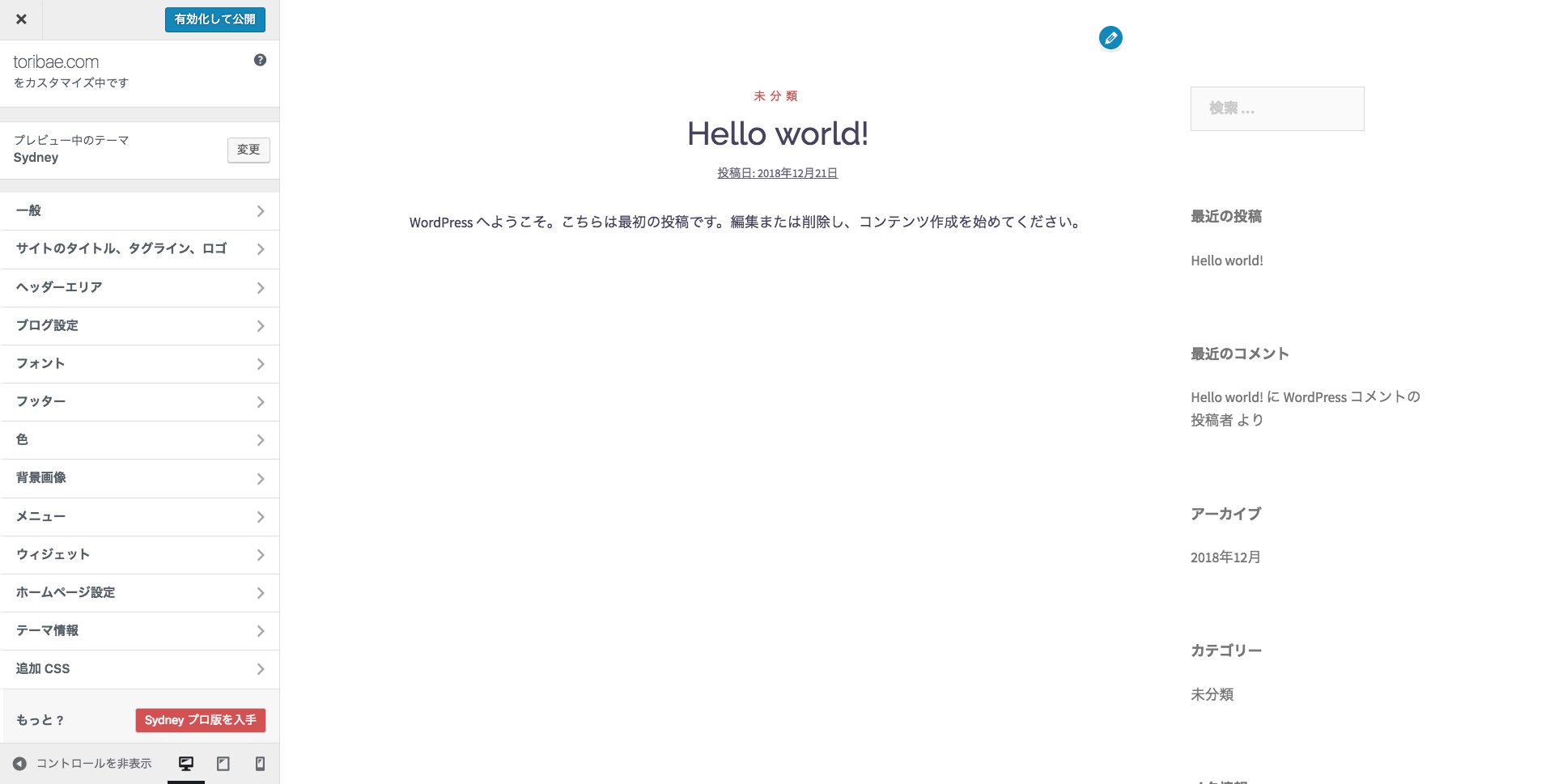
(4) 変更内容確認後「有効化して公開」クリック
変更内容の確認後「有効化して公開」をクリックすれば変更完了です。
やっぱりやめたい時には左上の「×」をクリックすれば、何も変更されず終了します。
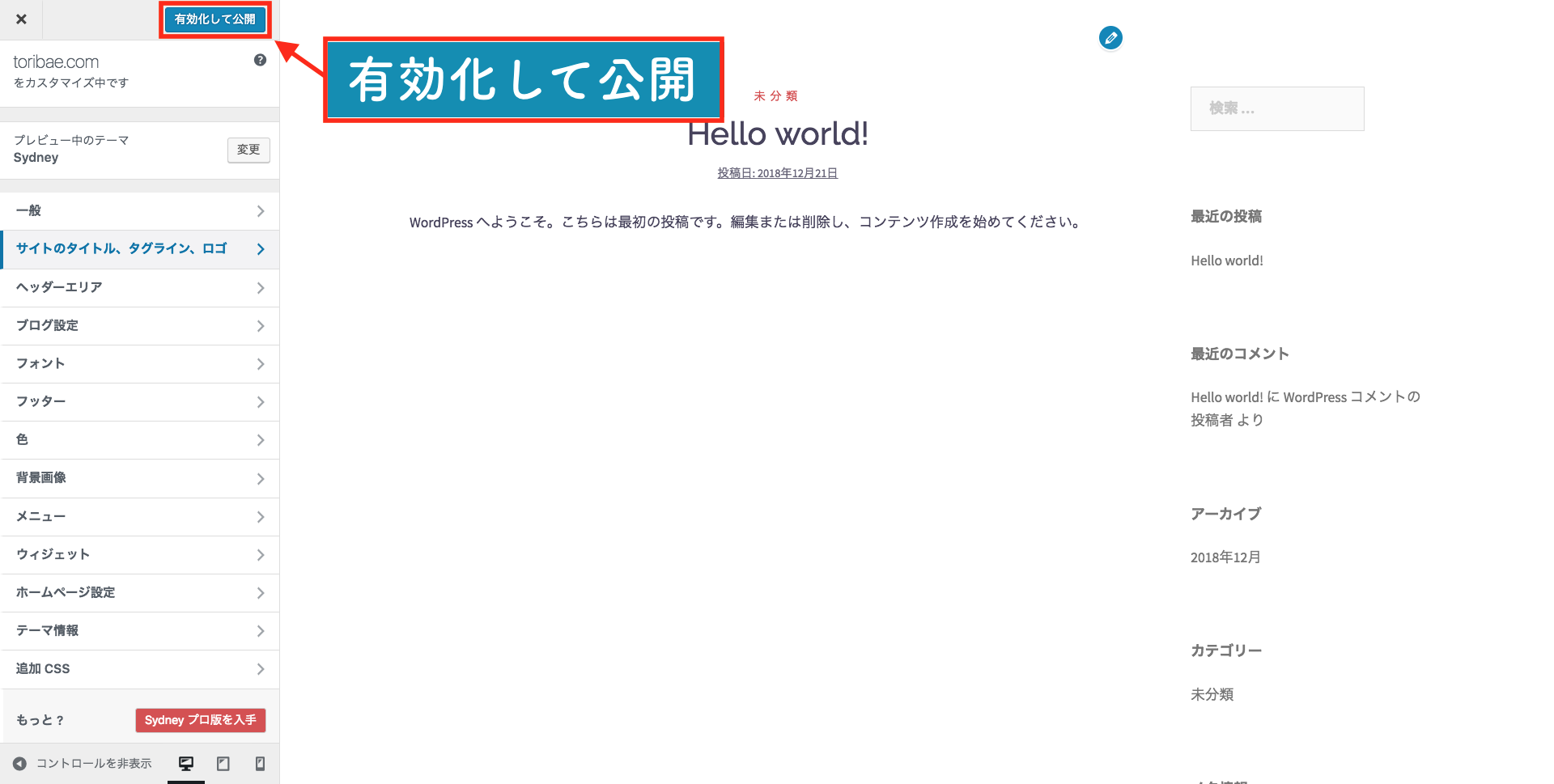
いきなりテーマを変更するのは不安だなあ〜…。
そんな場合には、ローカル上でWordPressを設置・構築して練習してみるのはいかがでしょうか?
また、この方法は作業途中で中途半端なまま公開するのが嫌な場合やセキュリテイ上の問題からもローカル上で構築するのは大いに推奨できる方法です。
ローカル上でWordPressを設定・構築する2つのソフトを紹介します。
上記2つのソフトで出来る事は、ほぼ同じです。
使用している端末によって、どちらを使うか決めると良いでしょう。
上記2つのソフトについて紹介していきます。
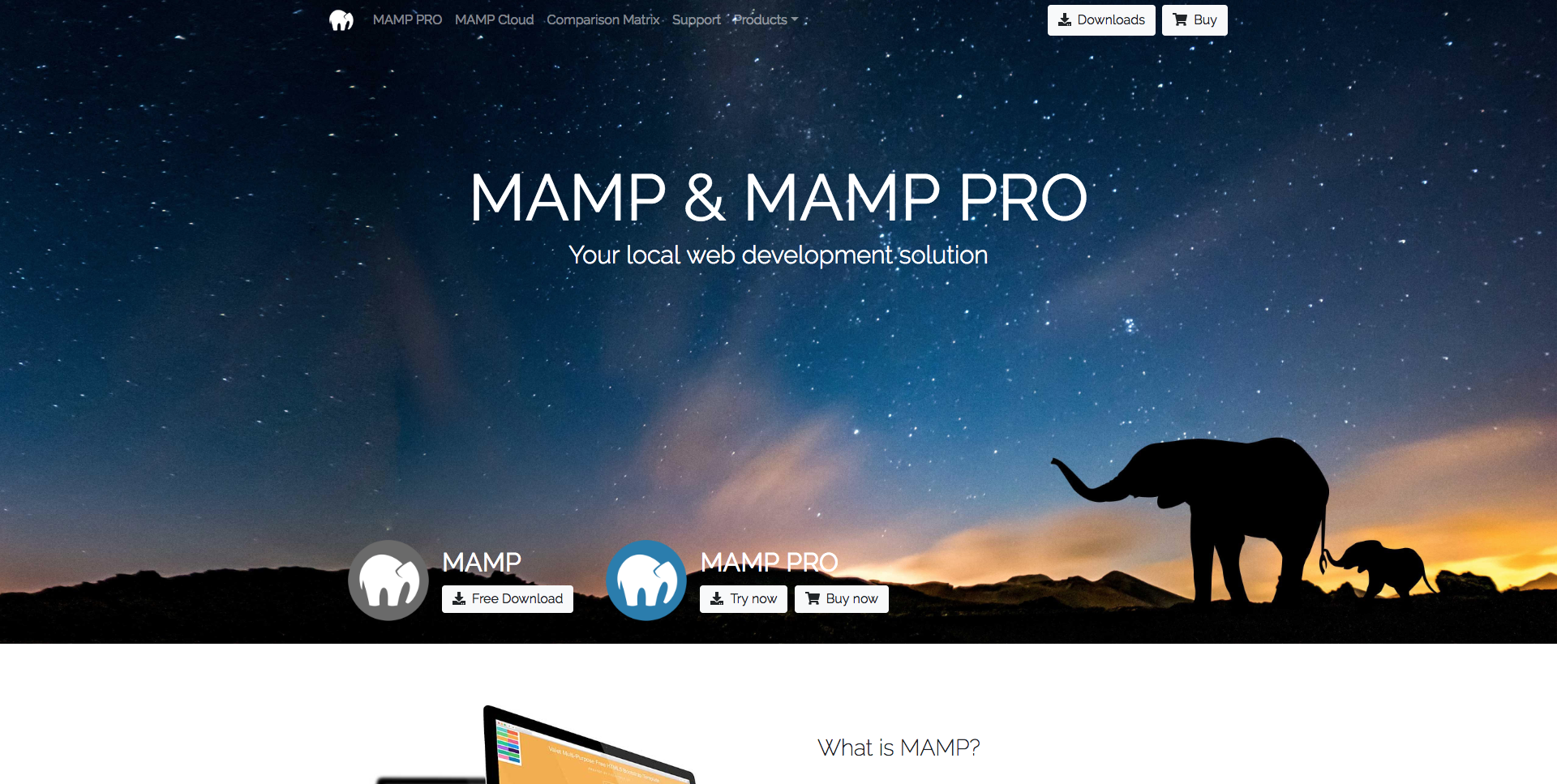
「MAMP」は、Macintosh・Apache・My SQL・PHPの頭文字で、これらを全て無料で使用する事が出来ます。
Macに特化したローカル上でWordPressを再現する事の出来るソフトです。XAMPPと比べると付属のソフトが少ないですが、テスト環境として使用するにあたっては全く問題なく使用する事が出来ます。
無料版・有料版がありますが、テスト環境として使用するのであれば無料版で十分です。
使用開始手順を紹介しておきましょう。
上記7つの手順でテスト環境を使用し始める事が可能です。
⬇︎⬇︎MAMPは下記URLからダウンロード出来ます⬇︎⬇︎
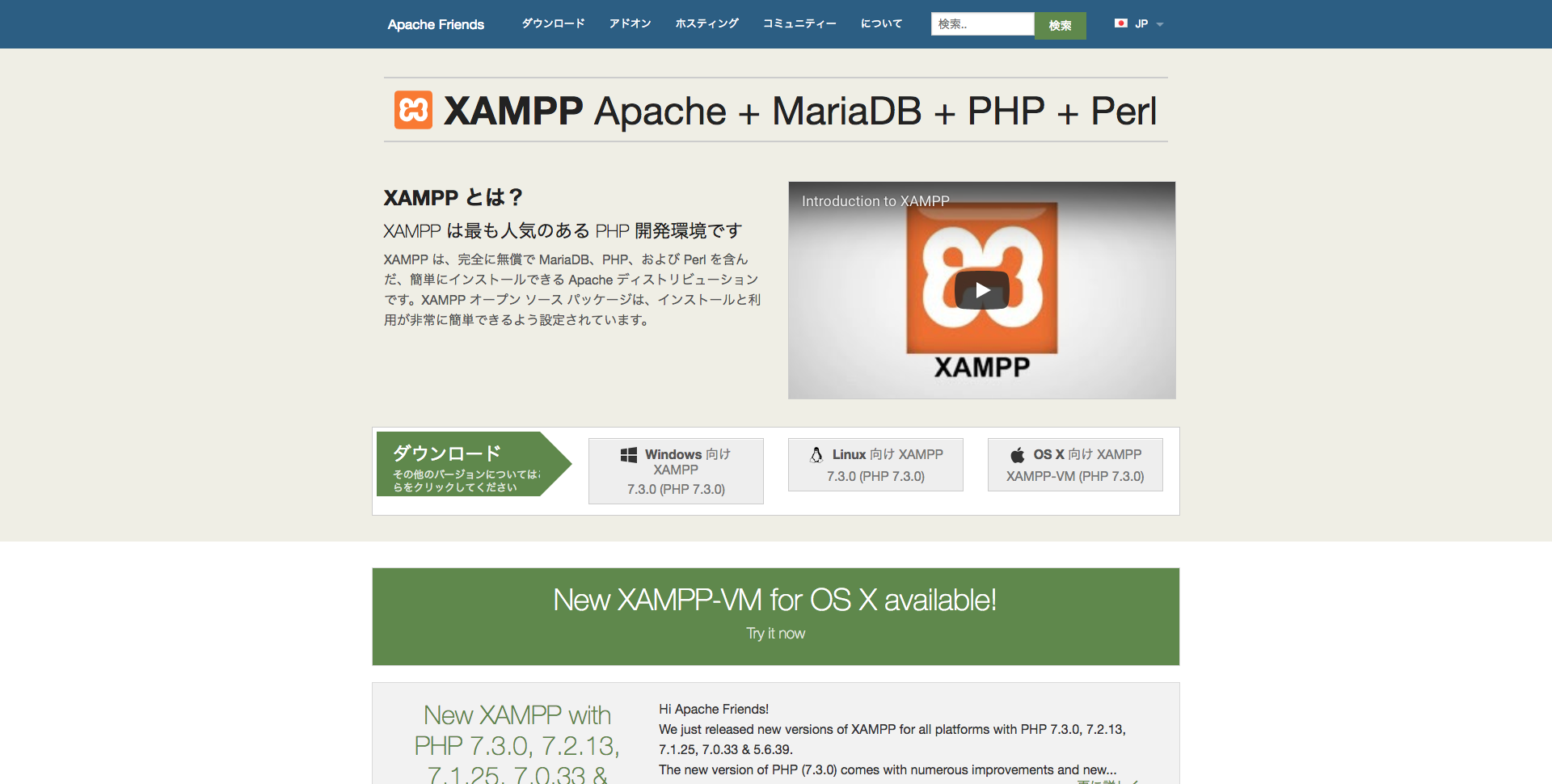
「XAMPP」は、Apache・HTTPサーバ・My SQL・PHP・periの頭文字とクラスプラットフォームの「X」で、これらを全て無料で一括インストールし使用する事が出来ます。
XAMPPはWindowsを使用している場合にオススメな、ローカル上でWordPressを設置・構築する事の出来るソフトです。使用開始手順を紹介しておきましょう。
上記7つの手順の後、XAMPPでテスト環境を使用し始める事が可能です。
⬇︎⬇︎XAMPPは下記URLからダウンロード出来ます⬇︎⬇︎
https://www.apachefriends.org/jp/index.html
テーマ変更前に、知っておきたいのがメリットとデメリットですよね。
テーマを変更するにあたってメリットだけではなく、もちろんデメリットも存在します。
テーマ変更前にメリットとデメリットを把握しておきましょう。
メリットは3つ、デメリットは2つあります。
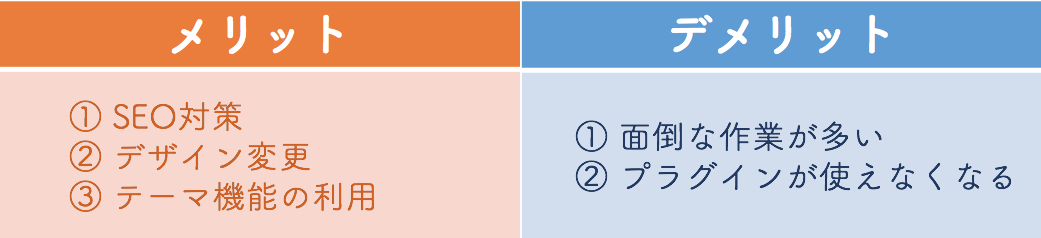
上記3つのメリットと2つのデメリットについて詳しく解説していきましょう。
テーマを変更する3つのメリットについて紹介します。
① SEO対策
1つ目のメリットはSEO対策です。
しっかりと内部対策がされているテーマを使う様にすれば、それだけでSEO対策になります。反対に内部対策がしっかりとされていないテーマを使ってしまうとガクンと検索順位が下がってしまう可能性もあるのです。
テーマ変更前に、しっかり内部対策はされているのか確認してから変更する様にすると良いでしょう。
② デザイン変更
2つ目のメリットはデザインの変更です。
テーマを変更するだけで、ガラッとサイトのデザインや雰囲気を変える事が出来ます。
サイトのイメージを変えたい場合などには、テーマの変更をすると良いでしょう。
③ テーマ機能の利用
3つ目のメリットはテーマ機能の利用です。
テーマによって、それぞれ入ってる独自機能が異なります。
テーマ機能が充実しているテーマに変更する事で、よりWordPressが使いやすくなう可能性がありますね。
テーマを変更する2つのデメリットについて紹介します。
① 面倒な作業が多い
1つ目のデメリットは面倒な作業が多い点です。
もともと使用していたテーマを独自カスタマイズしている場合など、Googleアナリティクス・Serch Consoleの再設定など、テーマを変更すると修正もしくは再設定しなければいけない作業が沢山ありますよね。
かなり面倒な作業なので、サクッと1分で終わったー!というわけにはいきません。
テーマ変更により、面倒な作業が増える事が最大のデメリットと言えるでしょう。
② プラグインが使えなくなる
2つ目のデメリットはプラグインが使えなくなる可能性がある点です。
テーマによっては使用する事の出来ないプラグインが存在します。
便利なプラグインが使用出来なくなってしまうのは、とても痛いですよね。
テーマ変更によっては、そういった事態も考えられる事を覚えておきましょう。
WordPressテーマの変更について詳しく解説してきました。
テーマの変更自体は管理画面から簡単に行う事が出来ますが、変更前・変更後には必ずすべきポイントが4つあります。
テーマ変更前には必ずバックアップを取り、何が起きても元に戻せる保険をかけておきましょう。また、いきなり変更するのが不安な場合にはテスト環境で練習してみるのも良いでしょう。ぜひ参考にしてみて下さい。
会社案内・解説資料はこちら!
資料をダウンロードする ▷