ホームページ制作
 かまとりーぬ
1
かまとりーぬ
1
ブログやホームページを作りたい!WordPressってどうやってインストールするの?
ブログやホームページを作るのに無料で簡単に作れるWordPressですが、いざインストールしてみようとするとどこから手をつけて良いか分からないですよね。
WordPressのインストールは、1つ1つ行っていけば簡単にインストールする事が可能です。
また、レンタルサーバーによっては「クイックインストール」という通常よりも簡単にインストールできる機能が備わっている場合もあります。
今回は、最も簡単で初心者にも分かりやすい様にWordPressのインストールについて紹介していきましょう。
WordPressをインストールって、どうやるの?
WordPressをインストールする前に準備する2つの事があります。
上記2つが揃っていないと、WordPressをインストールする事が出来ないのです。
しかしクイックインストール機能が利用できるレンタルサーバーを用いていれば、FTPクライアントを利用せずともWordPressを簡単にインストールする事が出来ます。
上記2つについて詳しく紹介していきましょう。
WordPressを用いる際に、必ず必要になるのがレンタルサーバーです。
またWordPressを利用できないレンタルサーバーもあるので、必ずWordPressが利用できるレンタルサーバーを利用する事が大切になります。対応状況は各レンタルサーバーのサイトにおいて確認する事が可能です。
WordPressをインストールする際に必要になる2つ目は、FTPクライアントになります。
FTPクライアントはサーバーへファイルを転送する為に必要になるものです。
しかしこのFTPクライアントは、初心者には簡単に扱えるとは言いづらいものでしょう。
そこでこのFTPクライアントを利用しないでWordPressをインストールする便利な方法があります。
それがクイックインストールです。クイックインストールについて後ほど詳しく解説します。
WordPressをインストールする為の2つの事が準備できたら、さっそくWordPressをインストールしてみましょう。今回は、WordPressをインストールする最もかんたんな「クイックインストール」が利用できる「さくらのレンタルサーバ」からWordPressをインストールしてみます。
初心者がWordPressを最初からFTPクライアント等を準備して行うのは、とても難しく感じます。
クイックインストールが利用できるサーバーであれば、いとも簡単にWordPressをインストールする事が可能です。まずは、さくらのレンタルサーバにて「データベース」を追加します。
その後、WordPressをクイックインストールしていきましょう。
上記の全手順を詳しく解説していきます。
★ さくらのレンタルサーバの契約手順は以下の記事をご覧ください。
さくらのレンタルサーバ!スタンダードの契約手順+他5プランと比較
さくらのレンタルサーバにて、データベースを追加します。
事前にさくらのレンタルサーバにて、サーバー設定は済んでいるので「サーバーコントロールパネル」へログインし手続きをしていきます。
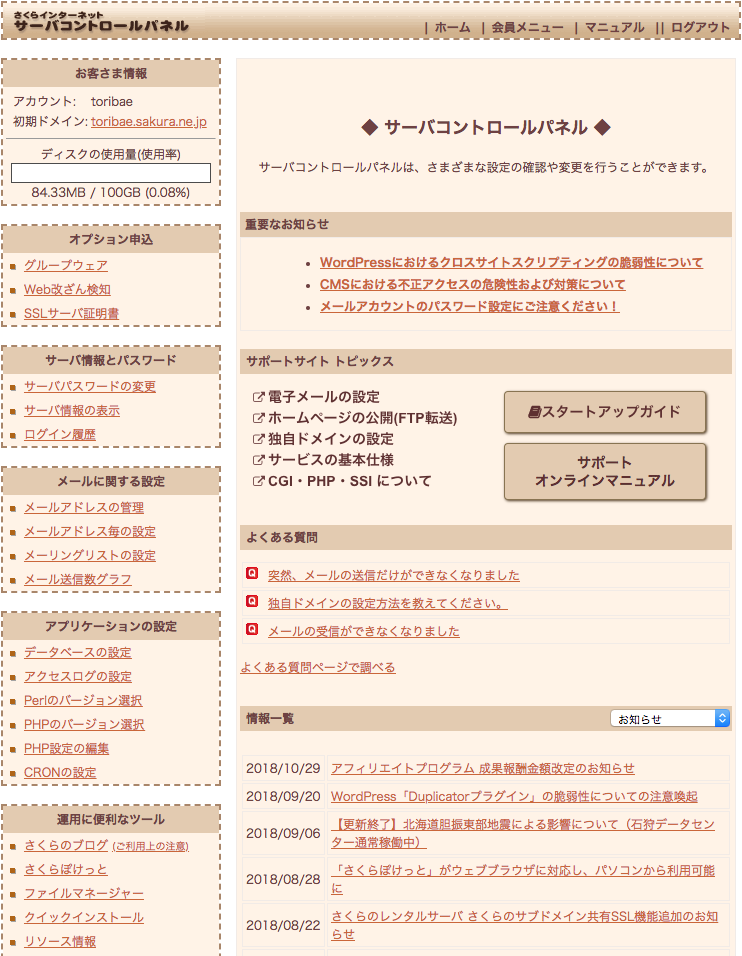
サーバーコントロールパネルURL:https://secure.sakura.ad.jp/rscontrol/
(1) 画面左「データベースの設定」クリック
画面左の「アプリケーションの設定」から「データベースの設定」を選択しましょう。
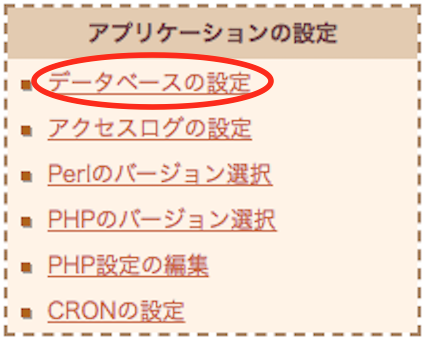
(2) 「データベースの新規作成」クリック

(3) ①・②・③入力し「同意する」にチェックを入れる
データベース名は、覚えやすい「WP」等がオススメです。
後から変更する事は出来ないので気をつけましょう。
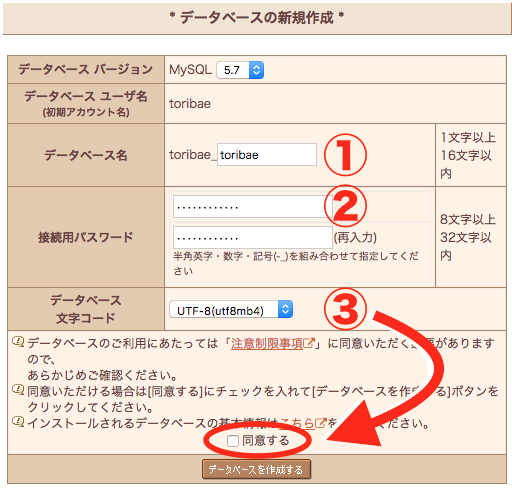
(4) 「データベースを作成する」クリック
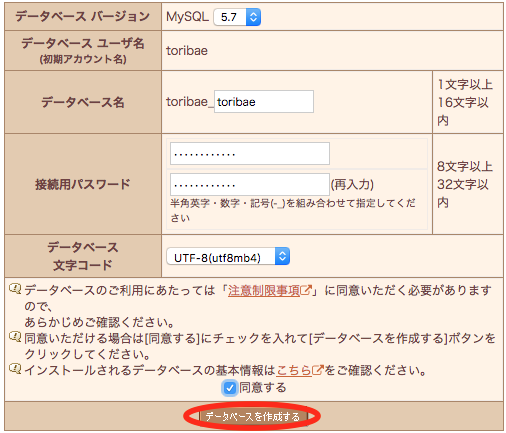
(5) データベースの作成が完了
これでデータベースの作成は完了です。
この後はWordPressをインストールしていきます。
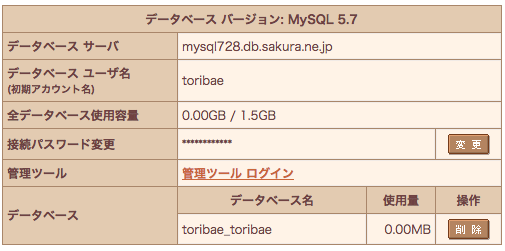
データベースの作成が完了したら、続いてWordPressをインストールしていきましょう。
同じサーバーコントロールパネルから、WordPressをクイックインストールしていきます。
(1) 画面左下の「クイックインストール」クリック
画面左下の「運用に便利なツール」の項目の中にある「クイックインストール」をクリックしましょう。
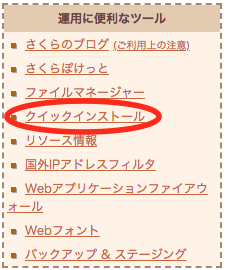
(2) 「ブログ」クリック
カテゴリーメニューの中の「ブログ」をクリックします。
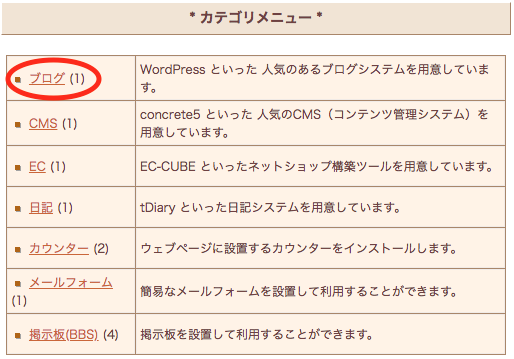
(3) 「WordPress」クリック
WordPressが表示されるので、クリックしましょう。
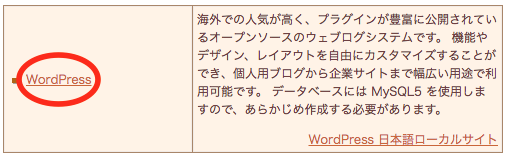
(4) WordPress情報が表示される①•②•③•④を入力
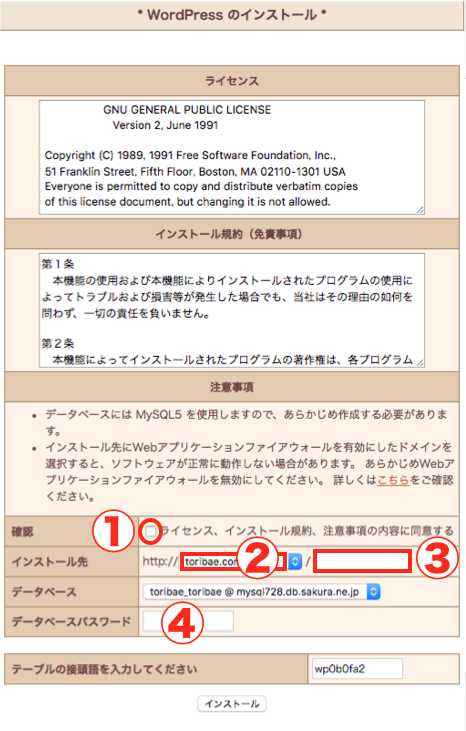
(5) 全て入力し「インストール」クリック
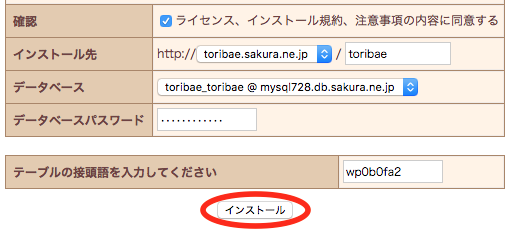
(6) WordPressのインストールが完了
WordPressのインストールは完了です。
この後、WordPressを立ち上げてログインに必要な設定などを行っていくのですが、画面下の「アプリケーションの設定へ進む」をクリックしない様にしましょう。
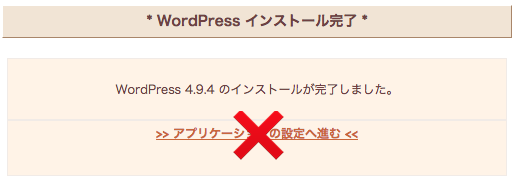
(7) 画面左のドメイン設定から「ドメイン/SSL設定」クリック
WordPressのインストールが完了した所で、WordPressで利用するドメインの設定を行っていきます。
画面左のドメイン設定から「ドメイン/SSL設定」をクリックしましょう。
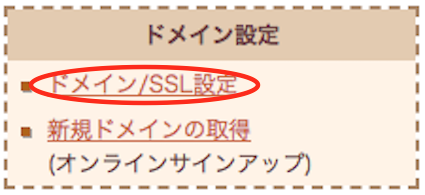
(8) 独自ドメイン欄の「変更」クリック
初期ドメインではなく、独自ドメインが記載されている欄の「変更」をクリックします。
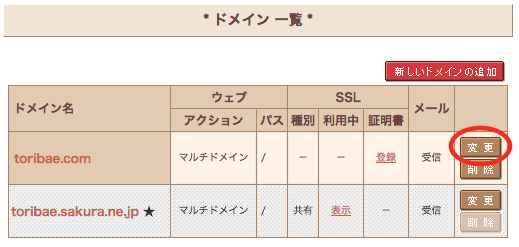
(9) 「マルチドメインとして使用する」のまま進む
「マルチドメインとして使用する」にクリックが入っていればそのままで、下へ進みましょう。
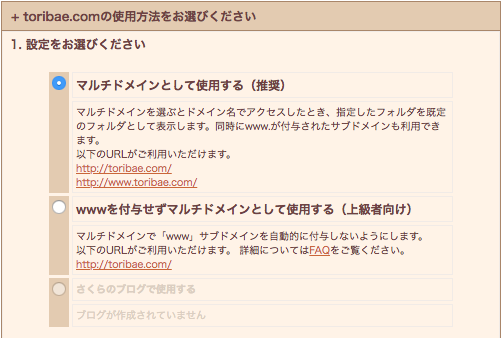
(10) マルチドメインの対象フォルダを指定する
先ほどデータベース作成時に入力した、データベース名を入力します。

(11) 「送信」
ここまで入力したら、後は変えずに「送信」をクリックしましょう。
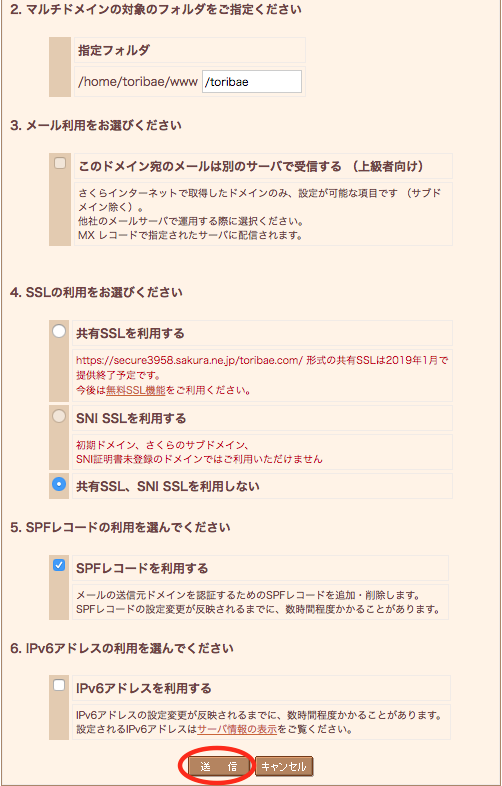
(12)ドメイン詳細の設定完了
WordPressで利用するドメインの詳細設定が完了しました。

きちんと設定できているか確認して先へ進みます。
(13) 画面左の「ドメイン/SSL設定」クリック
先ほど同様に、画面左のドメイン設定の中の「ドメイン/SSL設定」をクリックしましょう。
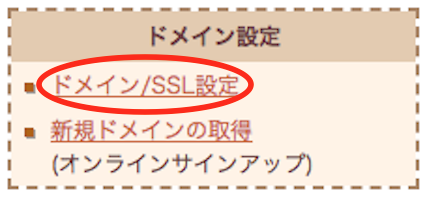
(14) パスにインストール先に指定したデータベース名が表示されている。
きちんと設定できていればマルチドメイン設定後、利用するドメインのパス部分にインストール先となるデータベース名が表示されています。
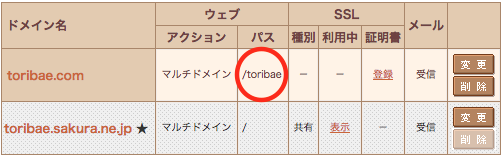
(15) ドメイン名をクリック
独自ドメインをクリックし、独自ドメインへアクセスしましょう。
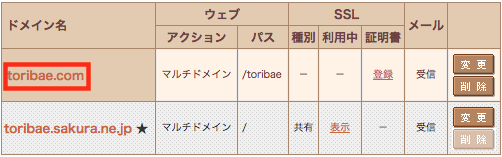
(16) WordPress設定画面が表示される
WordPress設定画面が表示されます。
上記全て埋めて「WordPressをインストール」をクリックします。
入力項目は後から変更する事が可能です。
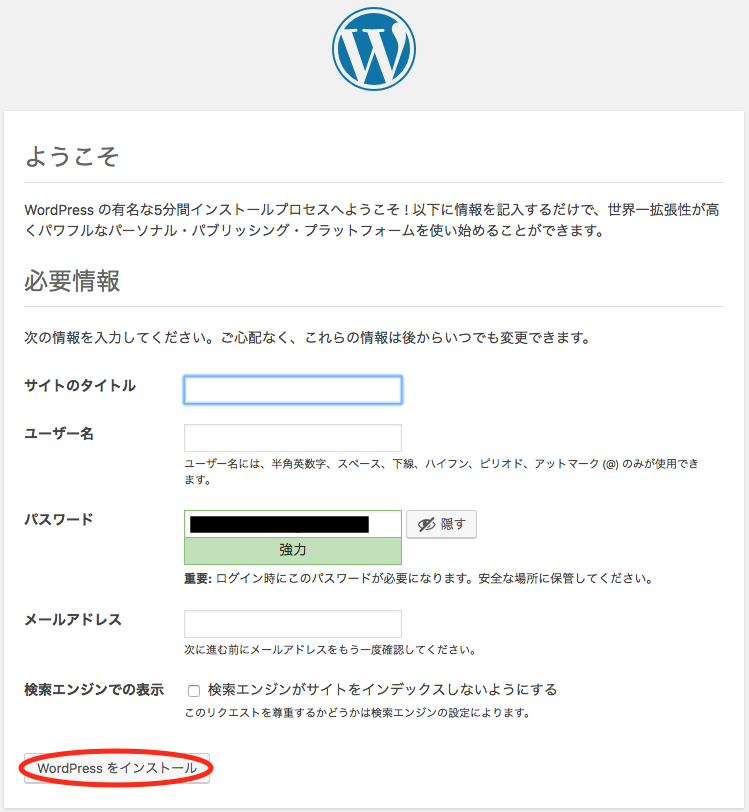
(17) WordPressのインストールに成功
WordPressインストール成功画面になります。
ログインをしてみましょう。
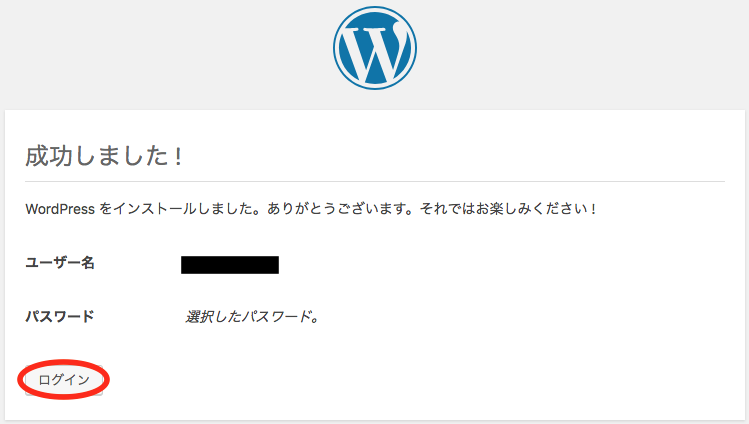
(18) WordPressにログインする
先ほど設定したユーザー名もしくはメールアドレスとパスワードでログインしましょう。
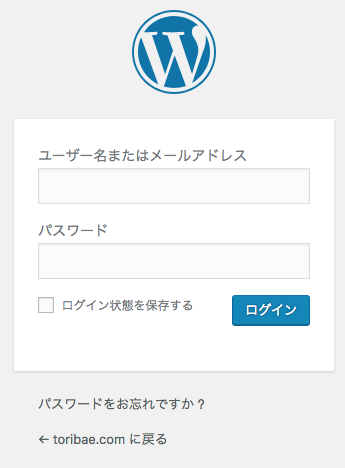
(19) WordPressのインストール完全完了
ログインするWordPressの画面になります。
以上でWordPressのインストールは完全に完了です。
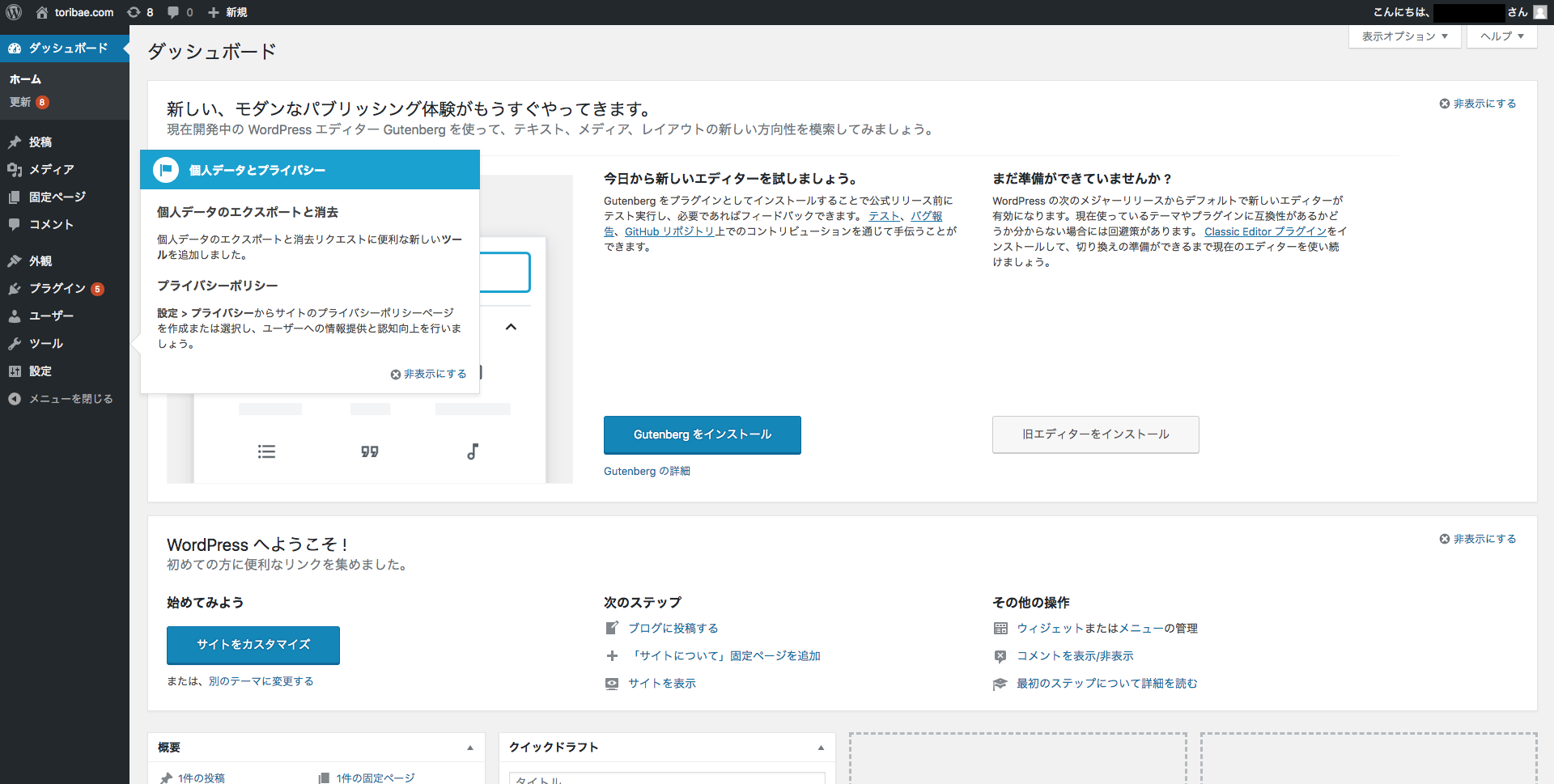
WordPressをインストールするのに、とても便利なのがクイックインストールです。
クイックインストールが利用できるレンタルサーバーであれば、いとも簡単にFTPクライアントを使わずにWordPressをインストールする事が出来ます。
WordPressのインストールは難しいものではありませんが、一番ややこしいのがFTPクライアントです。
通常はFTPクライアントを使ってファイルを転送する必要がありますが、このFTPクライアントを回避して超簡単にWordPressをインストールする事ができるのがクイックインストールになります。
クイックインストールはレンタルサーバーにより言い方が様々です。
上記の様な様々な言い方がありますが、全て同じ機能になります。
では一体このクイックインストールは、どのレンタルサーバーで利用する事が出来るのか…。
国内のレンタルサーバーにおいて、クイックインストールを導入しているレンタルサーバーについて詳しく紹介していきましょう。
国内のレンタルサーバーにおいて、クイックインストールを導入している25社を紹介します。
※レンタルサーバーによって、一部のプランのみ利用可能な場合があるので各サイトで利用前に確認しましょう。
上記25のレンタルサーバーであれば、WordPressを簡単にインストール可能なクイックインストールを利用する事が可能です。レンタルサーバー契約前に、WordPress利用予定であれば上記25いずれかのレンタルーサーバーを契約しWordPressをインストールする事をオススメします。
WordPressのインストール方法について詳しく紹介してきました。
WordPressをインストールする前に2つの事を準備する必要があります。
WordPressをインストールする為には、WordPressを利用する事が出来るレンタルサーバーが必ず必要です。
またFTPクライアントというサーバーへファイルを転送する為のソフトも必要ですが、WordPressを簡単にインストールする事のできるクイックインストールが利用できるレンタルサーバーであれば必要ありません。
上記が揃った上で、レンタルサーバーのサイトにてデータベースを追加しクイックインストールで簡単にWordPressをインストールしましょう。ぜひ参考にしてみてください。
会社案内・解説資料はこちら!
資料をダウンロードする ▷