ホームページ制作
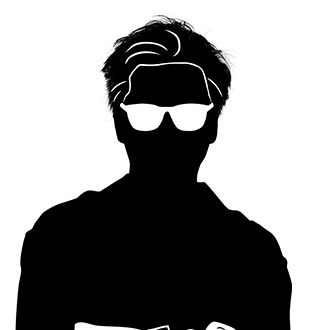 土肥大夢
2
土肥大夢
2
WordPressにあるピンバッグってなんだろう…設定した方がいいのだろうか?
WordPressを使い始めたばかりの方から質問されることが多い”ピンバック機能”。
ピンバック機能を一言で言えば、記事中で参考にしたリンク先のサイト管理者へ自動で通知する機能です。
「リンクを貼りました!」という通知が相手に自動で送られるので、相手側に自分が運営するサイトの存在を知ってもらうことができます。
実はメリットの多い機能なのでWordPressの利用者はピンバック機能を知っておくべきでしょう。
それでは早速この記事で解説をしていきましょう。
WordPressを利用しているとよく目にするピンバックという言葉、記事冒頭で説明をしましたがピンバック機能についてわかりましたか?
一文で説明されても詳しく中身までわかったという方はいないはずです。
そこでまずはピンバック機能について、もっと詳しくわかりやすく説明してみます。
言葉で説明されてもあまりピンときていない方も多いと思いますので、図を使って解説をします。図を見ればどのタイミングでピンバックが送信されるのか、またピンバックを受け取る側に通知されるタイミングまでわかります。
そこで今回は、記事作成中のサイトA(ピンバックを送信する側)とサイトB(リンクを貼られる側)を使ってピンバックを説明しましょう

記事作成中のサイトAは記事中でサイトBの内容がとてもわかりやすかったので参考サイトとして引用をします。

引用としてサイトBをリンクしたサイトAの記事が完成し公開。公開をするとWordPressが記事中にリンクがないか探します。
あればこのタイミングでピンバックが送信。サイトBには「新しいピンバックが承認待ちです」と通知。

サイトBを運営する管理者がピンバック通知を確認し、サイトAのピンバックを承認すればリンクページのコメント欄に自動でサイトAのURLが表示されます。

WordPressのピンバックについて説明しました。では、このピンバック機能を使うメリットはなんなのでしょうか?
ズバリ、WordPressのピンバック機能にはこの2つのメリットがあります。
ピンバックが相手側で承認されれば、相互リンクとなり被リンクになります。不自然な被リンクはSEO的にマイナスですが、この場合、運営者が選んだWebサイトからの被リンクになるので大きな効果が期待できます!
SEOに効果がある被リンクの獲得ができる。これがWordPressのピンバック機能最大の魅力です。
これも相互リンクとなった場合ですが、ピンバックが承認されれば相手側のページに自身が運営するサイトURLが表示されます。
こうなれば、リンク先から新規の閲覧者を呼ぶことができるのです。
WordPressのピンバック機能についてお伝えしてきました。マイナスポイントがないプラス要素ばかりの機能でしたね。
それでは次はピンバック機能を使うための設定方法を解説しましょう。WordPressを利用していれば勝手にピンバック機能が有効化されている。ということはありません。
ピンバック機能の設定をした覚えがない方は、今すぐ設定することをおすすめします。
ピンバック送信設定を行うためには次の4つの手順が必要です。
①WordPress管理画面から「設定」を見つける
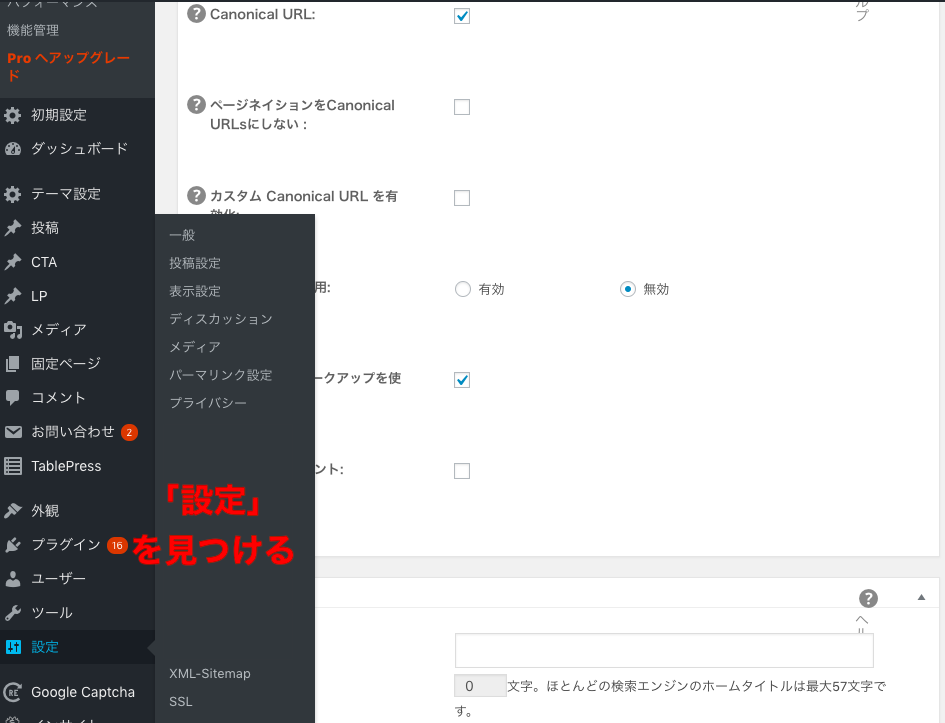
②「設定」内の”ディスカッション”を選択
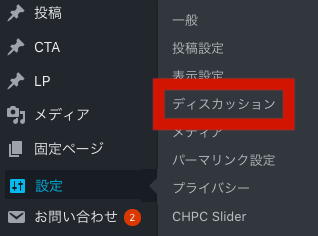
③「投稿のデフォルト設定」一番上”この投稿に含まれるすべてのリンクへの通知を試みるにチェック

★これでページを公開するたびにWordPressが自動でリンクを探し、ピンバック通知を行なってくれます。
すでに公開しているページにピンバック送信設定を行うには、”クイック編集”を使うことをおすすめします。
先ほど紹介したピンバック送信の設定はこれから更新していく記事やページが対象です。既に多くの記事を公開している方は特にクイック編集からの一括設定はおすすめになります。
①”投稿”を選択
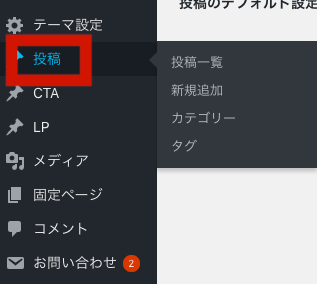
②左上”一括操作”欄選択
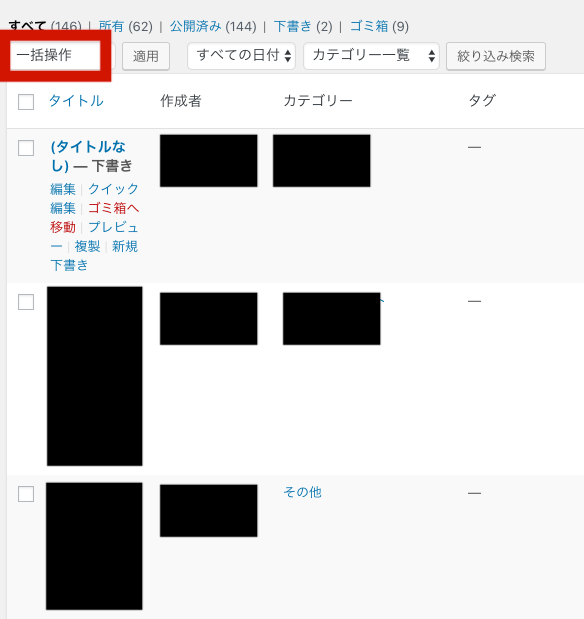
③”編集”に変更
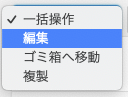
④一覧左上のチェックマークを選択し、一括選択
見てわかる通り、現在144記事が公開されている状態です。これを一つずつ変更していくのは大変ですよね…
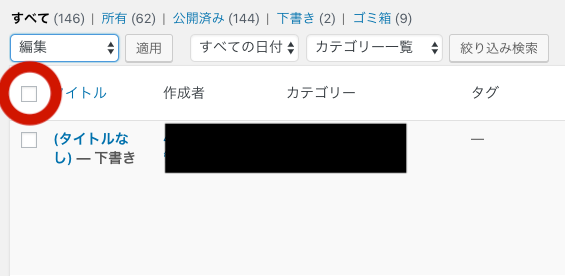
⑤(1)”トラックバック/ピンバック“を許可するに変更し、(2)”更新”ボタンを選択で一括ピンバック送信設定完了
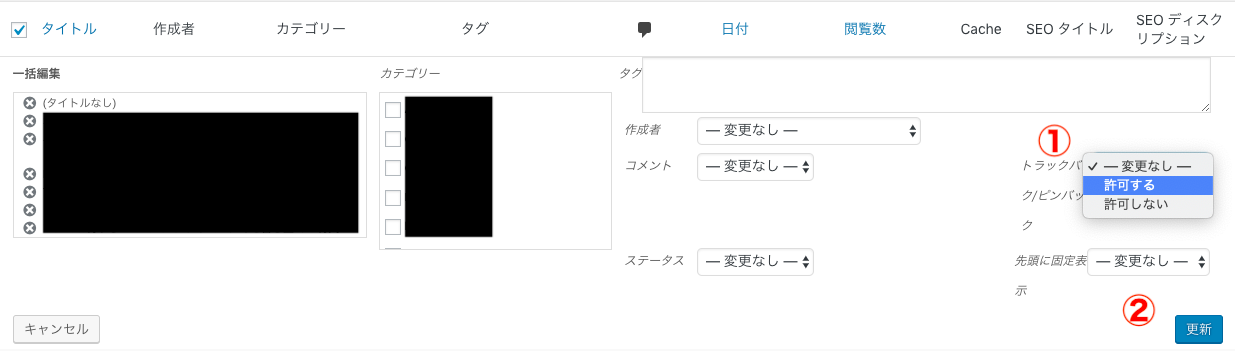
次はピンバック通知を受け取る側の設定方法です。
1つの設定でどちらかを設定することができます。正直、ピンバック通知は無効にしておいても何も問題ありません。相手からリンクされることは嬉しいですが、ピンバック通知に承認をしてもその先にメリットは特にないのです。
①WordPress管理画面から「設定」を見つける
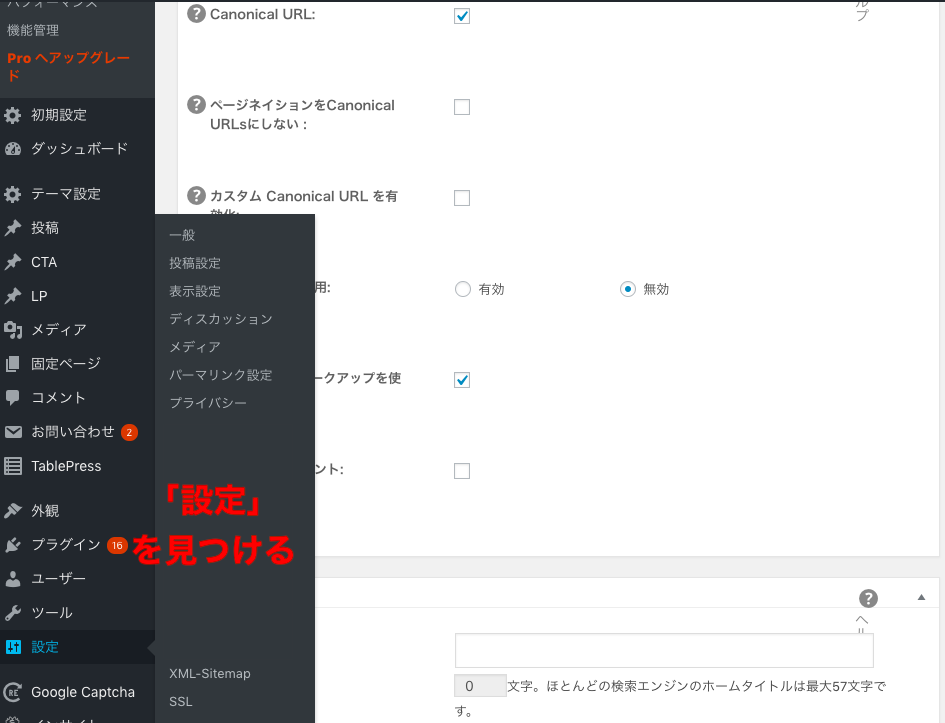
②「設定」内の”ディスカッション”を選択
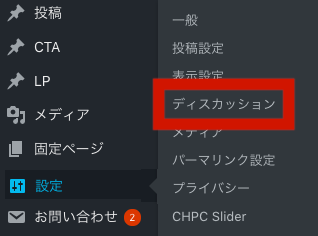
③「投稿デフォルト設定」真ん中の”新しい記事に対し他のブログからの通知(ピンバック・トラックバック)受け付ける

今回の記事ではピンバックについてお伝えしてきました。
お気付きの方もいるとは思います。ちょいちょいピンバックと同じ欄に出てくるトラックバックという単語。
トラックバックとは、ピンバックとほとんど同じ機能を持った通知機能です。効果は相互リンクになる可能性があるということ。はっきり言うと、難しく違いを考える必要はありません!
トラックバックはWordPress以外のブログサービスほとんどで利用可能です。
しかし、今回紹介してきたピンバックはWordPress限定の機能になります。つまり、ピンバック通知を送信する側、受け取る側両方がWordPressを利用していることがピンバックを利用する条件です。
参考サイトがWordPress以外だった場合、ピンバックではなくトラックバックを利用するという使い方がおすすめになります。
WordPressのピンバック機能について解説しました。
記事を更新していく上で参考にしたサイトページがあれば、ピンバックを送信してリンク先のサイト運営者へ通知しましょう。承認されれば、自身が運営するサイトに被リンクがつくことになります。SEO的にプラス要素ですね!
WordPressの管理画面から簡単にピンバックに関する設定はすべて行うことができます。まだ設定をしていない方は今すぐ設定しましょう。
会社案内・解説資料はこちら!
資料をダウンロードする ▷