ホームページ制作
 かまとりーぬ
0
かまとりーぬ
0
WordPressで見かける「タグ」って何だろう?
タグを記事内に付けた方が、SEO効果を得られるのか。
上記のようにタグについて詳しく知りたいと、お考えではないでしょうか。
タグはWordPressの記事内で重要なキーワードを表すものです。
タグを設定することによって、ユーザーはタグごとに記事を見つけることが出来るようになり利便性が向上します。そんなタグについて、今回は詳しく紹介していきましょう。
WordPressで見かけるタグって何だろう?
タグとは記事内の重要なキーワードを表現するものになります。
記事内で重要なキーワード(ことば)をタグで設定することによって、関連するキーワードの記事間で横移動することが可能です。また、タグと同じ様な機能で「カテゴリー」があります。
カテゴリーは聞いたことがあるけれど、タグとの違いが分からない…。
上記の様な状況に陥る前に、きちんと違いを理解して使い分ける様にしましょう。
上記2つの違いについて詳しく紹介していきます。
タグとカテゴリーとの違いについて詳しく紹介します。
タグは記事内で使用している重要なキーワードを設定するもので、タグを設定しておく事により同じタグが設定されている記事ごとに関連記事を見つけることが可能です。
カテゴリーは、書いた記事をジャンルごとにグループ分けするものになります。
カテゴリーを設定しておくと、同じカテゴリーごとに記事の横移動をすることが可能です。
ユーザーから見るとタグ・カテゴリーはどちらも関連した記事を見つけることができる便利な機能になります。設定しておくことにより、ユーザーの利便性を向上させることが可能です。
関連記事:WordPressのカテゴリー設定方法と皆が設定してる2つの理由
タグの設定方法が知りたい!
ユーザーの利便性向上が期待できる「タグ」ですが、設定方法を知りたいですよね。タグは3つの方法から設定することができます。タグを設定して、ユーザーがより利用しやすいWebサイトを目指しましょう。
タグを設定する3つの方法を紹介します。
上記3つの方法でタグは設定することが可能です。オススメは①の新規作成しておく方法になります。
あらかじめ作成をしておけば、一度にすべての設定が完了するからです。ぜひ参考にしてみてください。
タグを新規作成しておく方法を紹介します。
(1)管理画面から「投稿」>「タグ」を開く
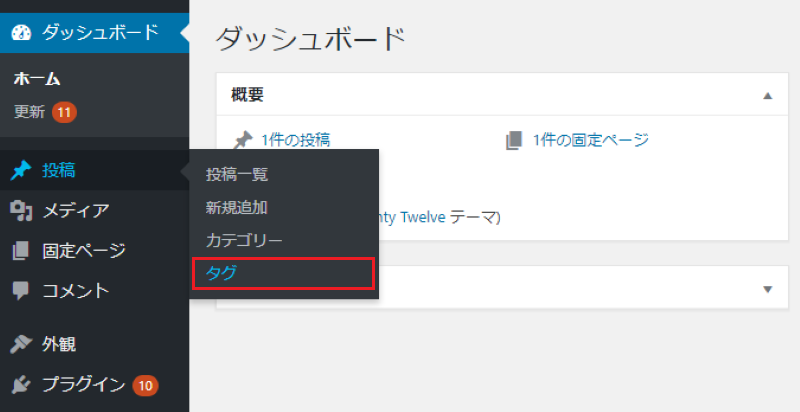
(2)タグ設定画面
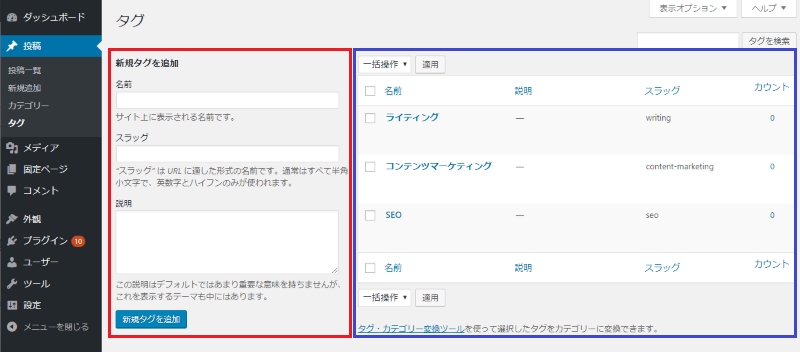
タグの設定画面になります。画面左側が「新規タグ追加」の欄です。
画面右側が「作成済みのタグ一覧」になります。
さっそくタグを新規作成してみましょう。
(3)新規タグを追加する
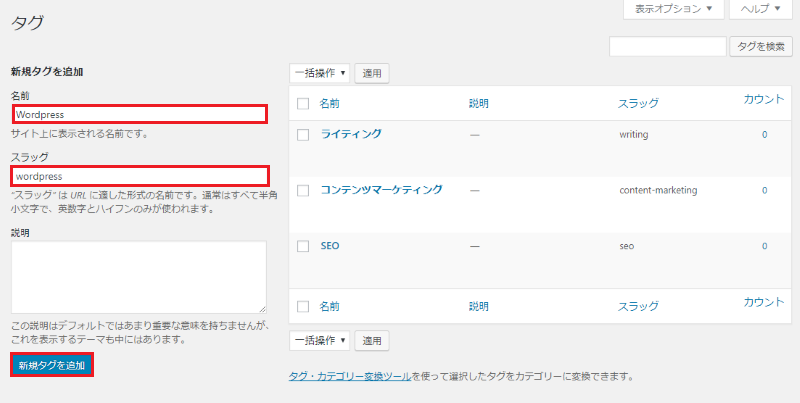
新規タグを作成していきます。
名前・・・タグ名を入力(サイト上に表示される)
スラッグ・・・タグを表すURL(タグ一覧ページに表示するURL。半角小文字/英数字/ハイフンで構成)
上記のように入力後「新規タグを追加」をクリックしましょう。
(4)タグの作成が完了
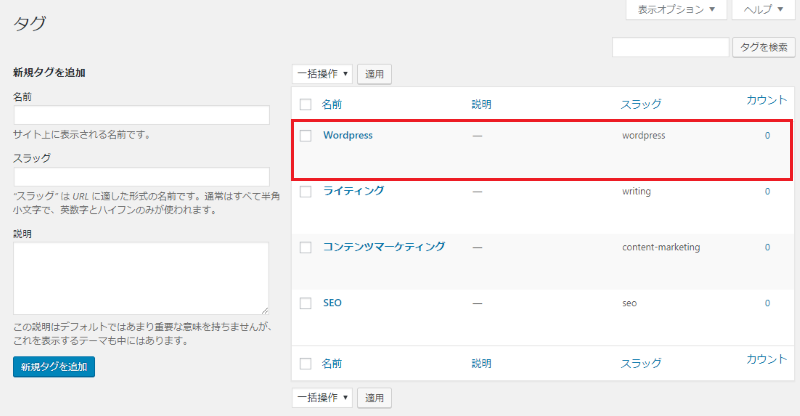
以上でタグの新規作成は完了です。完了後、画面右のタグ一覧に追加されます。
2つ目のタグ設定方法、記事投稿ページから設定する方法を紹介しましょう。
記事投稿ページからの設定方法は、記事を作成する画面からタグを設定することができます。
さっそく設定方法について紹介していきましょう。
(1)投稿ページ右下の「タグ」項目から設定する
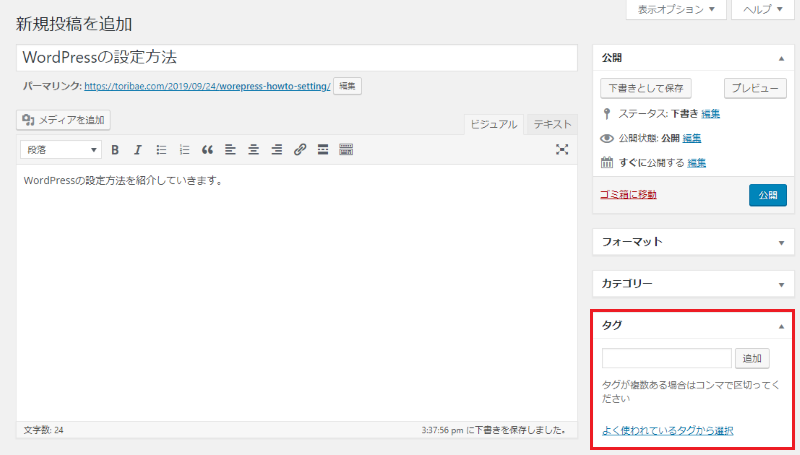
(2)赤枠に追加したいタグを入力する
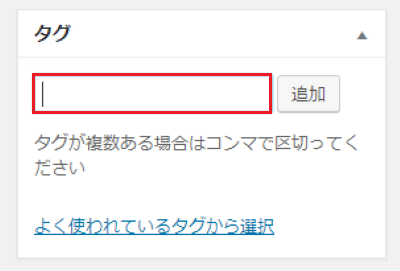
(3)タグ入力後>「追加」をクリックする
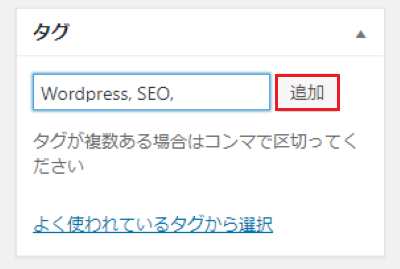
設定したいタグを入力後、追加ボタンをクリックしましょう。
この時、設定したいタグが複数ある場合は「,」で間を区切ります。
(4)タグの追加が完了
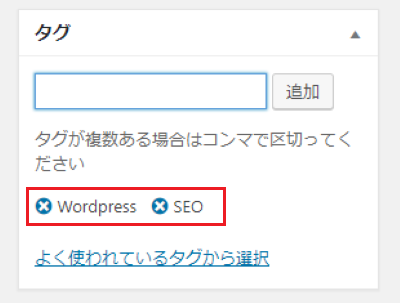
画像のように赤枠内にタグが表示されれば、タグの追加が完了です。
※ 投稿画面からタグを新規作成して追加する場合、スラッグ(タグのURL)を投稿ページで設定することは出来ません。
そのため記事投稿後に、タグ設定画面にて編集し設定する必要があるので注意しましょう。
3つ目のタグ設定方法は、よく使うタグから設定する方法です。
この方法は1度でもタグを使用したことがある場合に利用することが出来ます。
よく使うタグは入力せずに選択するだけで、簡単に設定することが可能です。
(1)記事投稿ページ>タグ>「よく使われているタグから選択」をクリック
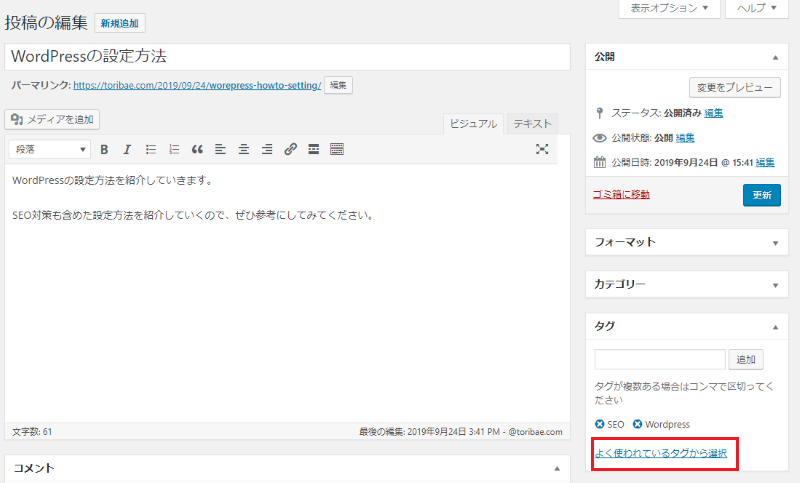
(2)よく使うタグが表示される
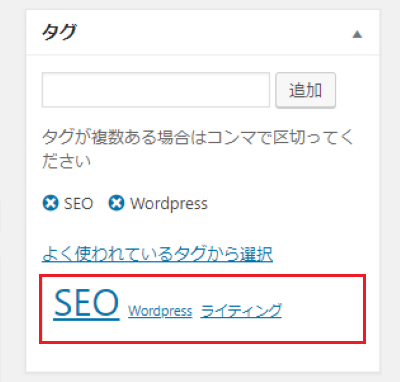
クリックすると、タグが追加され使用することができます。
以上が、よく使われているタグから設定する方法です。
タグは簡単に設定することができます。
設定後Webサイト上では、タグは以下画像のように表示されるのです。
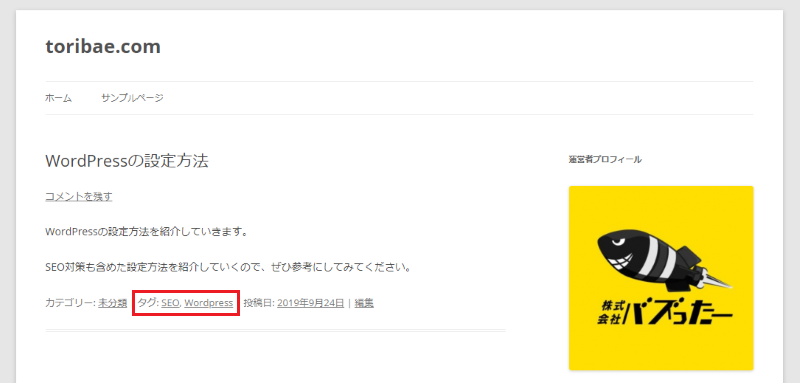
タグをクリックすると、そのタグが設定されている記事が一覧で表示されます。
ユーザーはタグ機能を使って、関連するキーワードが使われてる記事へ移動することができる様になるのです。
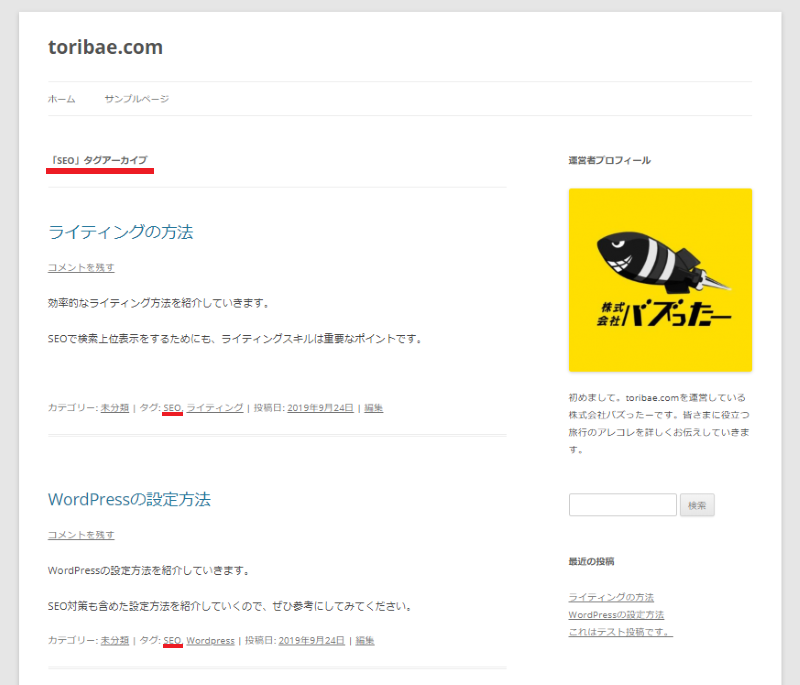
タグを削除したり、編集したい場合はどうしたら良いの?
タグを編集する方法は2つあります。使用しやすい編集方法で編集する様にしましょう。
上記2つの方法でタグは編集することができます。
クイック編集を使用すれば、記事を開かなくても記事の一覧ページでタグを編集することが可能です。
さっそく2つのタグ編集方法について紹介していきましょう。
タグをクイック編集する方法について紹介していきます。
クイック編集は「記事一覧」のページにて行うことが可能です。
(1)編集したい記事の「クイック編集」をクリック
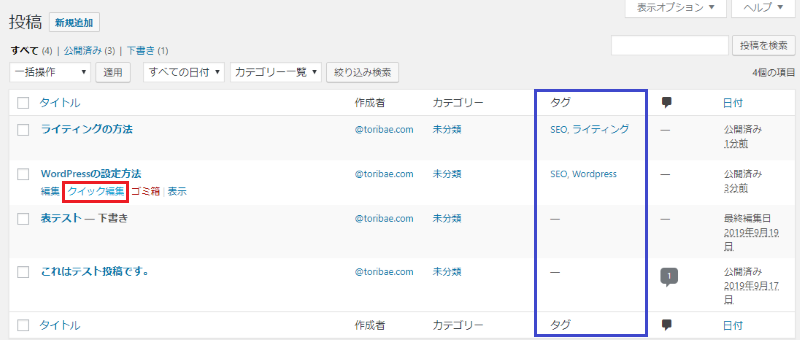
(2)クイック編集画面>タグ欄で編集し「更新」クリック

クイック編集画面を開くと、画面右側に「タグ」の欄があります。
赤枠で囲ったタグ欄で、タグを削除したり追加することが可能です。
編集後は「更新」ボタンをクリックすれば、タグの編集が保存されます。
投稿の編集ページから編集する方法を紹介しましょう。
タグを編集したい記事を開きます。
(1)タグを編集したい記事>タグをクリック
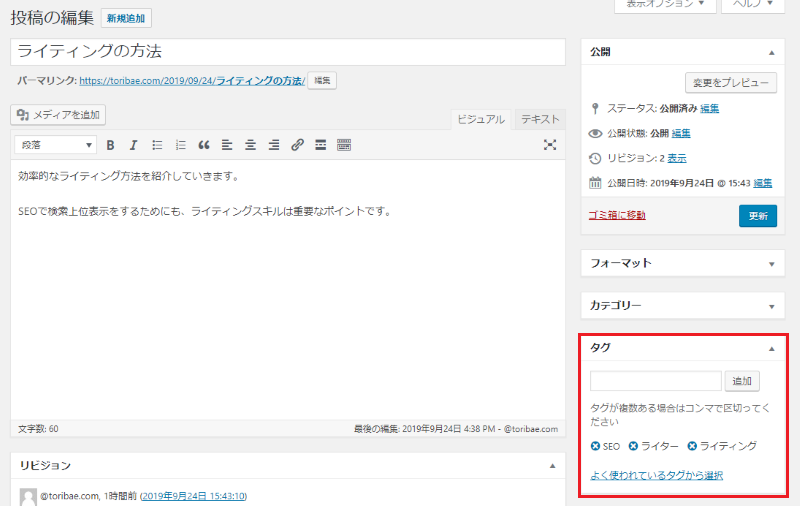
(2)削除したいタグの「✕」をクリックして削除する
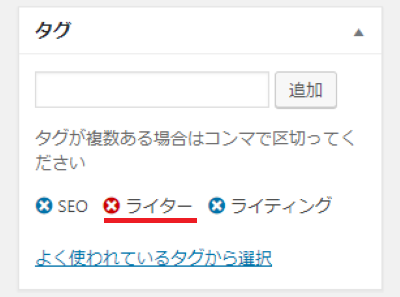
新たにタグを追加したい場合には、設定した時と同様に行います。
タグは適当に設定すれば良いの?
タグは適当に設定すれば良いわけではありません。
タグを設定する際には、きちんと効果を得られる様に3つの点に注意する必要があるのです。
3つの注意点について紹介します。
上記3つの注意点について詳しく解説していきましょう。
1つ目の注意点は、タグを作成する際の名称についてです。
タグを作成する際は、カテゴリーと差別化するため別の名称で作成する様にします。カテゴリーと同じ名称だと、わざわざタグを設定する意味がなくなってしまうからです。
記事の大まかな分類はカテゴリーに設定し、タグは重要キーワードを設定します。
ユーザーがカテゴリーではなく、タグで関連記事を見つけられる様にしましょう。
2つ目の注意点は、タグの付け方です。
タグは記事内のメイン(重要)キーワードを設定する様にしましょう。
あまり重要ではないキーワードを設定しても、ユーザーがそのタグをクリックして関連記事を閲覧する可能性は低いです。重要なキーワードをタグに設定する様にしましょう。
3つ目の注意点は、タグの数です。
タグはSEO効果が見込まれる為、多く設定すれば良いとされていました。
しかし今現在では、Googleアルゴリズムのアップデートによりタグの付けすぎはかえって逆効果とされてしまうのです。本当に重要なキーワードを3つだけタグに設定することをオススメします。
100以上のタグを設定したりすると、詰め込みすぎと判断されユーザーが分かりづらいと判断するからです。
タグを見て重要なキーワードがパッと分かるように、タグは3つまでということを覚えておきましょう。
WordPressにおけるタグについて詳しく解説してきました。
タグは設定しておくことで、記事ごとに重要なキーワードを表現することが可能です。カテゴリーは記事のジャンルごとに分ける機能ですが、タグは関連キーワードごとに記事を分けることが出来ます。
タグを設定しておけば、見つけたい情報があいまいな場合などでも「タグクラウド」から記事を見つけることが可能です。ユーザーがよりサイトを利用しやすくなるタグは、注意点を守って使用する様にしましょう。
ぜひ参考にしてみてください。
会社案内・解説資料はこちら!
資料をダウンロードする ▷