ホームページ制作
 かまとりーぬ
1
かまとりーぬ
1
WordPressのユーザー権限って設定した方が良いの?
WordPressのユーザー権限は、複数人でサイトの運営・管理を行なっている場合にはサイト管理の安全上、必ず設定しておくべき設定です。
今回は、WordPressのユーザー権限について詳しく解説していきましょう。
またデフォルトのユーザー権限では物足りない方の為に、更に細かく権限を指定する方法についても紹介していきます。
なぜユーザー権限って必要なの?そもそもユーザー権限でどんな事が出来るの?
複数人でサイトを運営・管理している場合、全ての担当者が同じID/PWを利用し全ての管理機能を利用できてしまうとサイトの管理上の危険性が高くなってしまうのです。
そんな時、WordPressには個別にID/PWを発行してWordPress管理画面で実施出来る作業範囲を制限する事ができます。その機能が「ユーザー権限」です。
WordPressにおけるユーザー権限は5つから設定する事が出来ます。
上記5つのユーザー権限について詳しく解説していきましょう。
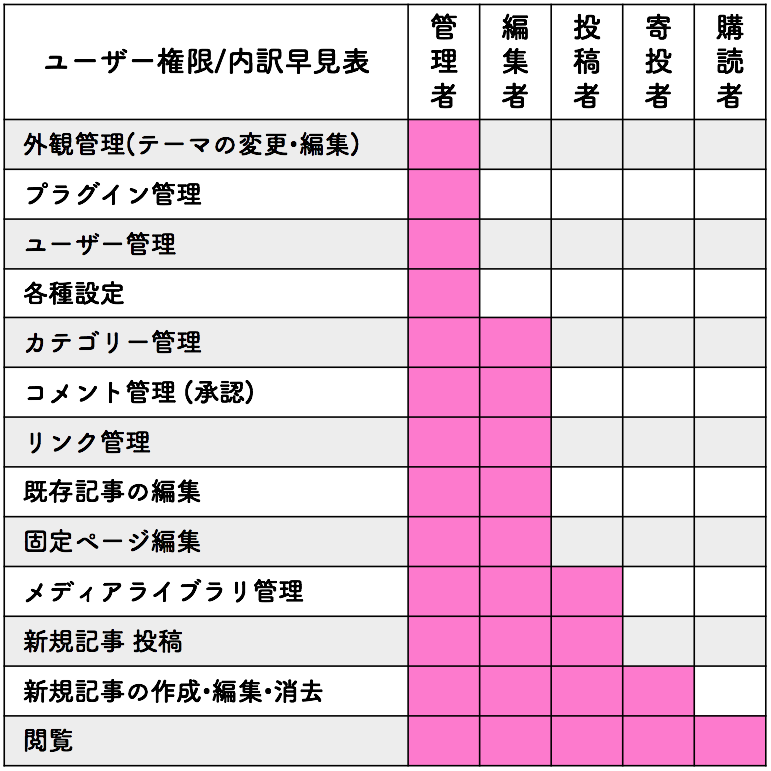
ユーザー権限を設定する事で、上記の表の様にWordPressで出来る管理や編集等に制限をかける事が可能です。
WordPressを使うユーザー全員が管理者権限になっている事のない様に注意しましょう。
★購読者は、閲覧のみ可能。会員制サイト等を運営する場合などで、使用する可能性あり。
ユーザー権限は管理者であれば、いつでも新規ユーザーを追加する事が可能です。また追加方法も簡単で、新規ユーザーが利用しているメールアドレスがあれば簡単に設定する事が出来ます。
ユーザー権限を設定して、安全にサイト運営を行なっていきましょう。
新規ユーザーの追加方法について詳しく解説していきます。
WordPressにログインした状態で設定を行います。
(1) 「ユーザー」➡️「新規追加」
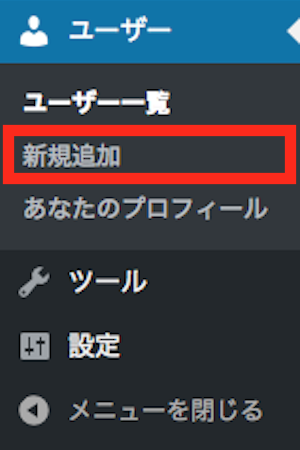
(2) 新規ユーザー情報を追加
新規ユーザーの情報を入力し追加していきます。
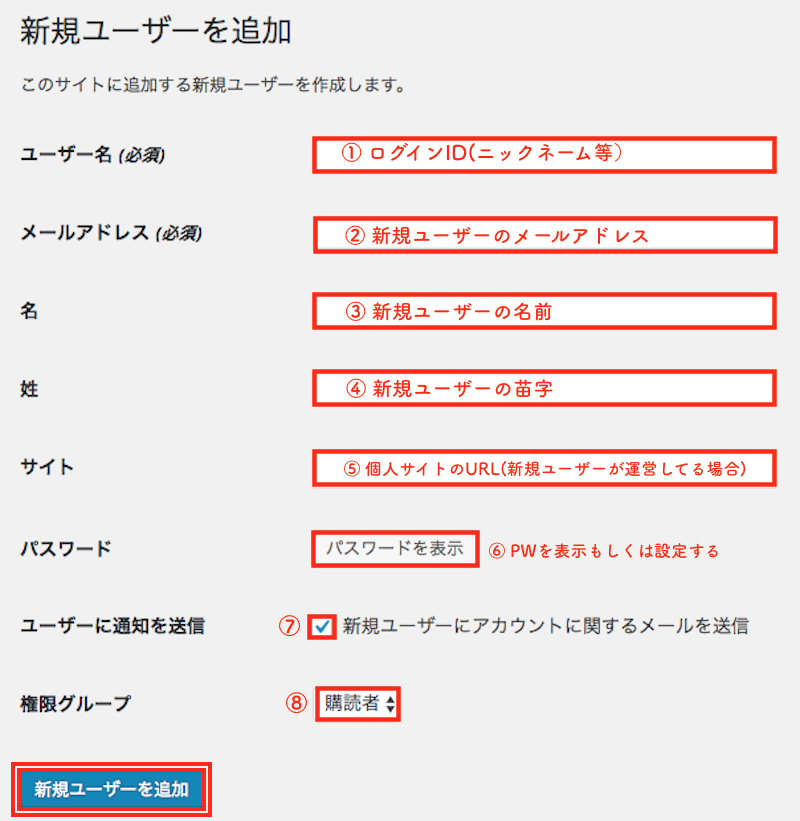
全て入力し終わったら、画面下の「新規ユーザーを追加」をクリックし追加しましょう。
すでに追加してあるユーザー権限って編集できるの?
管理者であれば、追加済みのユーザー権限情報をいつでも編集する事が可能です。
編集出来るユーザー権限の情報は4つあります。
上記4つのユーザー権限情報を編集する方法は、WordPressに管理者アカウントでログインしユーザー一覧から編集可能です。
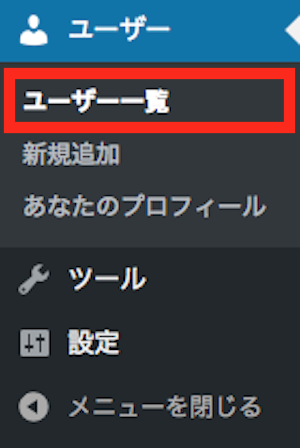
ユーザー一覧が表示されるので、返信したいユーザー欄の「編集」を選択します。
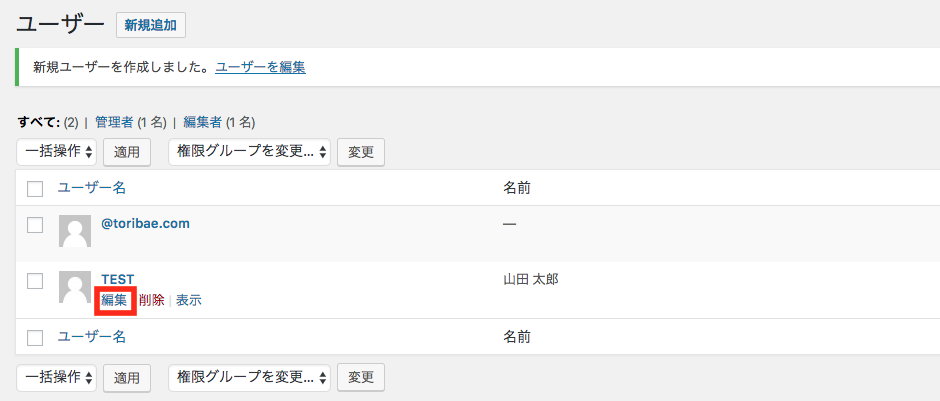
編集可能な4つの設定について詳しく解説していきましょう。
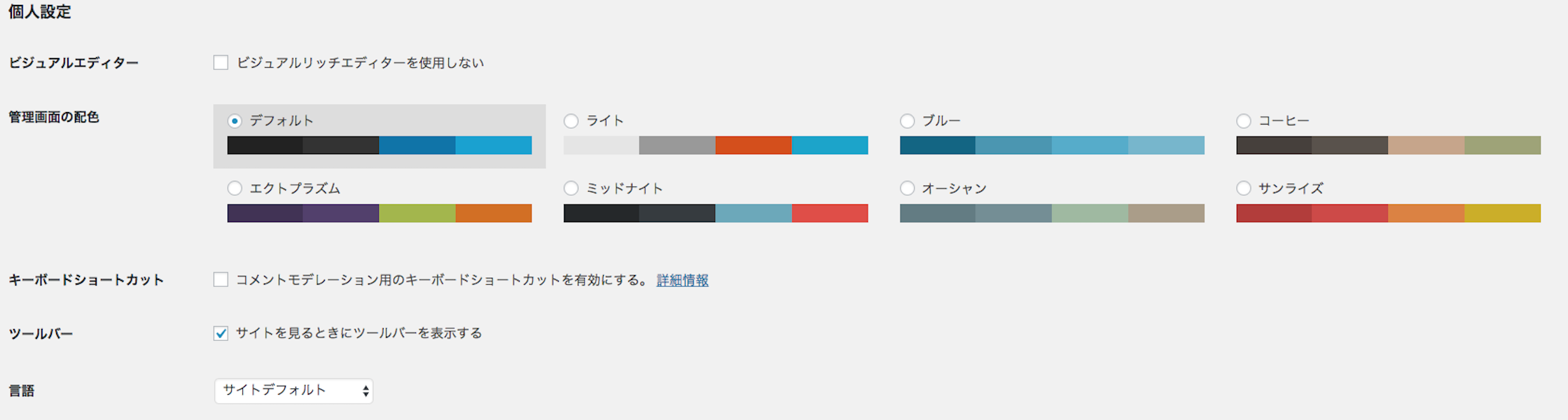
個人設定では、4つの設定を行う事が可能です。

名前の編集では5つの事を編集する事が可能です。
名前の編集ページでユーザー権限を変更する事が出来ます。
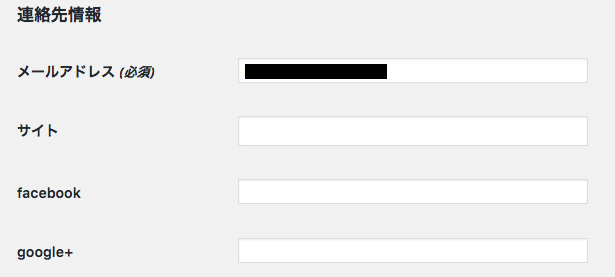
連絡先情報では4つの設定を編集する事が出来ます。
いつでもユーザーとコンタクト取れる様に、FacebookやGoogle+の登録もしておくと良いでしょう。
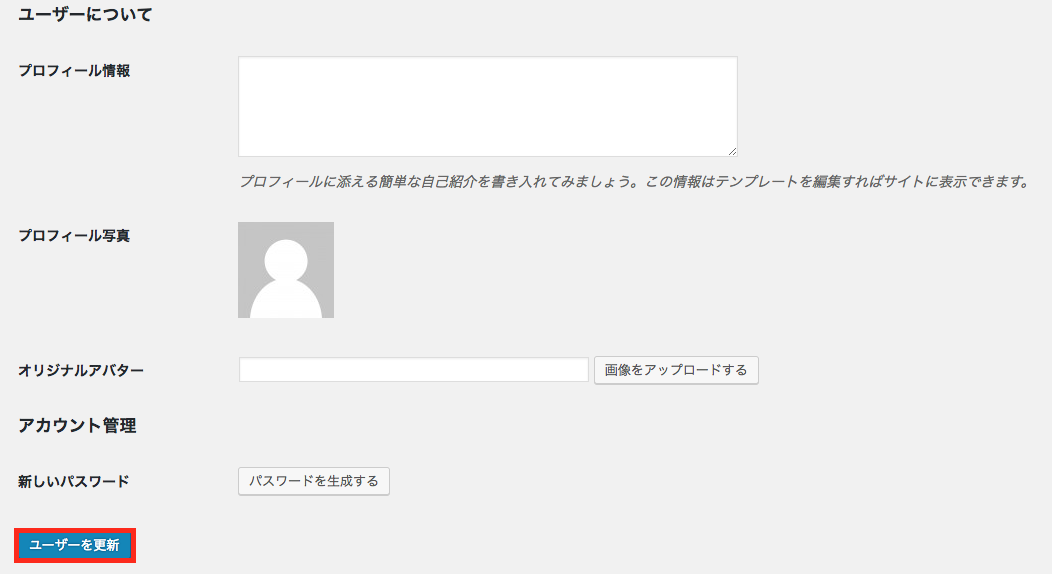
「ユーザーについて」の設定では4つの設定を行う事が出来ます。
ユーザー権限の情報を何か1つでも編集したら、画面下の「ユーザーを更新」をクリックしましょう。
もっと細かく権限を割り振る事は出来ないのかな?
WordPressにはデフォルトで5つの権限からユーザー権限を定める事が可能です。
しかしプラグインのUser Role Editorを利用すれば、さらに細かくオリジナルの権限範囲を定める事が出来ます。
User Role Editorでは、デフォルトでは出来ない
上記の設定を行う事が可能です。
User Role Editorをインストールする方法から、機能紹介まで詳しく解説していきましょう。
User Role Editorを使って更に細かくユーザー権限を設定する方法を紹介します。
まずはWordPressにてUser Role Editorプラグインをインストールしましょう。
(1) 「プラグイン」➡️「新規追加」クリック
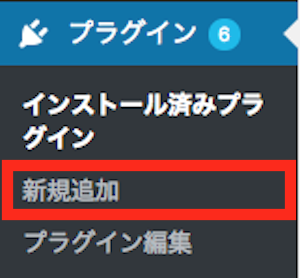
(2) 「User Role Editor」検索➡️「インストール」クリック
検索バーからUser Role Edittorを検索し、「今すぐインストール」をクリックします。
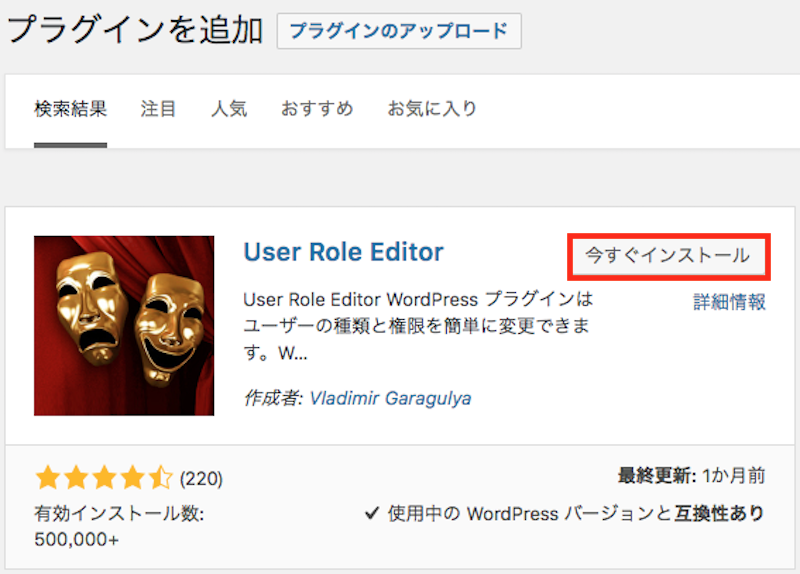
(3) 「有効化」クリック
インストールが完了したら「有効化」をクリックしましょう。
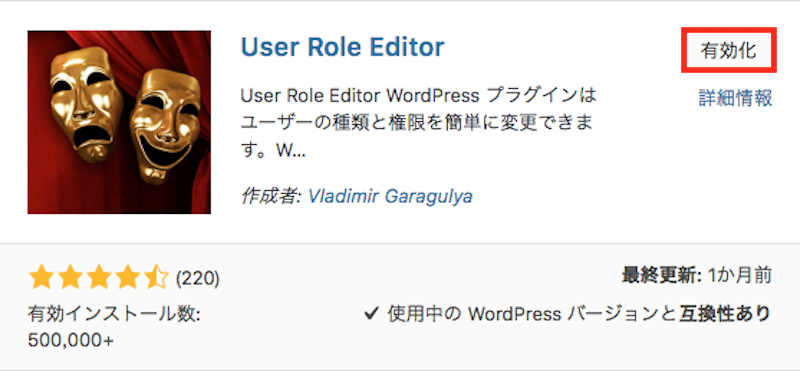
以上でUser Role Editorのインストールは完了です。
続いて、利用する方法と機能について紹介していきます。
User Role Editorをインストールしたら、早速利用してみましょう。
インストールしたUser Role Editorはユーザーメニューから利用する事が出来ます。
(1) ユーザー➡️「User Role Editor」クリック
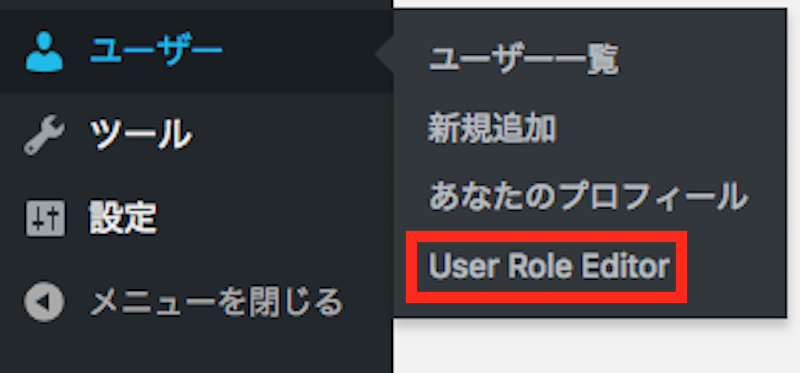
(2) ユーザー権限の設定画面
ユーザー権限の設定画面になります。
①・②・③の機能について詳しく紹介しましょう。
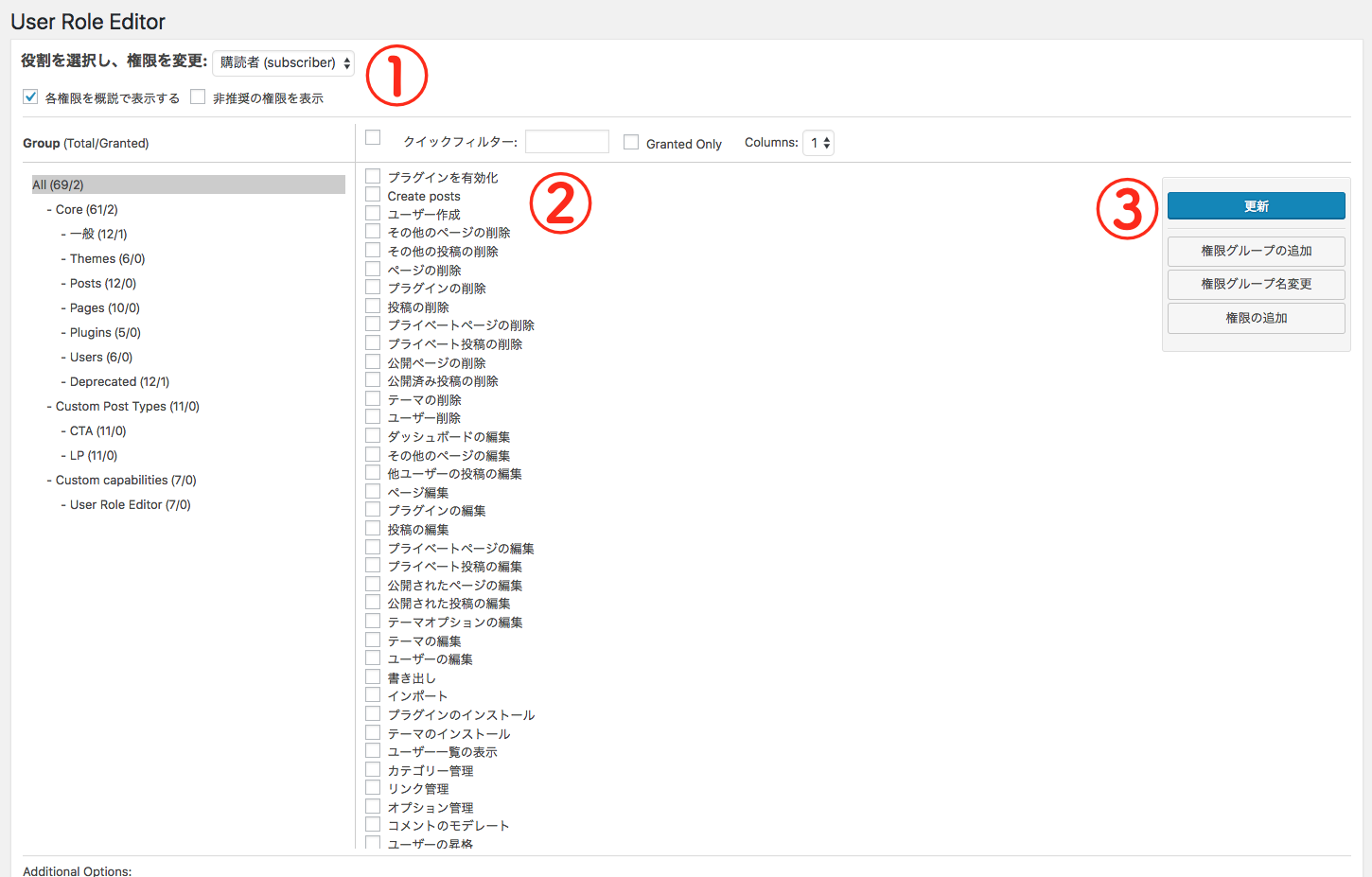
【① の機能紹介】

【② の機能紹介】
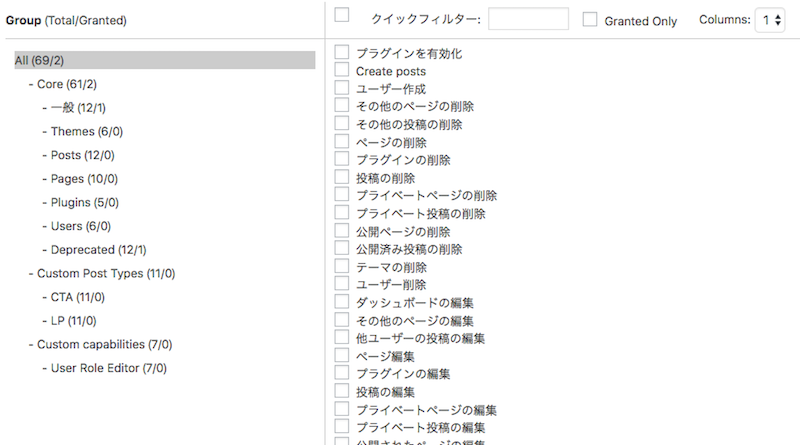
【③ の機能紹介】
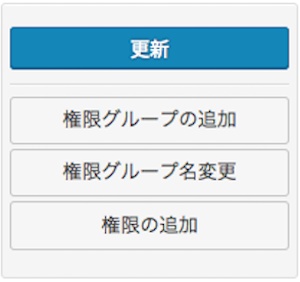
以上がUser Role Editorの主な操作手順と、機能紹介です。
WordPressのユーザー権限について詳しく解説してきました。
複数人でサイトを運営・管理する場合には、サイト管理の安全性を守る為にユーザー権限を設定しましょう。
また、デフォルトのユーザー権限だけで物足りない場合にはプラグイン「User Role Editor」を用いる事で更に細かく権限を指定する事も出来ます。
ぜひ参考にしてみて下さい。
会社案内・解説資料はこちら!
資料をダウンロードする ▷