ホームページ制作
 かまとりーぬ
1
かまとりーぬ
1
サイトにカテゴリーを設定したいけれど方法が分からない…
上記の様にお悩みでは無いでしょうか。
カテゴリーの設定は管理画面から簡単に設定する事が可能です。
また、カテゴリーを作成する事によってユーザーにとってもSEO的にもメリットがあります。
今回は、そんなカテゴリーについて詳しく紹介していきましょう。
なぜ多くのサイトでカテゴリー設定を行なっているのかご存知ですか?
カテゴリーの設定を行う2つの理由があります。
カテゴリーの設定は、ユーザーにとってもSEO対策にとっても重要なポイントです。
2つの理由について詳しく解説していきます。
サイト内にある程度の記事数が出来てきた時に、カテゴリーが設置されていれば過去の記事を見つけやすくなります。つまりユーザーが求めている情報を探しやすくしてあげる事が可能です。
ユーザーが探している情報が見つけやすくなるとユーザビリティの向上が期待出来ます。
それはGoogleにとっても同じ事が言えるのです。
サイト内のカテゴリーを整理してあげる事で、Googleが情報を認識しやすくなります。
すると評価も上がりSEO対策へも繋がるのです。
以上の事から、カテゴリーは設置する事をオススメします。
サイト内にカテゴリーを設置する事で、様々なメリットが生じてくる事はお分りいただけたでしょうか。
カテゴリーの設置はWordPressの管理画面から簡単に行う事が出来ます。
ユーザーにとってより利用しやすいサイトにし、ユーザービリティの向上・アクセス数の向上を目指しましょう。早速カテゴリーの設定方法について紹介していきます。
上記5つの方法について詳しく紹介していきましょう。
カテゴリーを作成・設定する手順を紹介していきます。
カテゴリーは投稿の中の「カテゴリー」にて設定する事が可能です。
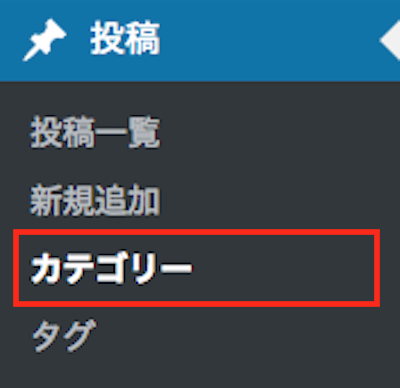
カテゴリーを開くと以下画面になり、新規作成画面とカテゴリーの一覧が表示されています。
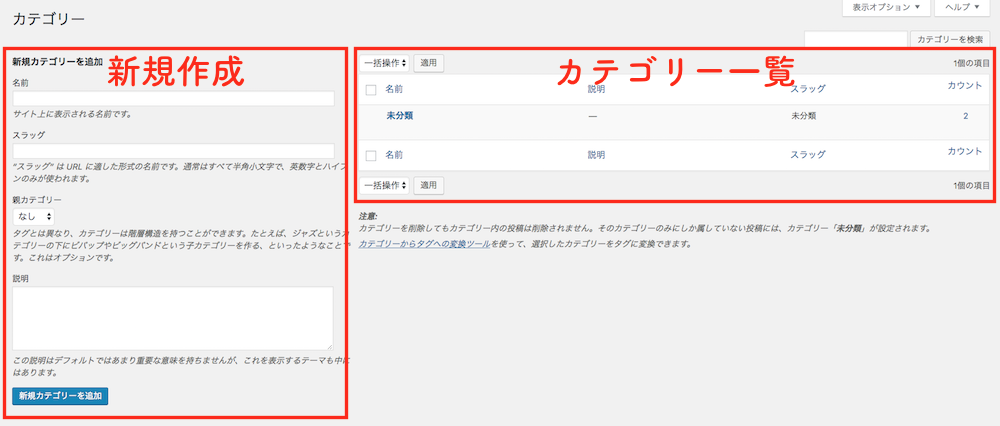
左の新規作成画面には4つの項目があります。
4つの入力項目について1つづつ解説していきましょう。
① 名前:名前にはカテゴリー名を入力
サイト内に表示され検索エンジンにも表示されます。

② スラッグ:カテゴリーURLを入力
http://サイト名/スラッグ/
上記部分に入るアドレス、スラッグ(カテゴリーURL)には、カテゴリー名を英語にした言葉を入力しましょう。
アドレスは分かりやすく意味のある言葉がGoogleからも推奨されています。

③ 親カテゴリー:親子カテゴリーが設定できる
親子カテゴリーが設定可能です。カテゴリーの中でも、さらに細分化したい場合に利用します。
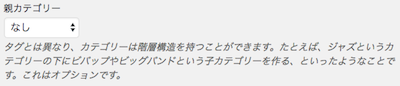
④ 説明:カテゴリー説明文
任意のカテゴリー説明文を入力する事が可能です。
テーマにより、この説明文を表示させる事も出来ます。
特に入力する必要は無いでしょう。
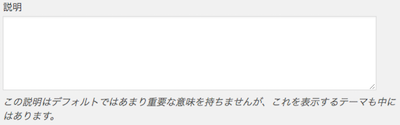
必須項目を埋めたら画面下部の「新規カテゴリーを追加」をクリックしましょう。
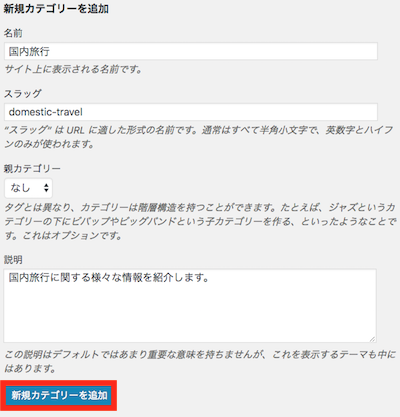
カテゴリーの設定が完了すると画面右の一覧に表示されます。
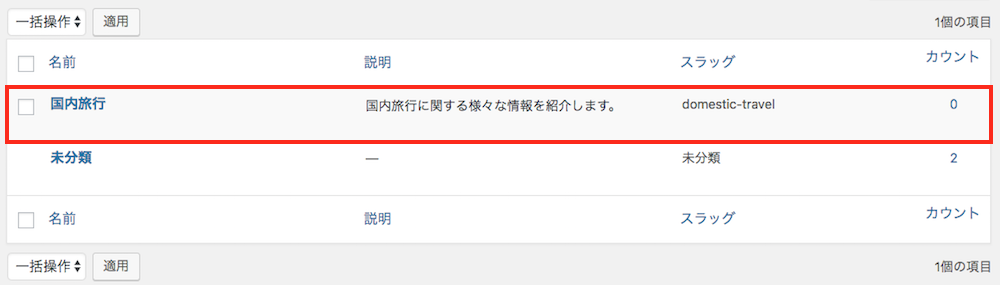
以上がカテゴリーの設定方法です。
記事を作成したら投稿画面でカテゴリーを設定する方法を紹介します。
投稿画面の右上にある「表示オプション」で”カテゴリー”のチェックボックスにチェックを入れましょう。
(1) 表示オプションを開く
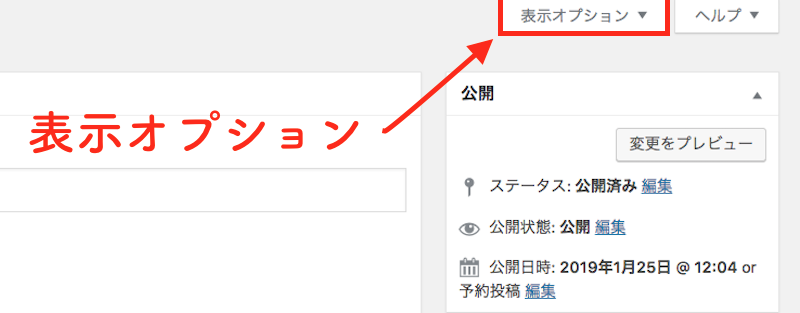
(2) カテゴリーにチェックを入れる
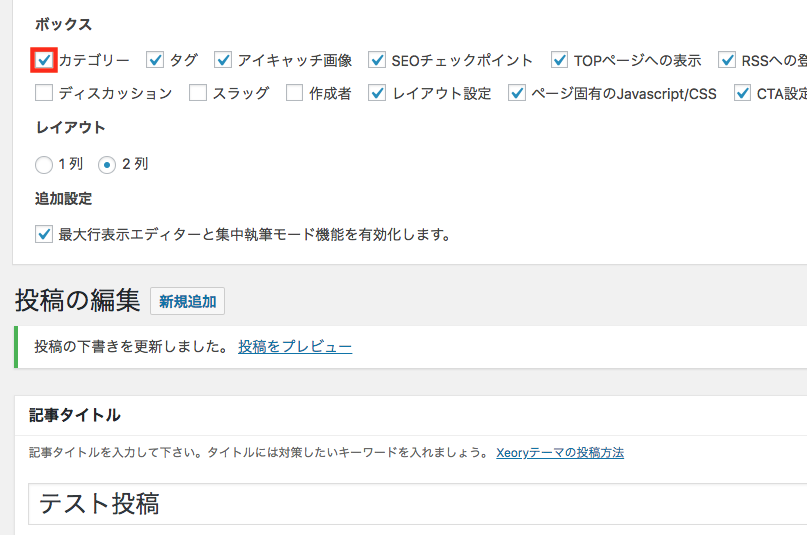
(3) 投稿画面 右のカテゴリー一覧にチェックを入れる
投稿画面右にカテゴリー一覧が表示されています。
該当するものにチェックを入れましょう。
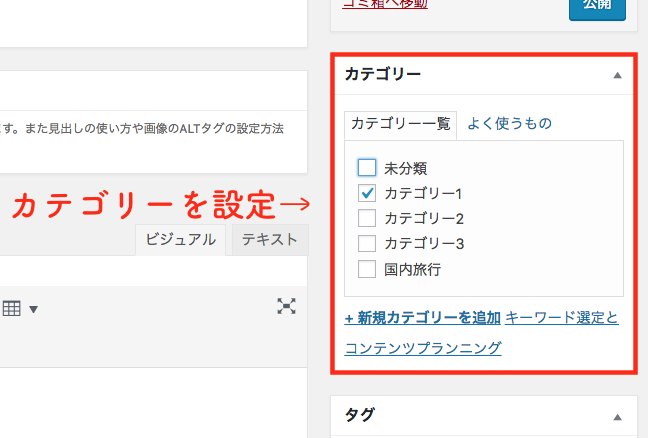
カテゴリーを選択して保存すると、設定は完了です。
投稿一覧で確認してみましょう。
(4) 投稿画面でカテゴリーの設定が完了
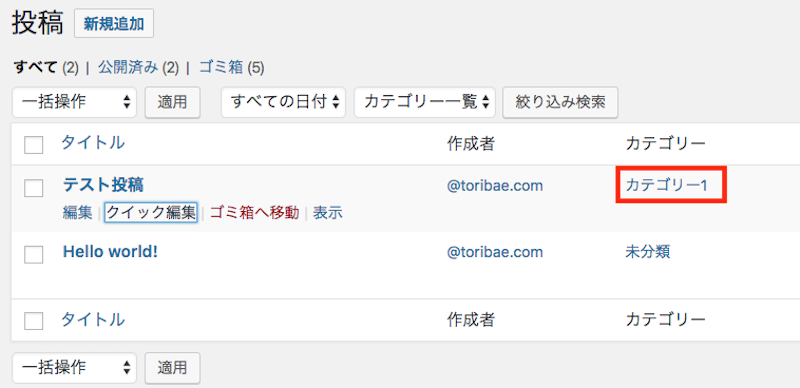
カテゴリーにはもともと「未分類」という名前のカテゴリーが存在します。
未分類という名前のカテゴリーを編集する方法を紹介しましょう。
カテゴリー一覧で「未分類」にカーソルを当てましょう。
(1) 「クイック編集」クリック
未分類にカーソルを当てると「編集」「クイック編集」「表示」が表示されます。
クイック編集をクリックすると「名前」と「スラッグ」を編集する事が可能です。
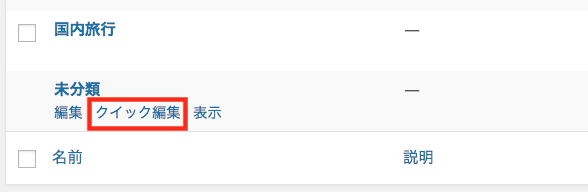
(2) 編集後「カテゴリーを更新」をクリックし保存
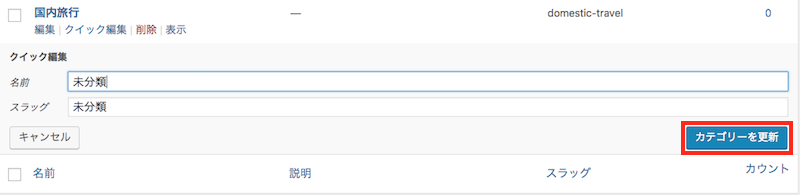
名前・スラッグの編集は同じ方法で未分類以外のカテゴリーでも編集が可能です。
作成したカテゴリーを削除する方法を紹介しましょう。
カテゴリーの削除は1つづつ削除するか一括で削除するかの2択で行う事が可能です。
まずは1つづつ削除する方法から紹介していきます。
(1) 削除したいカテゴリーの「削除」クリック
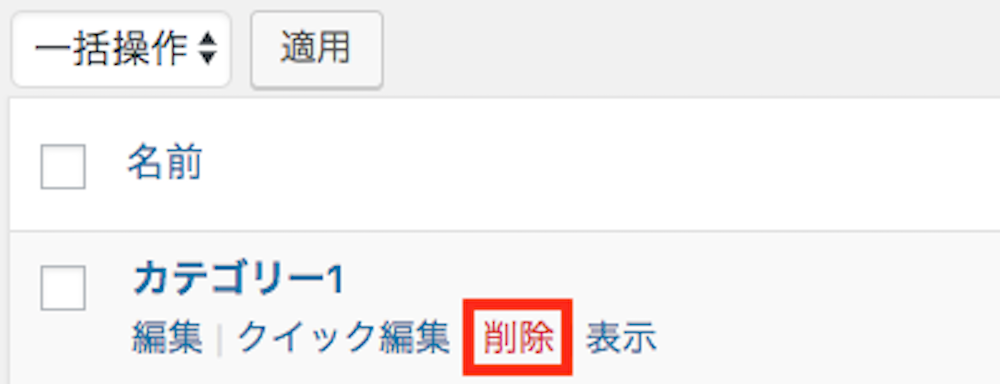
カテゴリー一覧で削除したいカテゴリーにカーソルを当てて「削除」をクリックするだけで簡単に削除する事が可能です。続いてカテゴリーを一括で削除する方法を紹介します。
全てのカテゴリーにチェックを入れましょう。
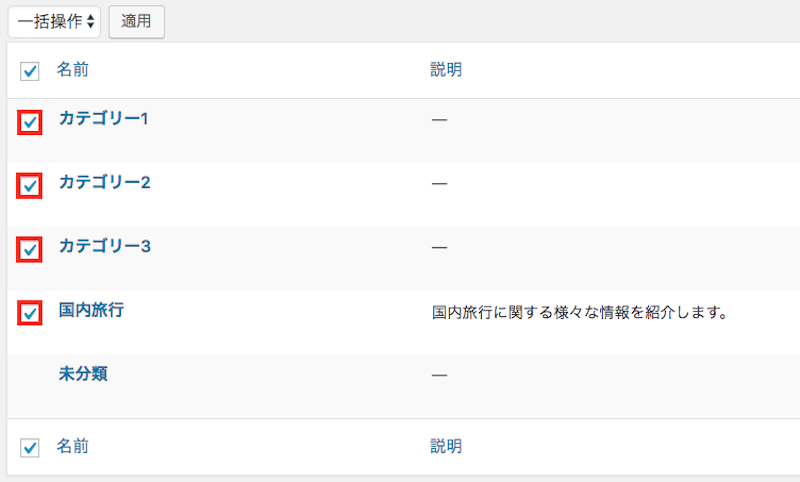
画面左上のメニューから「削除」を選択し「適用」をクリック

この方法で一度に全てのカテゴリーを削除する事が可能です。
もともとカテゴリーに存在する「未分類」というカテゴリーは、一覧でカーソルを当てても「削除」のボタンが表示されません。未分類を削除したい場合には、投稿設定で操作が必要です。
方法を紹介します。
(1) 設定→「投稿設定」クリック
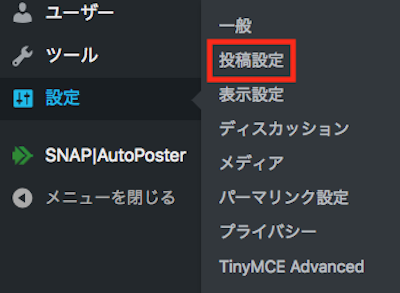
(2) 「投稿用カテゴリーの初期設定」で未分類以外を選択
投稿設定を開くと一番上に投稿用カテゴリーの初期設定があります。
右側の選択ボタンで「未分類」以外を選択しましょう。
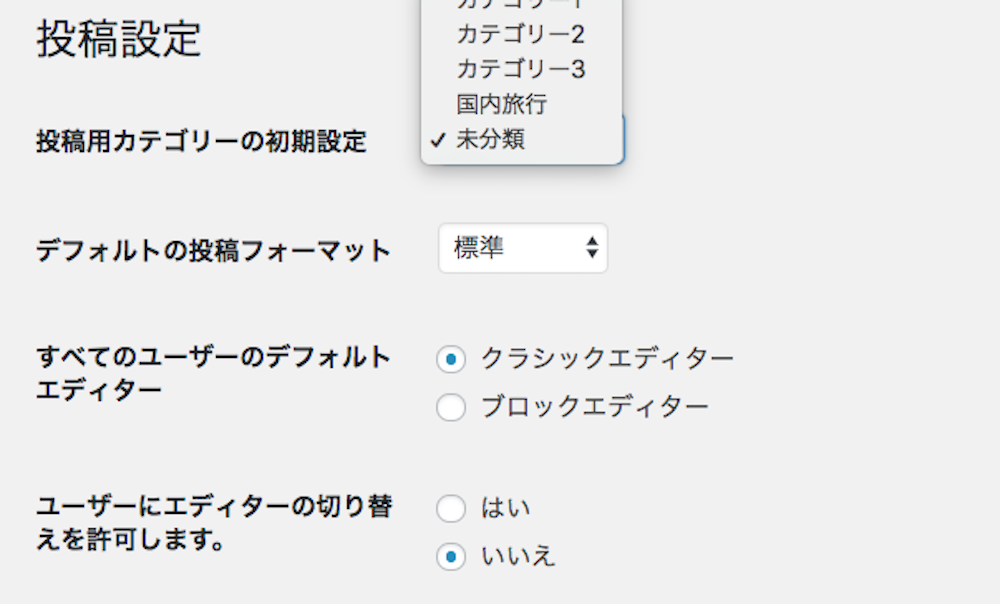
(3) 「変更を保存」クリック
未分類以外を選択後、画面下の「変更を保存」をクリックします。
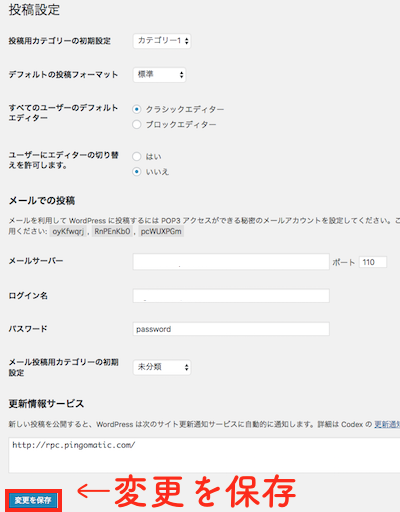
変更を保存したら再度「カテゴリー一覧」へ戻りましょう。
(4) 未分類にカーソルを合わせると「削除」が出現
未分類にカーソルを合わせると削除が出現するので、クリックし削除します。
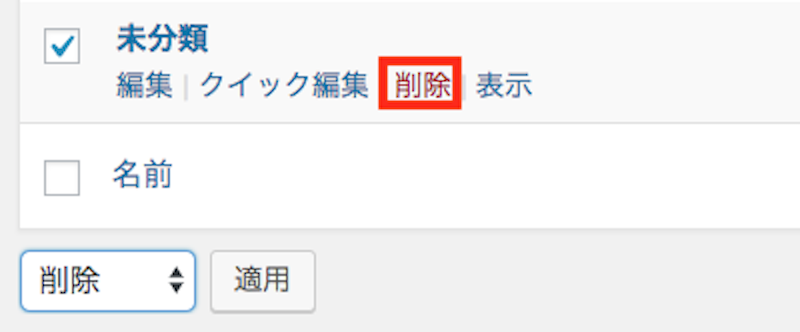
カテゴリーは分かるけれど、タグとの違いって何だろう?
カテゴリーとタグとの違いに戸惑いを感じているのでは無いでしょうか。
ざっくりと説明すると、カテゴリーは記事のジャンル分け・タグはキーワード分けというイメージになります。
カテゴリーはSEO対策にも効果的な設定ですが、タグはむしろ逆効果になる可能性があるのです。
カテゴリーとタグは大きく分けて3つの違いがあります。
上記3つの違いについて詳しく解説していきましょう。
カテゴリーとタグのSEO効果の違いについて紹介します。
カテゴリーは設定する事によって、ユーザーの探しているコンテンツを見つけやすくする事が可能です。また、Google側も情報を認識しやすくなります。
さらにカテゴリーはインデックスされやすいのでSEO効果が期待できるでしょう。
しかしタグの場合は、むしろSEO対策の逆効果になってしまう可能性があります。タグは付ける程良いとされていましたが、Googleアルゴリズムの変更によって過剰なタグクラウドの表示はマイナスポイントなのです。
またユーザーから見ても利便性がよくありません。
タグを付ける場合には、必要最低限のものだけにし3つ以内にしましょう。
カテゴリーとタグの使い方の違いについて解説します。

カテゴリーの使い方は、記事をジャンル毎に分けてユーザーが探しているコンテンツを見つけやすくする為に使用します。タグの使い方は、例えばサイト内で探したい情報が曖昧な場合にタグを設定しておくとタグクラウドでピンポイントに見つけてもらう事が可能です。
また、タグを付ける事で関連記事の横移動が可能になります。
カテゴリーとタグの階層化の違いについて解説しましょう。
カテゴリーは階層化を持つ事が可能ですが、タグは階層化を持つ事が出来ません。
階層化とは、カテゴリーをさらに細分化する事ができ「親カテゴリー→子カテゴリー」という風にカテゴリー内で細かくカテゴリを設定する事が可能です。
階層化を行う事により、ユーザーがさらにコンテンツを探しやすくする事が出来ます。
ただし、階層化は2階層までがベストです。
階層化を深くしすぎるとユーザーが混乱してしまうので、2階層までをオススメします。
WordPressのカテゴリーについて詳しく解説してきました。
カテゴリーはサイト内の使いやすさを向上させる事が可能です。
どこに何があるのか探しやすくする事で、ユーザービリティの向上・アクセス数の増加・SEO効果が期待出来ます。カテゴリーはWordPressの管理画面から簡単に設定する事が出来るので設置してみてはいかがでしょうか。ぜひ参考にしてみて下さい。
会社案内・解説資料はこちら!
資料をダウンロードする ▷