ホームページ制作
 かまとりーぬ
4
かまとりーぬ
4
WordPressのテーマ更新って面倒そうだな〜どうやって更新するの?
上記のようにテーマ更新を後回しにしていませんか?
WordPressのテーマ更新は、サイトを運営していく上でかかせない作業です。
更新通知が届いたら、出来るだけ早く更新する様に心がけましょう。
今回は、意外と簡単なWordPressテーマの更新方法について詳しく解説していきます。
また、テーマを直接カスタマイズしている場合にはバックアップを取る必要があるので注意しましょう。
WordPressのテーマを何もカスタマイズしていない場合の、更新方法について紹介していきましょう。
テーマをカスタマイズしていなければ、上記3ステップで簡単に更新する事ができます。
ぜひ参考にしてみて下さい。
WordPressのテーマを更新する手順を紹介します。
WordPressにログインした状態にしておきましょう。
(1) 外観➡️「テーマ」クリック

(2) テーマ一覧へアクセス
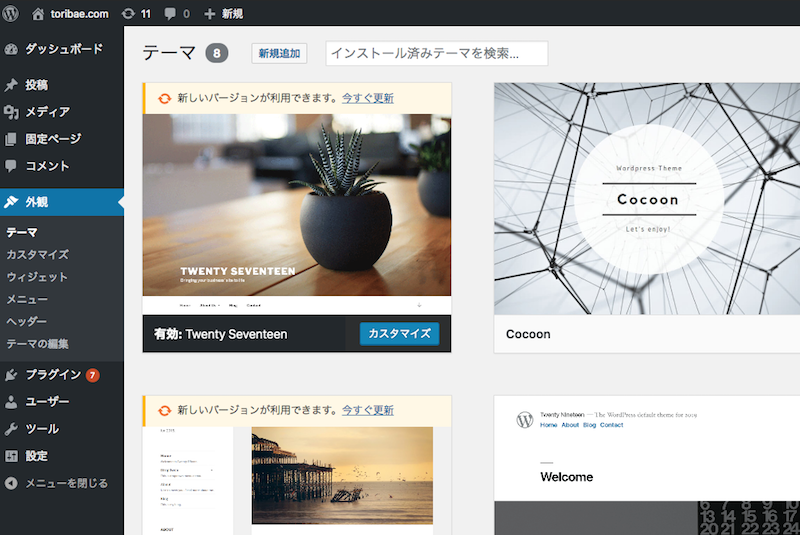
(3) 「今すぐ更新」クリック
新しいバージョンを利用する事が出来るテーマには、下記画像のように更新を促すバーが表示されます。
更新したいテーマの「今すぐ更新」をクリックしましょう。
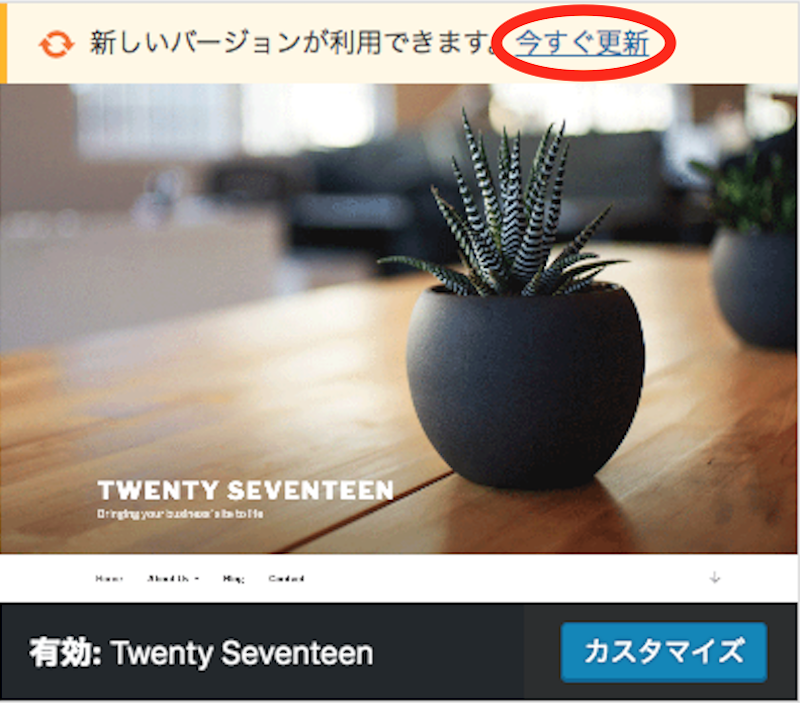
(4) 更新中
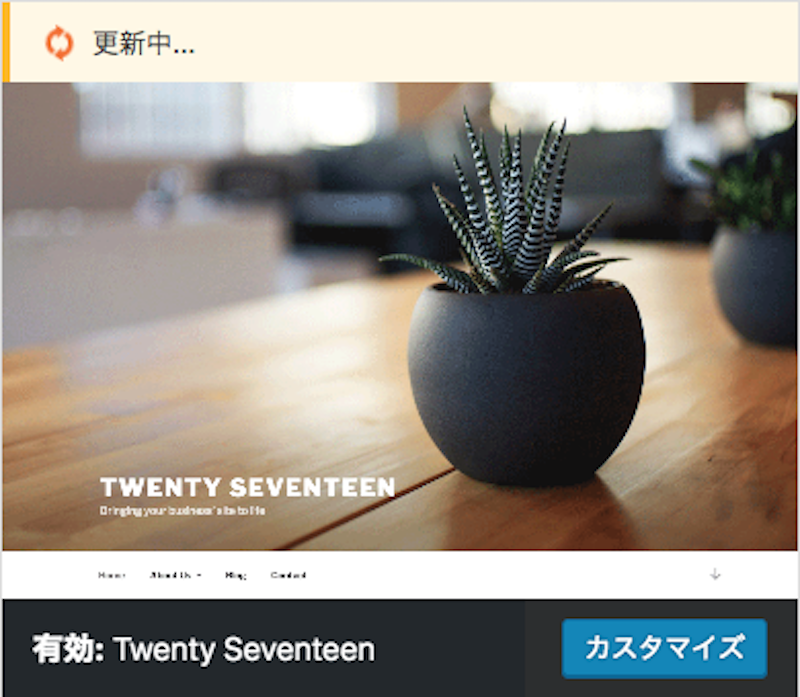
(5) テーマ更新完了
下記画像のように「✅ 更新しました。」と表示されれば更新完了です。
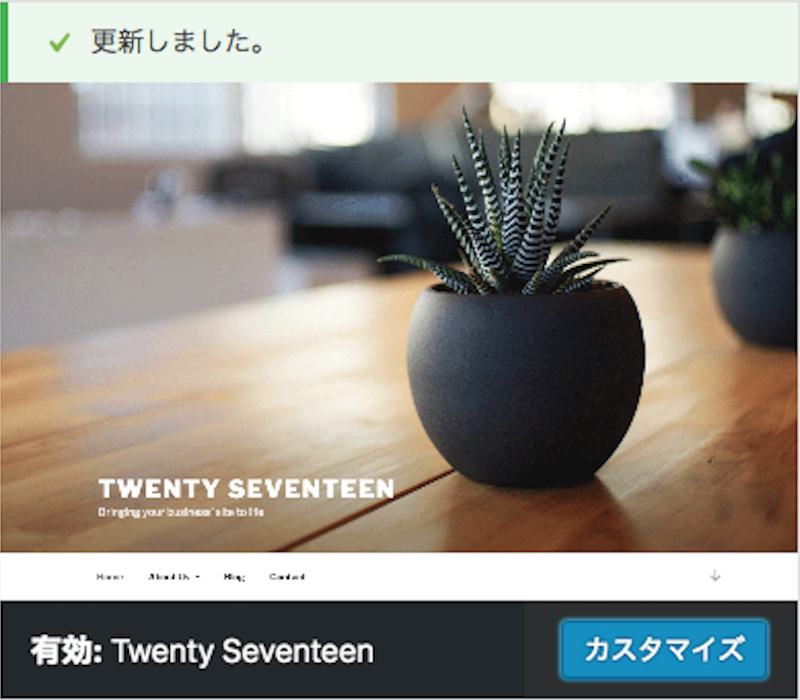
カスタマイズしていないテーマの更新方法は、もう1つあります。
その方法は一括でテーマを全て更新する事が可能です。
(1) ダッシュボード➡️「更新」
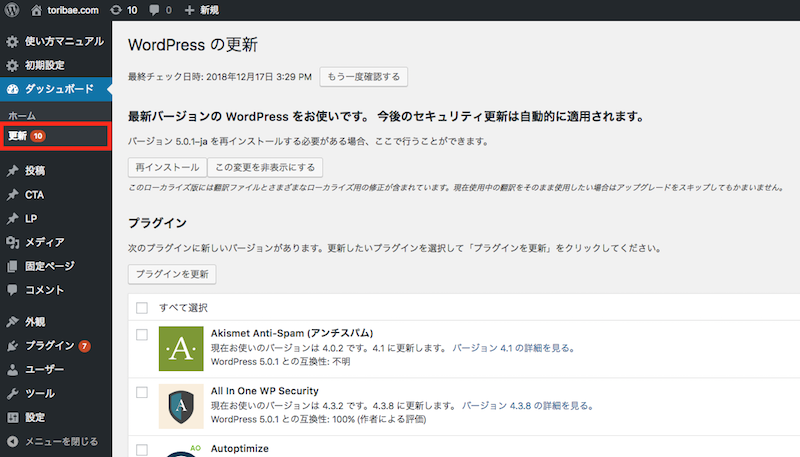
(2) 画面を下へスクロールしテーマ更新画面へ
更新できるテーマが一覧で表示されます。

(3) すべて選んで➡️「テーマを更新」クリック

(4) 全テーマの更新が完了
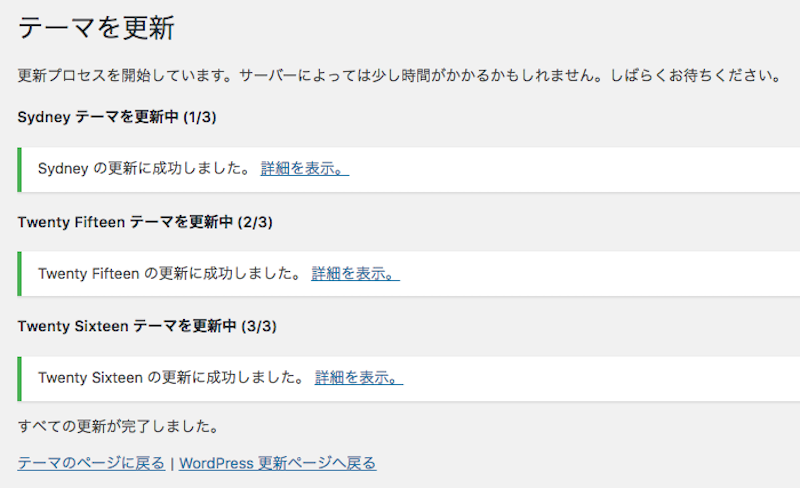
インストールしてる全テーマを一括で更新したい場合には、この方法で更新すると良いでしょう。
WordPressのテーマを更新する時に注意しなければいけないポイントはあるのかな〜。
せっかく作ったサイトやブログをテーマの更新で台無しにしない為に、気をつけるポイントは3つあります。
WordPressテーマの更新では上記3つのポイントに注意が必要です。
3つのポイントについて詳しく解説していきましょう。
WordPressのテーマを直接カスタムしていませんか?
WordPressのテーマは更新すると、ディレクトリが上書きされるのでカスタムした内容が初期化されます。
せっかくカスタマイズした内容が白紙にならない様にする方法があります。
その方法は、同じディレクトリ内に”子テーマ”を作り、その中に親テーマでカスタマイズしたstyle.cssやsingle.phpファイルを入れる事で更新前のカスタマイズ状態に保つ事が可能です。
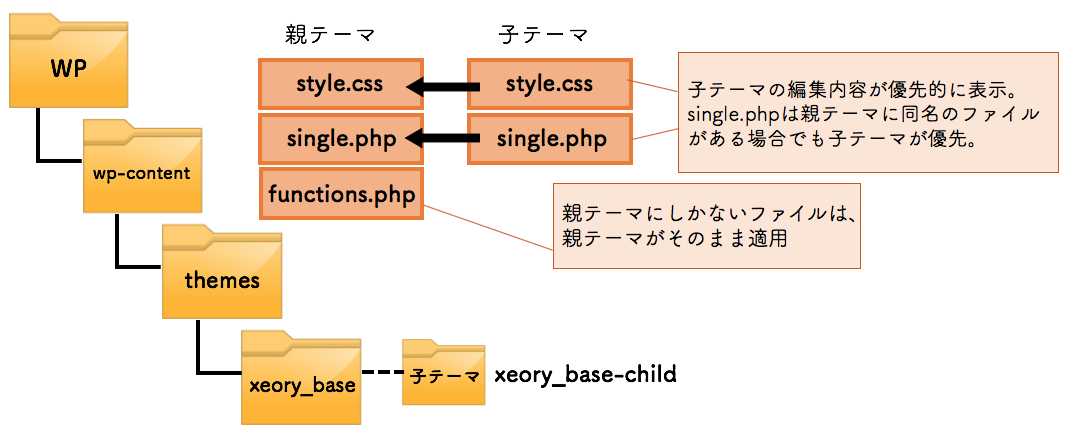
親テーマを更新しても、style.css・single.phpの内容は子テーマが優先的に反映されるのでカスタマイズした内容が反映されるのです。
WordPressのテーマをそのままカスタマイズしている場合には、更新する前に子テーマを作成しカスタマイズ内容を子テーマに入れておきましょう。
WordPressのテーマを更新する前に、必ずバックアップをとっておきましょう。
慣れない作業によるミスや、更新時の不具合などによってWordPressが真っ白になってしまった経験がある方は少なくありません。事前にバックアップさえ取っておけば、真っ白になっても復活させる事が可能です。
WordPressテーマの更新通知が来ても、放置していませんか?
WordPressのテーマを更新作業をする事は、WordPressでブログやサイトを運営する上でセキュリティ上とても重要な作業です。
WordPressのテーマは開発元から上記の様な変更があった際に、更新通知が来ます。デザインや管理機能の追加も、作業効率化の為に大切です。しかし最も重要なのはセキュリティ対策です。古いテーマのバージョンを利用していると、悪意のあるハッカーに狙われる可能性があり危険度が高まります。
その為、発行元では脆弱性対策の為に随時アップデートが行われているのです。
テーマの更新は放置せず、安全の為にアップデートする事を心がけましょう。
WordPressのテーマを更新したらサイトが崩れてしまった!
上記の様にならない為にも、テーマを更新する前には必ずバックアップを取っておきましょう!
WordPressのテーマをバックアップする方法は2つあります。
いちいち何かの作業をするのが面倒な場合には、プラグインを用いた方が良いでしょう。
しかし「確実にバックアップした!」という実感と確認が取れるFTPソフトの方が個人的にはオススメです。
上記2つのバックアップ方法について詳しく解説していきます。
FTPソフトでバックアップする方法について解説しましょう。
サーバーにあるテーマファイルを、PCにバックアップを取ります。
PCにテーマファイルがあれば、いつでもFTPソフトを使って元に戻すことが可能です。
WordPressのテーマはwp-contentというディレクトリの中に入っています。
テーマファイル全体をバックアップしても良いですし、テーマファイルに入ってっている必要なテーマ1つだけをバックアップしても大丈夫です。

全体的な流れは簡単です。無料のFTPソフトを使ってサーバーと繋げます。
PCのデスクトップに保存用のファイルを作っておき、バックアップしたいファイルを下記画像の様にドラッグしコピーするだけです。
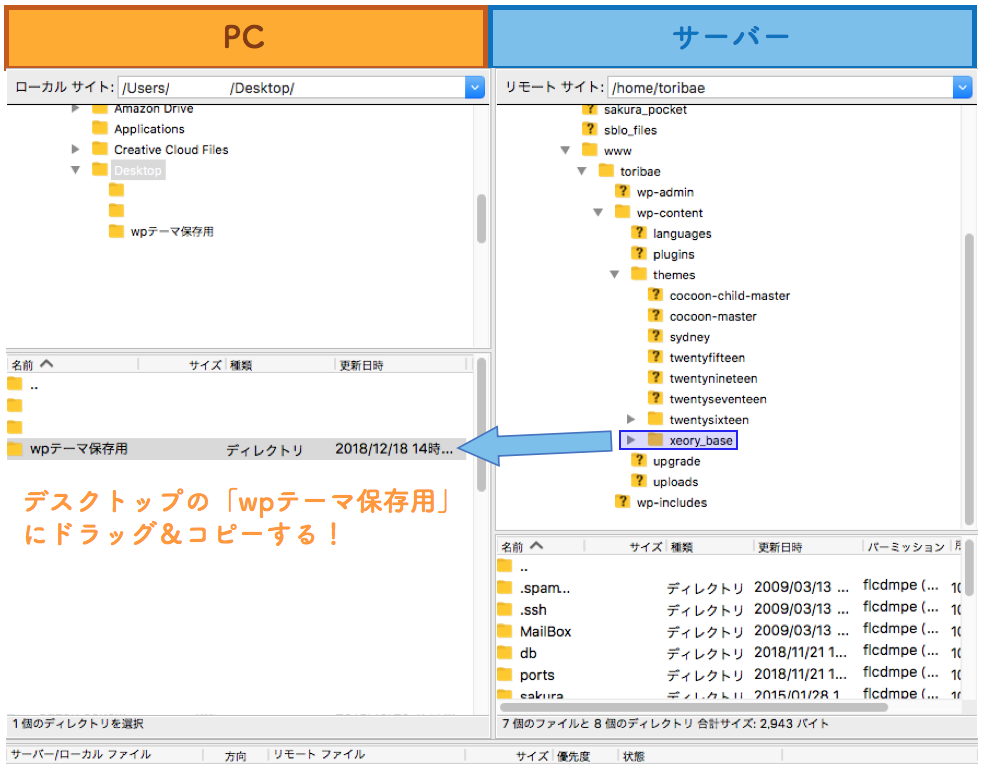
元に戻したい場合にも、PC側のファイルをサーバー側のファイルを指定してドラッグしてコピーし戻します。
WordPressテーマのバックアップはプラグインを使えば、自動的にバックアップを取る事も可能です。
今回は無料で使える「BackWPup」を使ってバックアップを定期的に取る方法を紹介します。BackWPupは利用者も多く安全に利用でき、テーマや画像だけでなくデータベースのバックアップを取る事も可能です。
早速、上記7つの順に使い方を紹介していきます。
(1) 「BackWPup」をインストール
WordPress➡️プラグイン新規追加でBackWPupを検索しインストールしましょう。
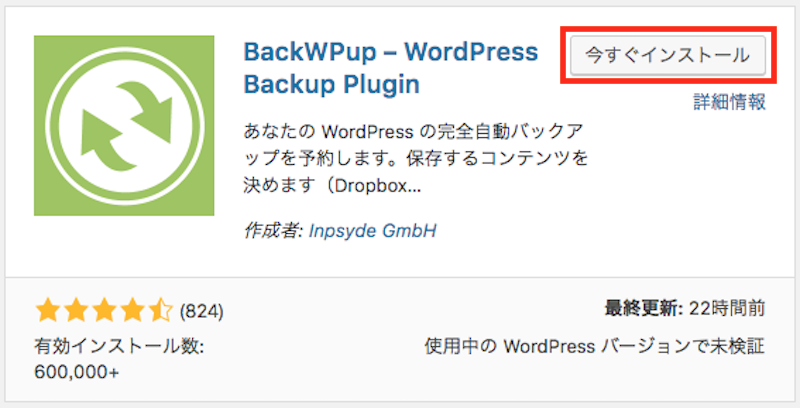
(2) 有効化
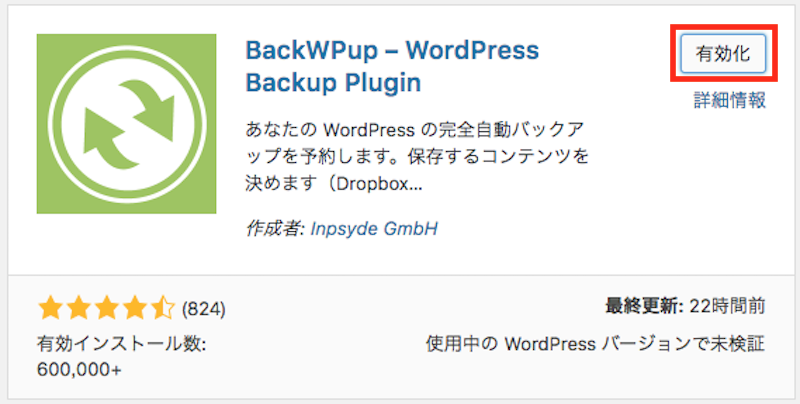
(1) 新規ジョブを追加する
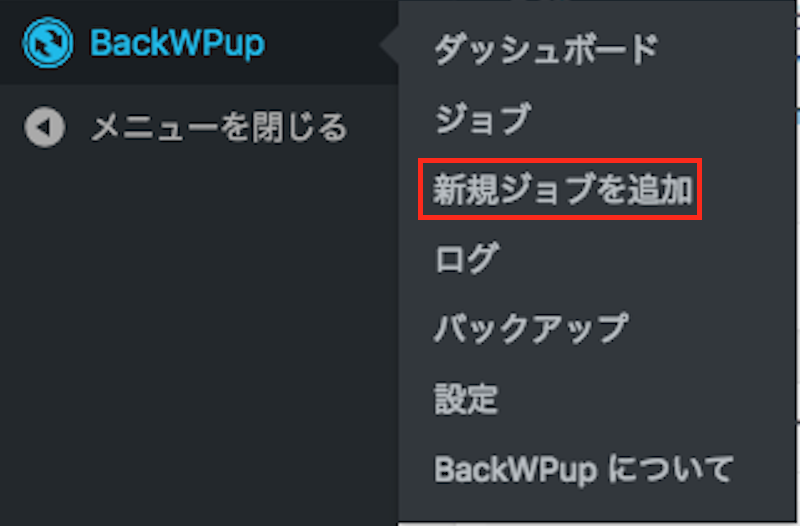
(2) ジョブに名前をつける
「定期的なバックアップ」や「一週間のバックアップ」など、分りやすい名前にします。
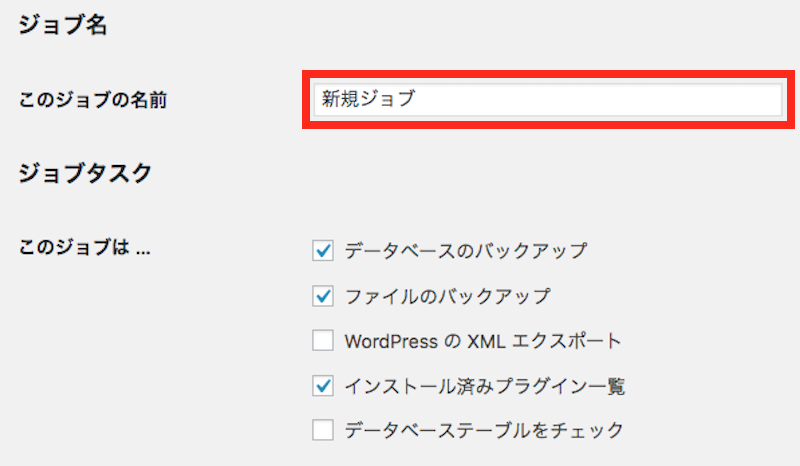
(3) アーカイブ形式は「Zip」選択
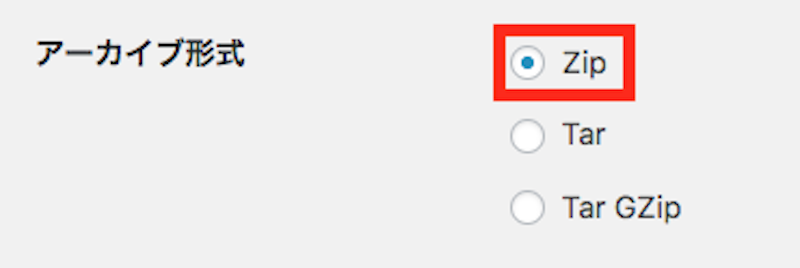
(4) 保存方法「フォルダーへバックアップ」を選択➡️「変更を保存」
バックアップファイルの保存方法はフォルダーへバックアップを選択します。
ファルダーはwp-contentのuploadsに保存されます。

自動的にバックアップを取るスケジュールの設定方法を紹介します。
(1) ジョブの開始方法➡️「WordPressのcron」選択
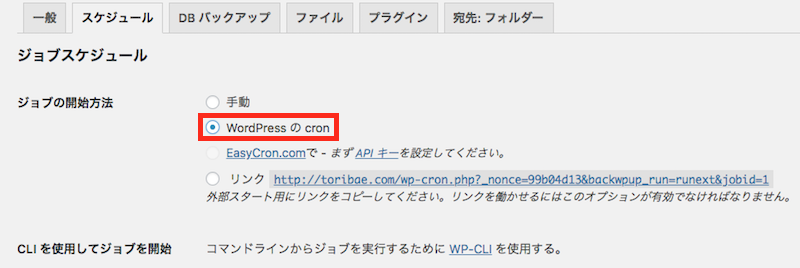
(2) いつ何時にバックアップするか設定し「変更を保存」
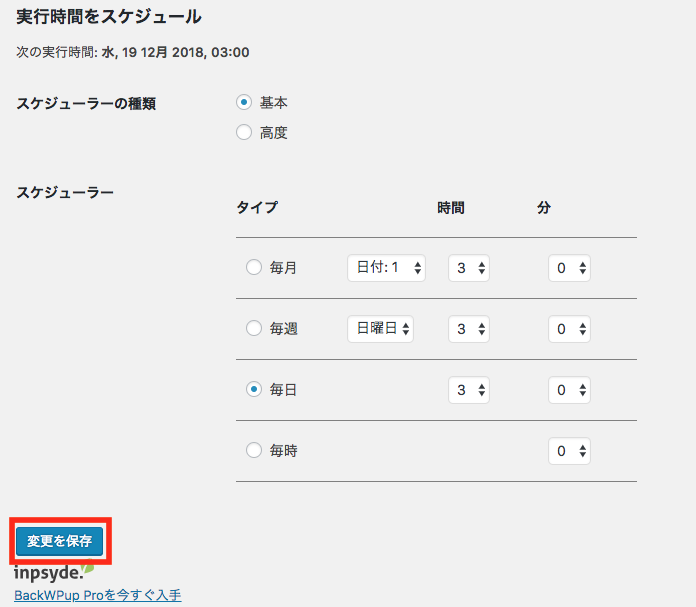

DBバックアップの設定で変更する点はファイルの圧縮のみです。
ファイルの圧縮は「GZip」を選択し変更を保存します。
(1)バックアップするフォルダー➡️デフォルトでOK

(2) テーマのバックアップ
除外したいテーマがあればチェックを入れましょう。
全てのバックアップを取りたい場合には、デフォルトのままで大丈夫です。
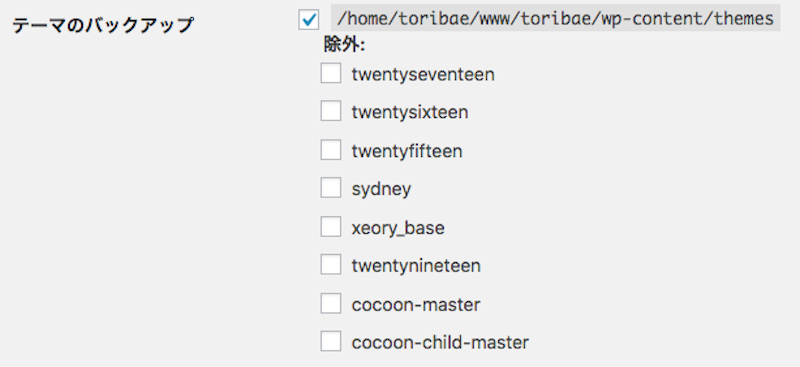
バックアップ日時を確認する方法を紹介します。
(1) BackWPup➡️「ジョブ」クリック

(2) 前回の実行と次回の実行日時が確認出来る
このページを見ればいつ実行されるのか確認する事が出来ますね。

手動でバックアップするには、ジョブページにて「今すぐ実行」をクリックします。
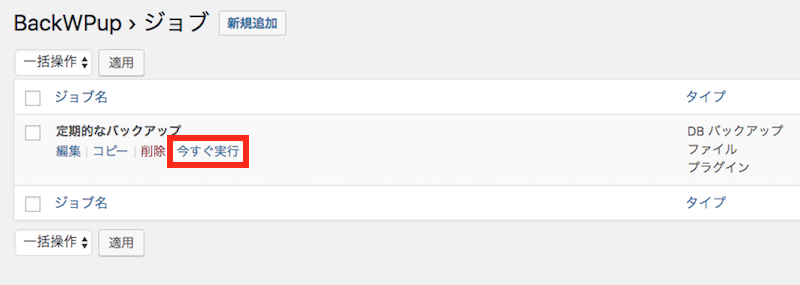
「今すぐ実行」をクリックすると、すぐにバックアップが始まり完了します。

WordPressのテーマを更新する方法について詳しく解説してきました。
WordPressのテーマの更新は、サイトを守るためにも行なっておくべき大切な作業です。WordPressテーマの更新はクリックするだけで簡単にWordPress内で行う事ができます。
しかしテーマをカスタマイズしている場合には、FTPソフトで個別に上書きする必要があるので注意しましょう。テーマを更新する前には、不安要素を無くす為にもバックアップを取っておいた方が良いです。
ぜひ参考にしてみて下さい。
会社案内・解説資料はこちら!
資料をダウンロードする ▷