ホームページ制作
 かまとりーぬ
1
かまとりーぬ
1
WordPressのログインURLが分からなくなってしまった・・・
せっかくWordPressでコンテンツを作成していこうとしても、ログイン出来ないと話が進みませんよね。
結論から言うと、WordPressのログインURLはサイトURLの後ろに「wp-login.php」と付け加えるだけです。その後は、ユーザー名とパスワードを入力するだけで管理画面にログインする事が出来ます。
ただしWordPressをインストールした場所によっては、ログインURLが若干変わってくるのです。
今回は、WordPressのログインURLについてさらに詳しく解説していきましょう。
また、ログインできない場合の原因と対処法についても紹介していきます。
ぜひ参考にしてみて下さい。
WordPressのログインURLが分からくなってしまった!
上記のようにお悩みではありませんか?でも大丈夫です。
すぐに解決してWordPressの管理画面へアクセスしましょう。
WordPressのログインURLは、WordPressをインストールしたサイトURLの後ろに以下を付け加えるだけです。
「http://サイトURL/wp-login.php」
基本的にはサイトURLの後ろに付け加えるだけでOKですが、WordPressをインストールした場所が異なる場合にはURLが変わります。インストールした場所が、ドメインの公開フォルダ直下の場合には上記のままで大丈夫です。
インストールした場所がWordPressというフォルダの場合には、次のようなURLでログイン画面へアクセスする事が出来ます。
上記のように入力すればログイン画面へアクセスする事が可能です。
またwp-login.phpと正しく書かなくても「wp-admin」や「admin」だけサイトURLの後ろに付け加えてもリダイレクトされてログイン画面へアクセスする事が出来ます。
WordPressのログインURLが分かったところで、実際にログインをしてみましょう。
先ほどの「wp-login.php」をサイトURLの、後ろに付け加えて検索します。

エンターキーを押すと、下記画像の様なWordPressのログイン画面が表示されます。

この画面でユーザー名とパスワードを入力すればログインする事が出来ます。
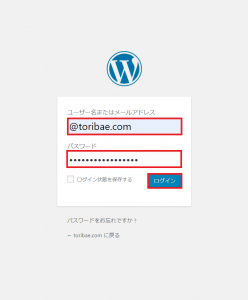
ログインすれば管理画面が表示されますね。
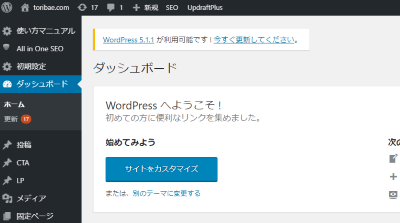
以上がWordPress管理画面へのログイン方法です。
WordPressのログインURLは、分かったけれどログインができない!
上記のような場合には、ログインできない4つの原因があります。
ログインできない大半の場合は、上記4つの原因であることがほとんどです。
上記4つの原因に対する対処法について詳しく解説していきましょう。
WordPressログイン画面にアクセスしてログインできない、一番シンプルな原因は単純にユーザー名とパスワードが間違っている場合です。ログインしようとすると、下記画像のように「エラー:ユーザー名〇〇のパスワードが間違っています。」と表示されます。
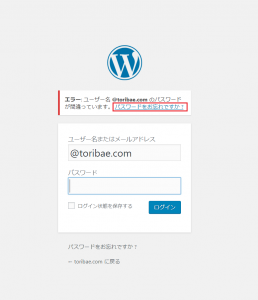
上記のように表示されたら「パスワードをお忘れですか?」をクリックしてパスワードを再取得しましょう。
下記画面で、ユーザー名もしくはメールアドレスを入力するとWordPressをインストールした際の登録メールアドレス宛に、パスワードリセットのリンクがメールで送られてきます。
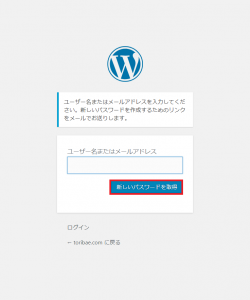

WordPressへのログインURLを入力して、下記画像のように「Not Found」が表示されたらログインURLのパスが間違っています。WordPressをインスト―ルした場所がどこだったか、思い出して正しいパスを入力しましょう。
インストールした場所によってログインURLは異なります。
ただしいURLを入力すれば、ログイン画面へアクセスする事が可能です。
ユーザー名もパスワードも間違っていないのに、ログイン出来ない!
上記のような場合に、考えられることは「cookie」による影響です。
cookieは有効にしておく必要があります。また、古いcookie情報が残っているとログインできないのです。
この場合には、ログインできないWordPressのドメインだけを一度リセットしてcookieを有効な状態にしましょう。
正しいWordPressのログインURLでも、アクセス出来なくなる事があります。
このほとんどの場合は「http://〇〇〇/wp-admin」でログインしようとしている場合が多いのです。
原因は、サーバの移転や設定変更等が考えられますが多くの場合「wp-admin」を「wp-login.php」にする事で回避する事が出来ます。
ログインURLは、変更しない限りどのサイトも同じようにログイン画面へアクセスする事が可能です。
サイトURLさえ分かれば、だれでもログイン画面へアクセスする事が出来ます。
という事は悪意のある人が、あなたのWordPress管理画面へ入ろうとする事も簡単に出来てしまうのです。
一見楽に感じるログインURLですが、セキュリティ対策のためにURLは変更しておく必要があります。
そこで今回は、一番かんたんなログインURLの変更方法を紹介していきましょう。
一番かんたんなログインURL変更方法は、プラグインを使った方法です。
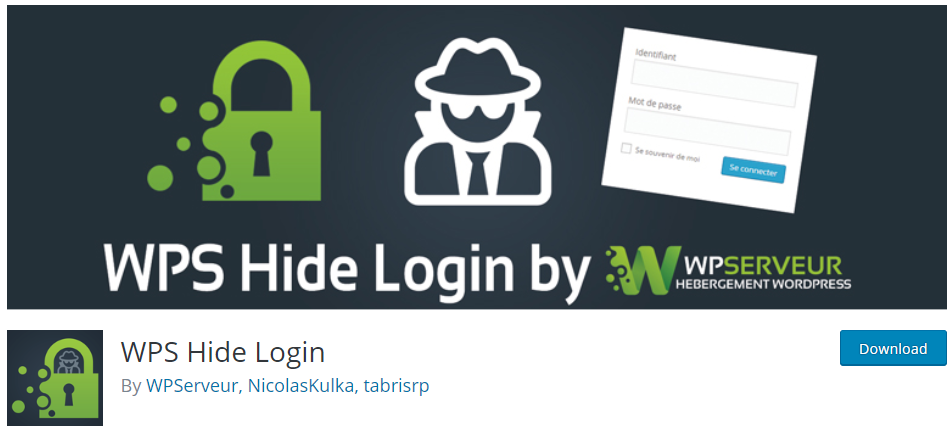
簡単にURLを変更する方法は、プラグインをつかいます。
今回使用するプラグインは「WPS Hide Login」です。
プラグインを使用すれば、functions.phpにコードを書き加える等の難しい作業は必要ありません。
さっそく手順について解説していきましょう。
(1)プラグインをインストール
WPS Hide Loginをプラグイン→新規追加からインストールして有効化します。
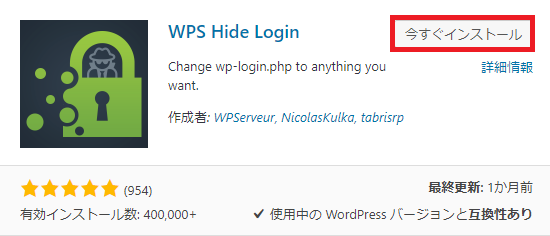
(2)「settings」クリック
プラグインを有効化すると、一覧に表示されます。
「settings」をクリックしましょう。
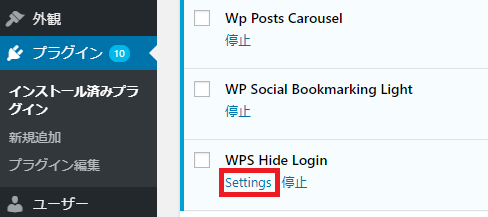
(3)「Login url」を入力して保存する
settingsを開くと、WPS Hide Loginの設定画面になります。
画面下までスクロールすると「Login url」という項目があるので、赤枠で囲った欄にログインURLに指定したい文字列を入力しましょう。ここで入力した文字列が、そのままログインURLに適用されます。
入力が完了したら、変更を保存をクリックして完了です。
以上でログインURLの変更は完了です。
簡単に変更する事ができるので、忙しい合間にサクッと変更する事が出来ます。
WordPressのログインURLについて詳しく解説してきました。
ログインURLは、サイトURLの後ろに「wp-login.php」と書き加えるだけでログイン画面へアクセスする事が可能です。ただしWordPressをインストールした場所によっては、ログイン画面へのパスが異なりますので注意しましょう。正しいURLを入力すれば、すぐにWordPressのログイン画面へアクセスする事が可能です。
また、ログインする事ができない4つの原因についても紹介してきました。
ぜひ参考にしてみて下さい。
会社案内・解説資料はこちら!
資料をダウンロードする ▷