リスティング広告
 かまとりーぬ
1
かまとりーぬ
1
Google広告を出したいけれど、使い方が分からない。
上記の様にお悩みではありませんか?
Google広告は2018年7月からGoogle AdWordsから名称が変更になりました。
設定画面も以前とは変わっているので、最新の管理画面の使い方に戸惑っているのではないでしょうか。
今回は新しくなったGoogle広告の使い方について詳しく解説していきます。
Google広告を出したい!画面の操作がわからない!
新しくなったGoogle広告の使い方について、手順を全て解説していきます。
手順は以下の通りです。
上記5つの手順でGoogle広告を作成していきましょう。
Google広告はGoogleアカウントを開設していないと、使うことは出来ません。
Googleアカウントの作り方については、下記の記事で詳しく解説しているので参考にして下さい。
わずか10分で開設!Google広告のアカウントを作成する方法
さっそくGoogle広告の使い方について紹介していきます。
Google広告にアクセスして「ログイン」をしましょう。
登録しているGmailアドレスとパスワードでログインします。

Google広告の画面にログインをしたら、キャンペーンを作成していきます。
★キャンペーンは広告出稿したい、商品やサービスごとに作成し予算やターゲット地域等を設定する項目です。
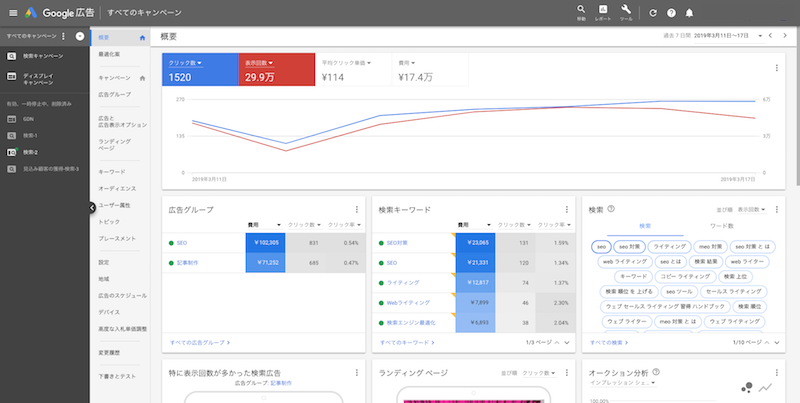
(1)「キャンペーン」をクリック
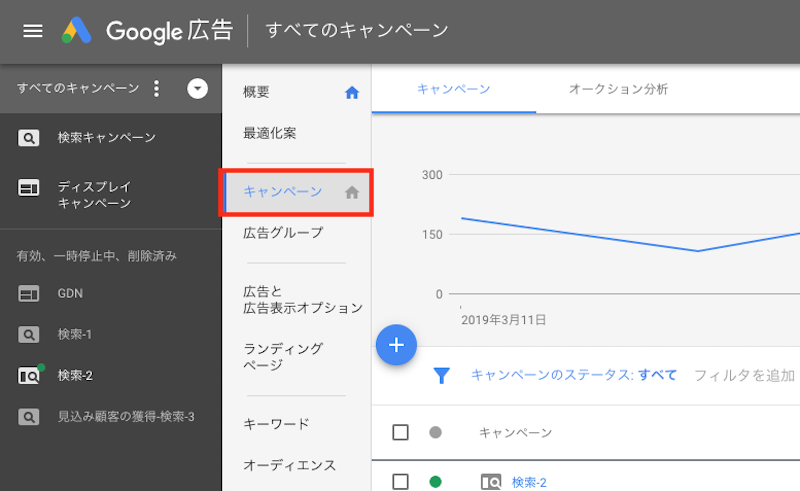
(2)「+」をクリック
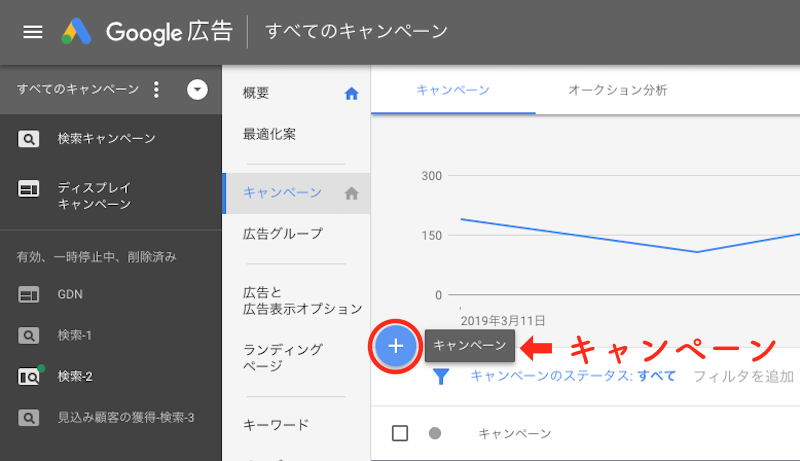
(3)「新しいキャンペーンを作成」をクリック
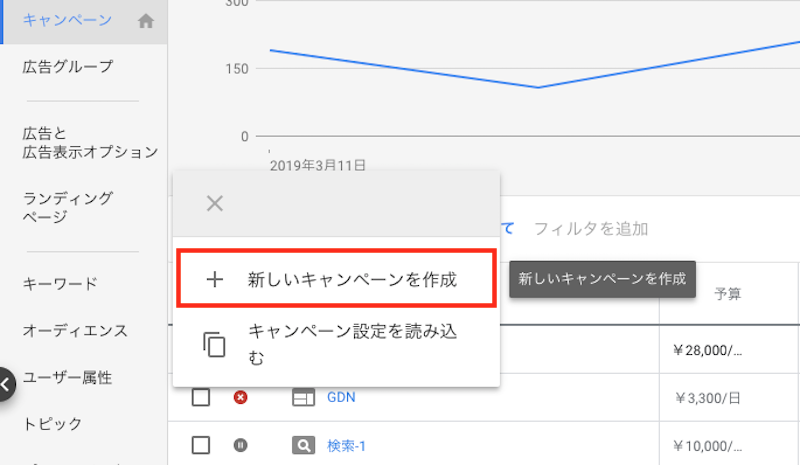
(4)達成したい目標を7つの中から選択
作成するキャンペーンで達成したい目標を7つの中から選択して「続行」をクリックしましょう。
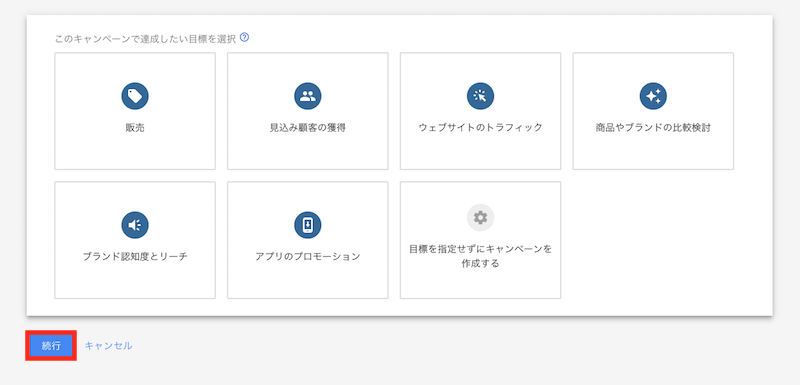
| 販売 | オンライン・アプリ・電話・店舗での売上向上 |
| 見込み顧客の獲得 | ユーザーの行動促進・見込み顧客・その他コンバージョン獲得につなげる |
| ウェブサイトのトラフィック | 適切なユーザーがサイトにアクセスする様に促す |
| 商品やブランドの比較検討 | ユーザーの興味を引きつけて商品やサービス検討を促す |
| ブランド認知度とリーチ | 幅広いユーザーにリーチして認知度を向上させる |
| アプリのプロモーション | アプリインストール数とインスタ楽ション数を増加させる |
| 目標を設定せずにキャンペーンを作成する | 目標を指定せずに利用可能な、キャンペーンタイプを使用して細かく設定 |
(5)キャンペーンタイプを選択
キャンペーンタイプを4つの中から選択します。
基本的に初めてリテスィング広告を出す場合には、検索広告がオススメです。
つい選びがちな「ディスプレイ広告」は費用管理と効果を出すのが難しいのでオススメではありません。
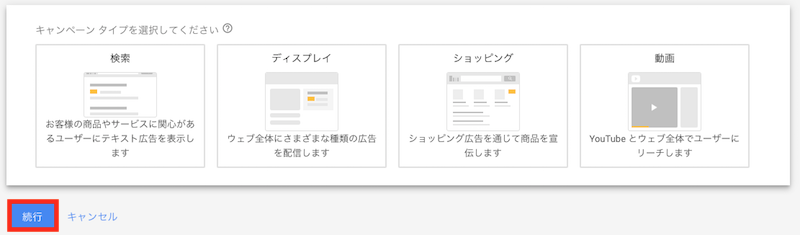
(6)目標の設定
目標の設定4つの中から選びます。
選択したら「続行」をクリックしましょう。
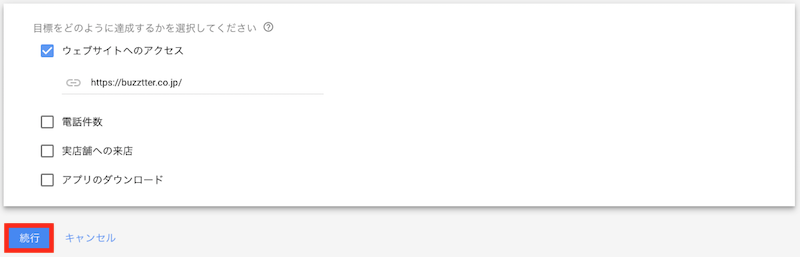
(7)全般設定
キャンペーン名の入力と、ディスプレイネットワークのチェックを外します。
検索広告で広告出稿しようと考えている場合には、ディスプレイネットワークのチェックを外しましょう。
ディスプレイ広告でも広告出稿したい場合には、キャンペーンを分ける様にします。
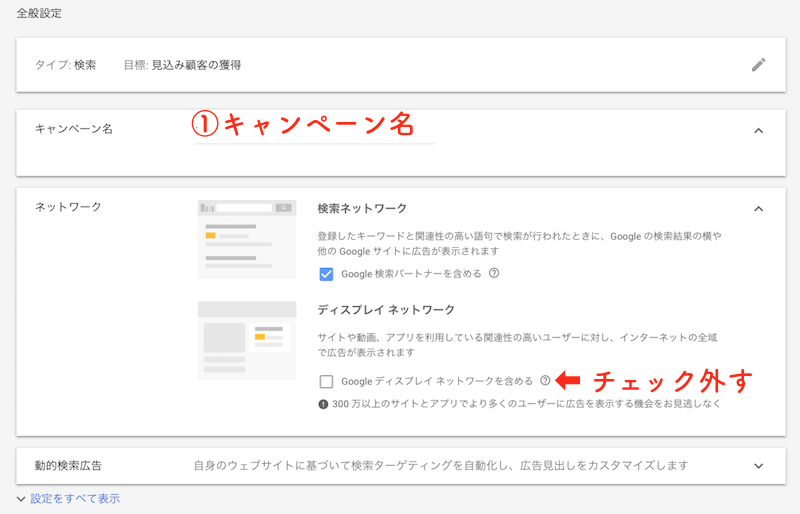
(8)ターゲティングとオーディエンス
リーチしたい地域や言語の設定が出来ます。この部分は基本的に初期設定ではデフォルトのままで結構です。
管理画面からまとめて設定する事が出来ます。
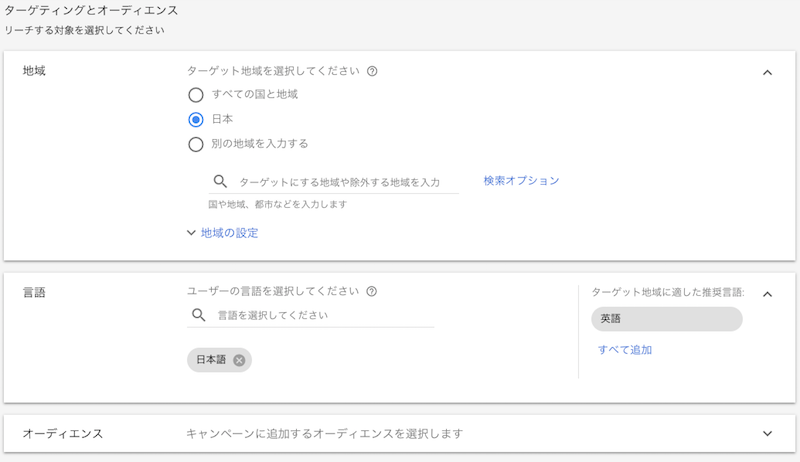
(9)予算と入札単価
予算と入札単価を設定します。
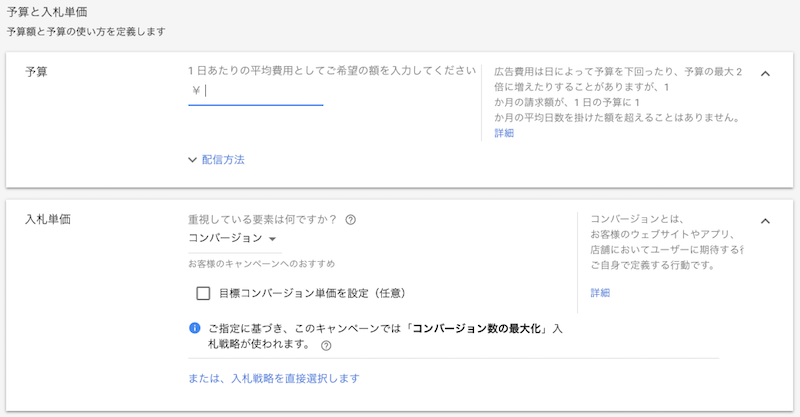
予算は1日あたりにかける適当な金額を入力しましょう。
初めてGoogle広告を利用する場合には¥1,000〜¥5,000がオススメです。
次に入札単価ですが、この広告出稿に対して重視している要素を選択します。
上記3つの要素の中から重視している要素を選ぶと、その要素を最大化できる入札戦略が自動で設定されます。
(10)広告表示オプション
広告表示オプションは必須項目ではないので、選択しなくてもOKです。
ただしサイトリンク表示オプションは表示させるとクリック率の向上が期待出来ます。
「問合せ」等のリンクは追加しておくのがオススメです。
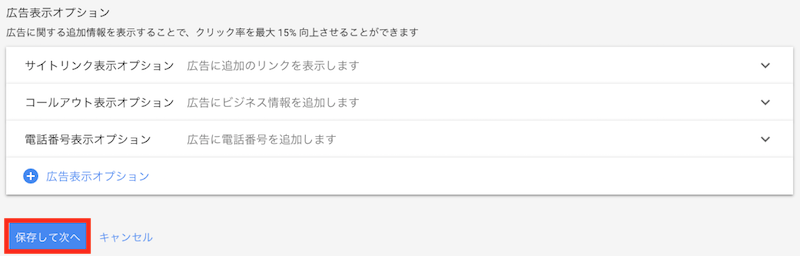
ここまで入力・選択したら、「保存して次へ」をクリックしましょう。
ユーザーの目に触れる広告グループの設定について紹介していきます。
★広告グループは「キーワード」と「広告」から構成され、宣伝したいテーマごとに作成するのが基本です。
ユーザーが実際に目にする広告を設定するので、広告の大事な設定になります。
(1)広告グループ名とキーワードを入力
広告グループとキーワードを入力しましょう。
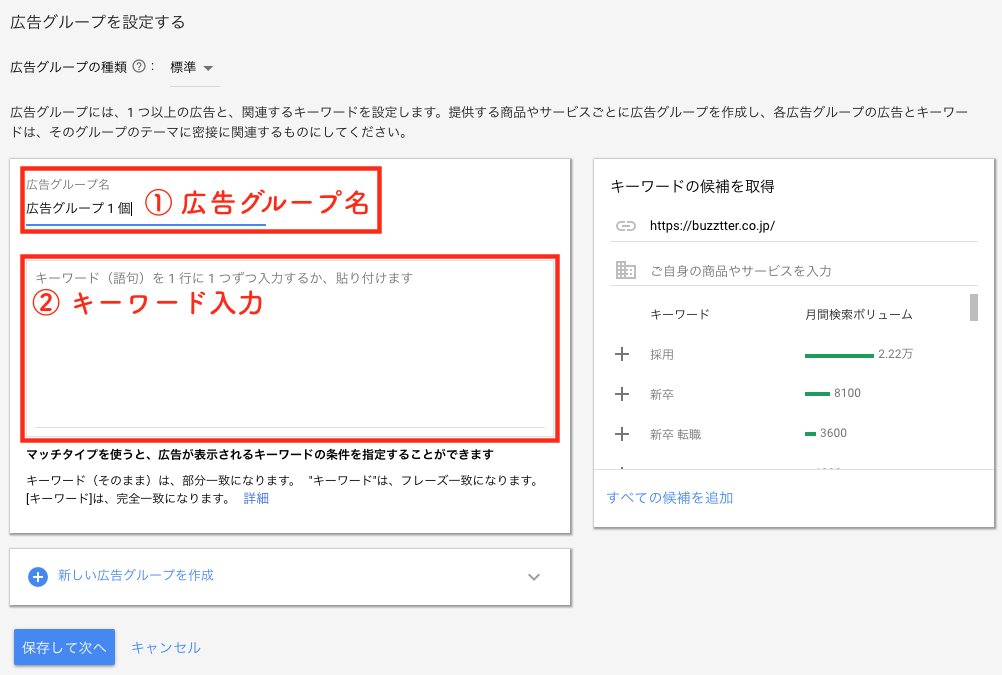
宣伝したいキーワードごとにグループを作成して、ユーザーが検索しそうなキーワードを入力します。
例えば「野球ボール 値段」という広告グループの場合は、「野球ボール 価格」「野球ボール 格安」という風にキーワードを設定します。
広告グループ作成後、広告文の作成を行いましょう。
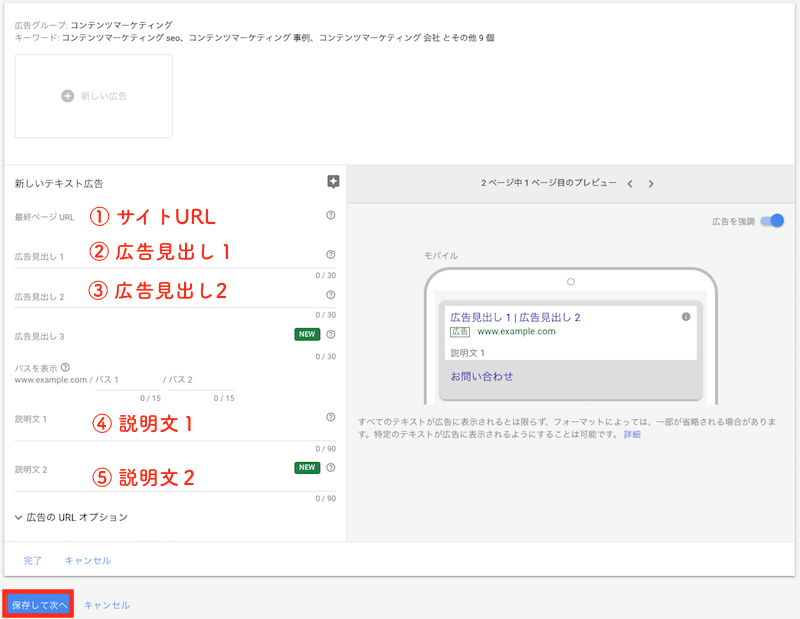
入力する箇所は主に5つです。
右側部分で実際に広告で表示された場合の画像を、プレビューで確認しながら入力する事が出来ます。
クリックされるかどうかが重要になる、広告の肝部分です。
Google広告の作成は以上で完了です。
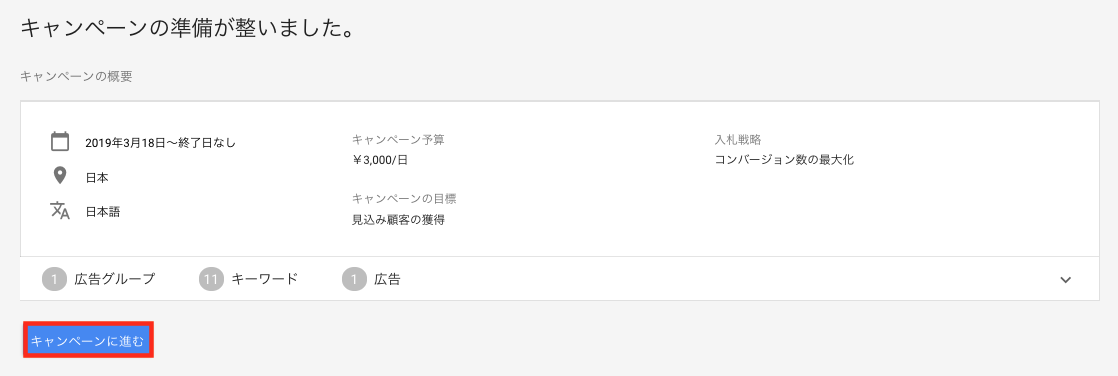
実際に完成したGoogle広告が、以下画像です。

「キャンペーンに進む」をクリックすると、管理画面が表示されます。
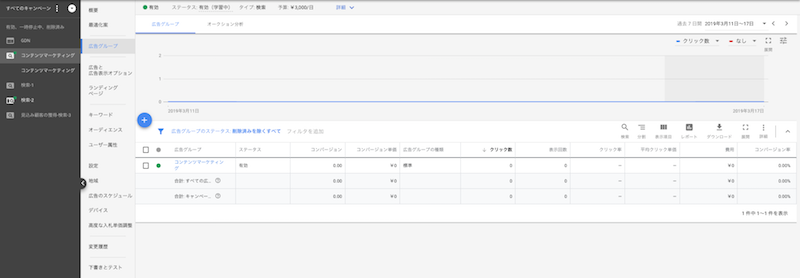
Google広告では、広告を出稿する時間と地域を細かく設定する事が可能です。
例えばスマホユーザー向けに広告出稿したい場合には、スマホでよく閲覧されている時間の夕方から夜までの時間だけ出稿したり、朝の通勤時間に出稿するなどの設定が出来ます。
また地域を日本だけでなく海外まで広げたり、逆に具体的な地域に絞って出稿する事も可能です。
出稿時間や配信地域を指定する事で、少ない予算でも効果的に成果へつなげる事が出来ます。
それぞれの設定画面までの手順を紹介しましょう。
出稿時間の設定方法について紹介します。
(1)画面左「広告のスケジュール」をクリック
画面左のメニュー欄から「広告のスケジュール」を選択しましょう。
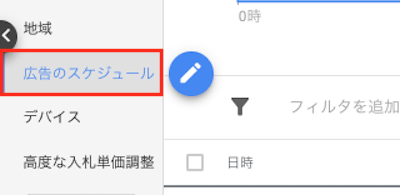
(2)鉛筆マークをクリック
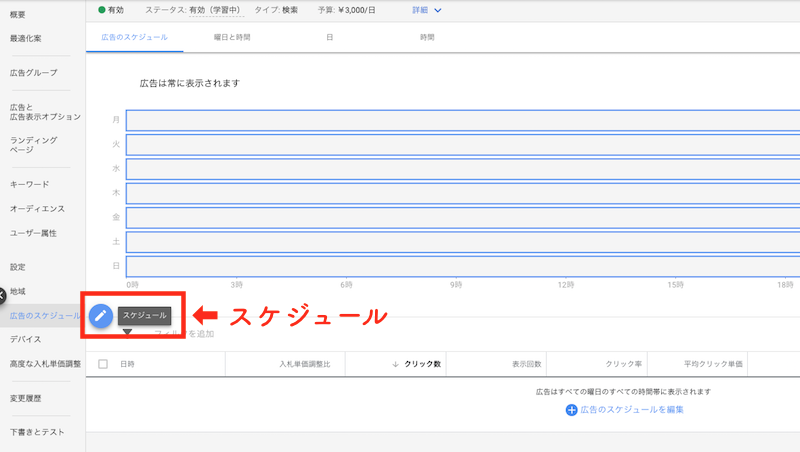
(3)出稿時間の編集
下記画像の画面で「曜日」や「時間帯」まで、細かく指定して設定する事が可能です。
編集した後は、必ず「保存」をクリックして変更内容を保存しましょう。
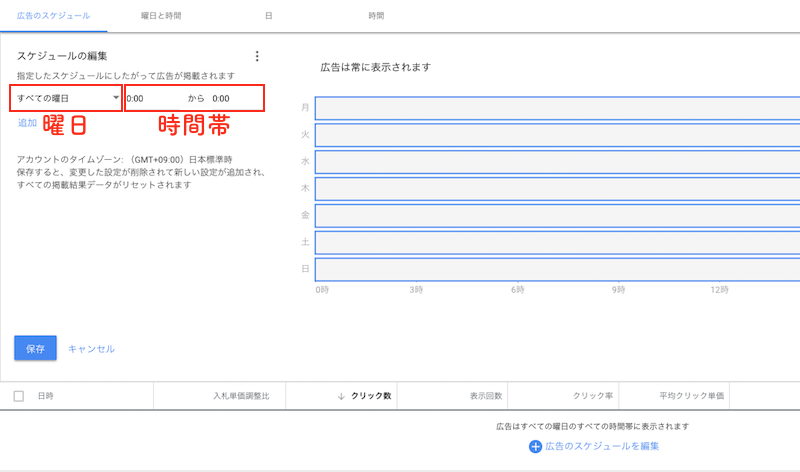
配信地域の指定方法を紹介します。
(1)画面左から「地域」を選択
画面左にあるメニュー欄から「地域」を選択しましょう。
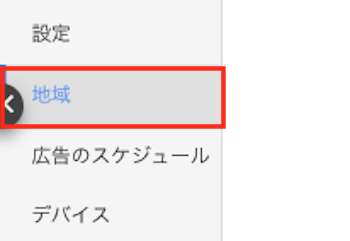
(2)鉛筆マークをクリック
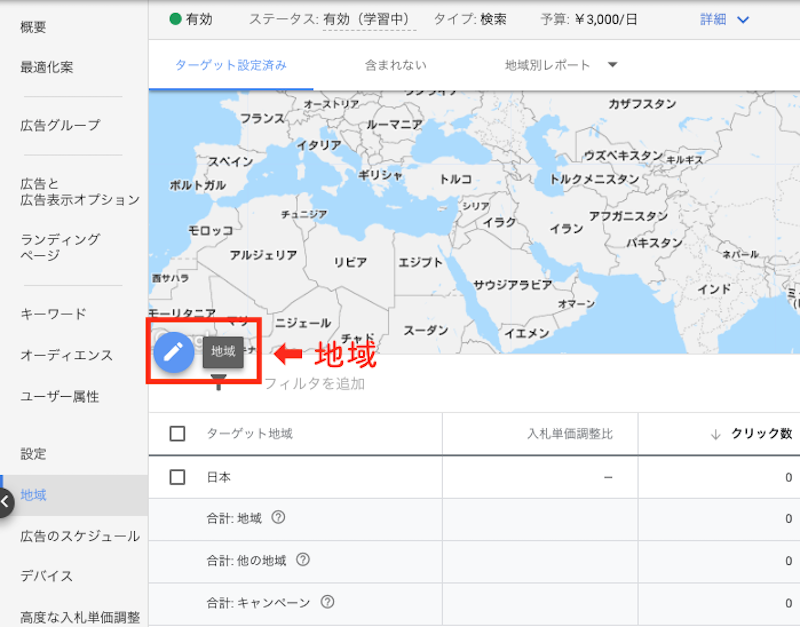
(3)配信地域の編集と設定画面
下記画像の画面で具体的な地域名を追加したり、○○km範囲内と範囲を指定する事が可能です。
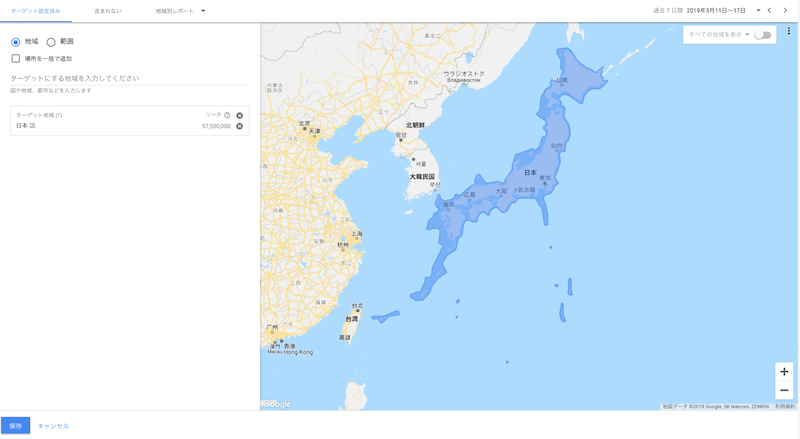
作成済みキャンペーンの設定を編集したいなあ〜。
作成した後のキャンペーンも管理画面から簡単に編集する事が出来ます。
キャンペーン設定画面では上記9つの設定内容を編集する事が可能です。
作成済みのキャンペーン編集方法を紹介します。
(1)画面左のメニューから「編集したいキャンペーン」を選択
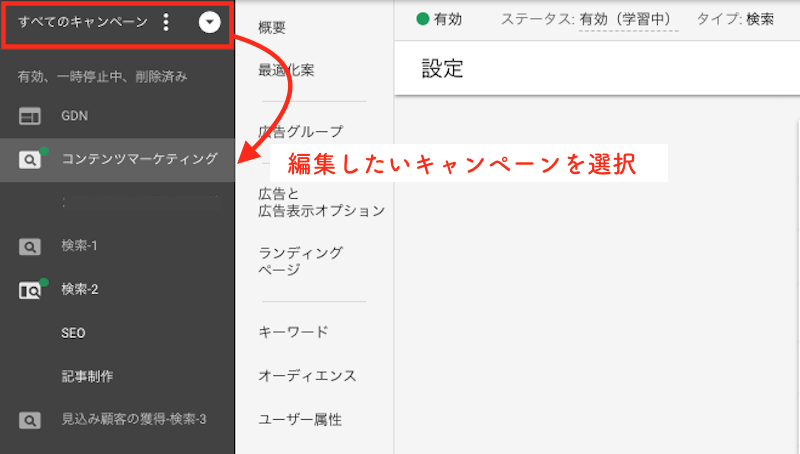
(2)メニューから「設定」を開く

(3)編集画面
下記画像の画面で編集する事が出来ます。
右側にある「∨」でタブを開くと編集可能です。
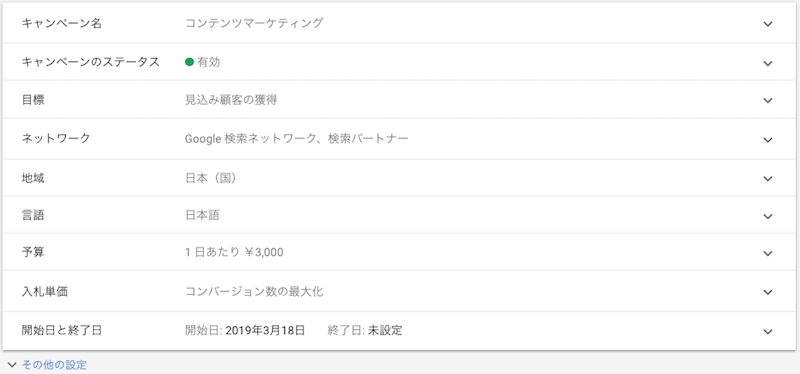
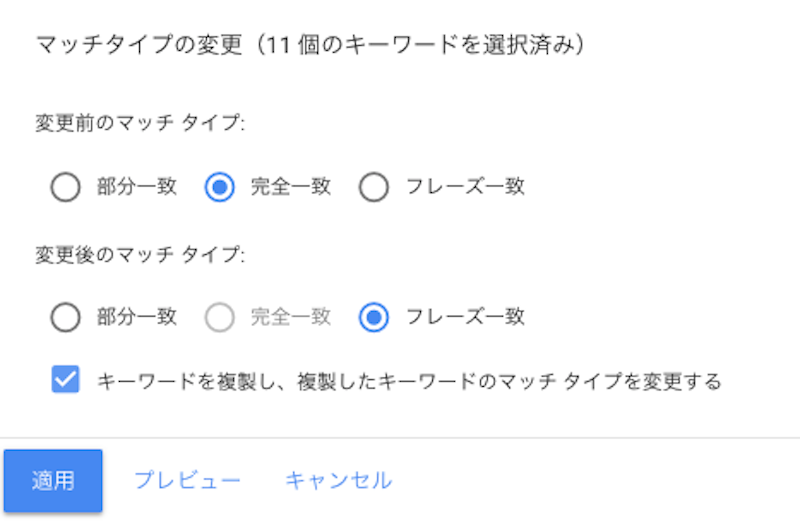
Google広告は検索連動型広告です。ユーザーが検索したキーワードに対して、適切である広告を表示させる様になっています。Google広告できちんと成果を出せるかどうか重要な鍵を握るのが「マッチタイプ」です。
マッチタイプとは、広い範囲で広告を表示させたりピンポイントで表示させたりする事のできる機能になります。
マッチタイプでは、キーワードをGoogle検索時にどんな語句で表示させるかを設定する事が可能です。
マッチタイプでは上記2つの設定から選ぶ事が出来ますが、オススメは「部分一致」で設定して「除外キーワード」を追加する方法になります。
部分一致だけの設定では、ビジネスに関係ないユーザーにも広告が表示されてしまう可能性が高いです。
そこで「除外キーワード」を追加する事で、枠をはみ出し過ぎない様にする事が出来ます。
この方法はGoogleも推奨している方法なので、オススメです。
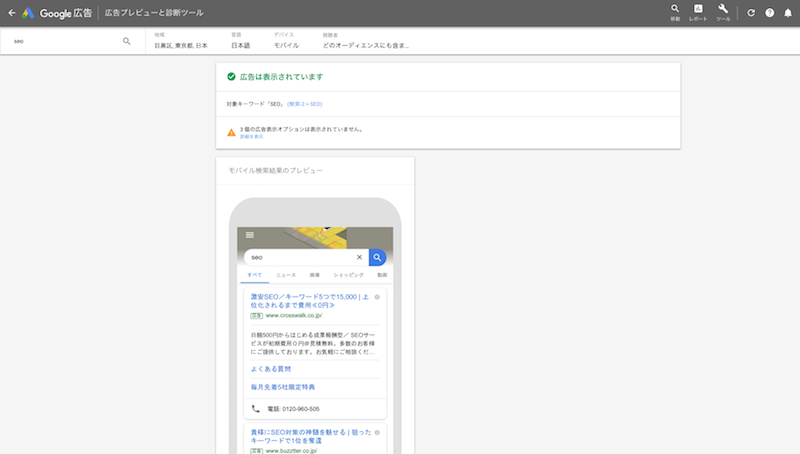
Google広告を作成したら、自分の広告がページ上のどこに表示されているか気になりますよね。
ただし自分で検索エンジンから検索して確認するのは、クリック率が下がり、表示回数が極端に減る可能性があるのでやめましょう。
確認したい時には「広告プレビューと診断ツール」を使って確認してみましょう。
実際にどこに表示されているのか、プレビューで確認する事が出来ます。
Google広告の使い方について詳しく解説してきました。
Google広告はGoogleアカウントがあれば、簡単に作成する事が可能です。
しかしキーワードの選び方や広告グループの作成には、かなり頭を使います。
きちんと成果が出せる様に、広告を出稿したいターゲットを明確にしてからGoogle広告を作り始めると良いでしょう。ぜひ参考にしてみてください。
Google広告の仕組みについて詳しく知りたい場合には、下記の記事で詳しく解説しています。
Google広告の仕組みが5分で分かる!3つの特徴と4つのアプローチ方法
会社案内・解説資料はこちら!
資料をダウンロードする ▷