ホームページ制作
 かまとりーぬ
1
かまとりーぬ
1
完成前のHPやブログにアクセス制限をかけたいとお考えではありませんか?
まだ作成途中の段階では公開したくない時がありますよね。
そんな時に便利なのが「ベーシック認証 (Basic認証)」です。
ベーシック認証をかけた状態でサイトへアクセスするとIDとPWを求められます。
IDとPWが分からなければサイトへアクセスする事は出来ないので、許された人のみがサイトへアクセスする事が可能です。
そんなベーシック認証を行う方法は3つありますが、1番のオススメは「利用しているサーバーで設定する方法」になります。
今回はベーシック認証を行う3つの方法について詳しく解説していきましょう。
サイトやブログにベーシック認証を設定したいけれど、方法が分からない。
ベーシック認証とはサイトやブログにアクセス制限をかけて、ユーザー名とPWを入れる事で表示する事ができる様にする設定です。
そんなベーシック認証を設定する方法は3つあります。
上記3つの方法で設定する事が出来ますが、1番のオススメはサーバーでの設定です。
サーバーでの設定は利用しているサーバーの管理画面で簡単に設定する事が出来ます。
2つ目に簡単なのはプラグインでの設定ですが、デメリットが多くオススメとは言えないでしょう。
ベーシック認証を行う3つの方法について詳しく紹介していきます。
【特徴】○:簡単にできる ×:サーバーによっては対応してない可能性あり
サーバーで設定する方法は、利用しているサーバーの管理画面から簡単に設定する事が可能です。
ベーシック認証を行う方法としては、最も簡単でオススメな方法と言えるでしょう。
【特徴】○:サーバーやテーマに関係なく設定できる ×:コーディング知識が必要(上級者向け)
手動で設定する際には、htaccessとhtpasswdのファイルを自分で作成し設定する方法です。この方法は、利用しているサーバーやテーマに関係なくベーシック認証を設定する事が可能です。ただしhtasccesとhtpasswdという2つのファイルを自分で作成・用意する必要があるのでコーディング知識が必要になります。
初心者には難しい方法になります。
【特徴】○:手間がかからず簡単にできる ×:互換性やサイトが重くなる可能性あり
プラグインで設定する方法は、手間がかからず初心者には一番便利な方法と言えるでしょう。
ただし、利用しているテーマとの互換性が無かったり他のプラグインと干渉してしまう可能性があります。
またプラグインを入れる事で、サイトが重くなる可能性もあるのでオススメの方法とは言えないでしょう。
ベーシック認証を行う方法として、最もオススメなのが利用しているサーバーで行う方法です。
サーバーの管理画面から簡単に設定する事ができ、プラグイン使用時の様なデメリットも発生しません。
利用しているサーバーにより設定方法が異なりますが、大体の設定方法を紹介しておきましょう。
多くのサーバー会社では上記の方法で、ベーシック認証の設定が可能です。
しかしベーシック認証の設定に対応していないレンタルサーバーもあるので、事前に確認しておきましょう。
ベーシック認証を行う最もオススメな方法は、サーバーの管理画面から行う方法です。
しかしサーバーによっては設定に対応していない場合もあります。
そんな時にオススメしたいのが手動でベーシック認証を行う方法です。
利用しているサーバーの種類にとらわれずに、自分でベーシック認証を設定する事が出来ます。
また、プラグインを利用した時の様なデメリットも生じないのでオススメの方法です。
ただし、htaccessでの方法はコーディング知識が必要となります。
初心者の場合には難しい作業と考えられますが、今回は初心者でも簡単に出来る様に紹介していきましょう。
手順は以下の通りです。
上記の手順を詳しく解説していきます。テキストエディタとFTPソフトを準備しておきましょう。
htpasswdファイルを作成します。
htpasswdファイルは「EN-PC SERVICE」というサイトを使用すれば簡単に作成する事が可能です。
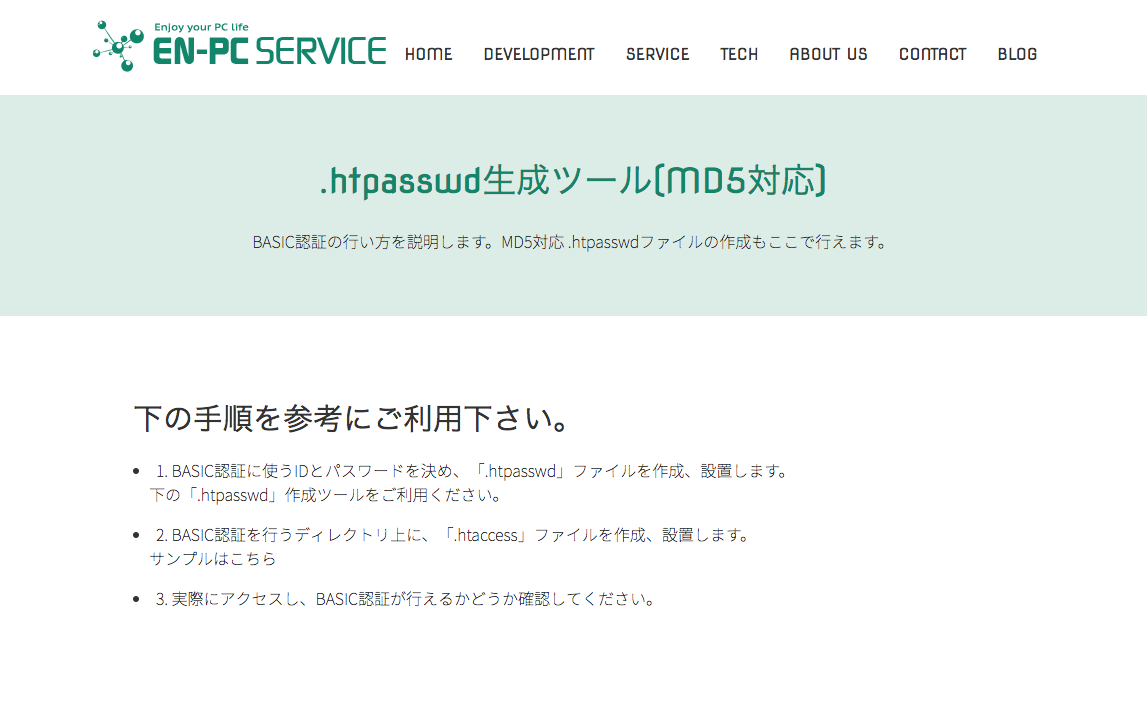
使用方法を紹介します。
(1) IDとパスワード欄を入力
ベーシック認証でログインする際に使用するIDとパスワードを入力し「.htpasswd作成」のボタンをクリックしましょう。

(2) 生成された「.htpasswd」を全てコピーする
赤枠で囲った部分に表示されるコードを全てコピーしてください。
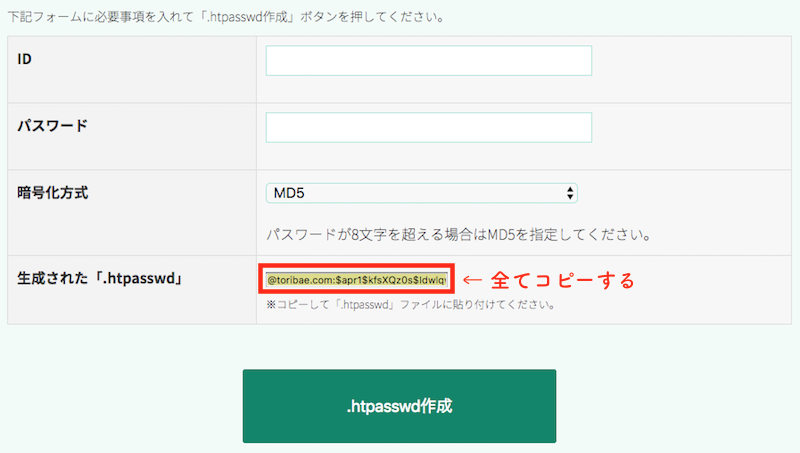
コピーしたコードをテキストエディタに貼り付けて保存しましょう。
(3)「.htpasswd」名で保存する
保存する際に必ず、頭に「.」を入れる事を忘れないで下さい。
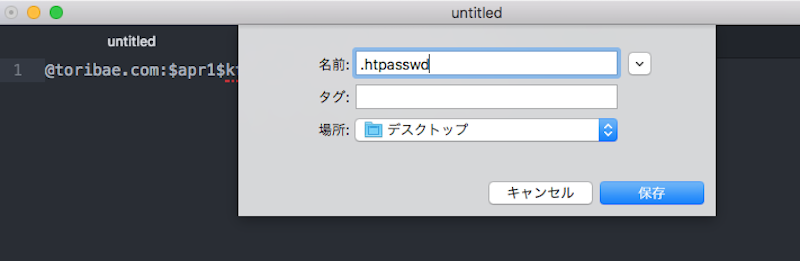
.htpasswdのファイルを作成したら、wp-adminと同じディレクトリへFTPソフトを使ってアップロードしましょう。
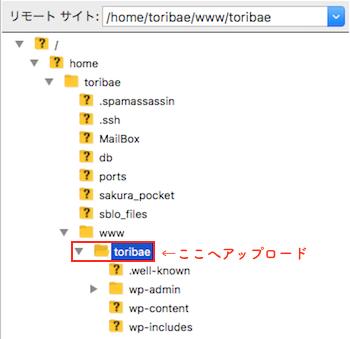
場所はwp-adminと同じディレクトリに置く必要があります。
/home/ドメイン名/www/ドメイン名
.htpasswdファイルの作成が完了したら、次は「htaccessファイル」に記述を追加しましょう。
すでにwp-adminと同じディレクトリ内に「htaccess」ファイルが存在しています。

そのファイルの中に書かれている記述の上に、下記のコードを追加しましょう。
フルパスは、ルートディレクトリからのパスを記載します。
例:/home/ドメイン名/www/ドメイン名/wp-admin/
htaccessファイルに上記の記述を追加したら、もともとのhtaccessにFTPソフトでアップロードして上書きしましょう。
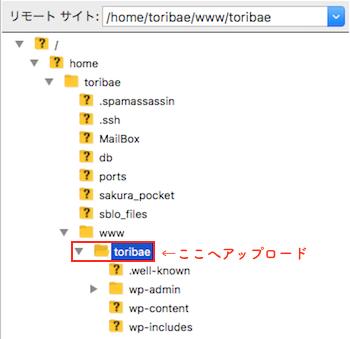
以上の作業で全て完了です。サイトへアクセスし、ベーシック認証が出来ているか確認してみます。
3-1から3-4までの手順で作業完了後、サイトへアクセスすると以下の様なポップが出てくるはずです。
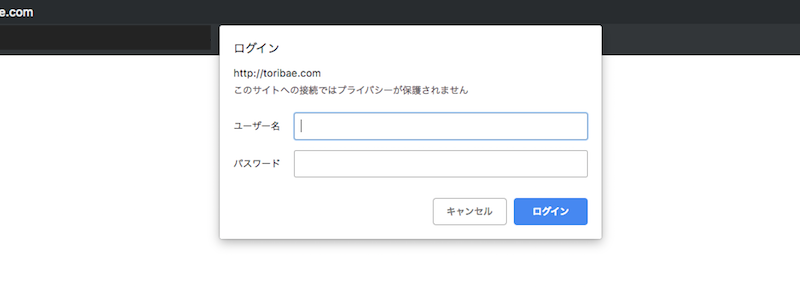
.htpasswdファイル作成時に決めたIDとパスワードを入力すると、サイトへアクセスする事が出来ます。
ぜひ参考にしてみて下さい。
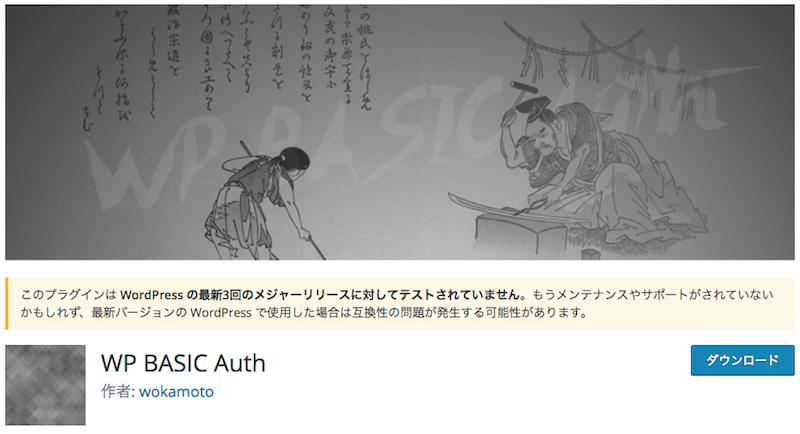 プラグインでベーシック認証を行う場合は、プラグインをインストールして有効化するだけで設定が完了します。
プラグインでベーシック認証を行う場合は、プラグインをインストールして有効化するだけで設定が完了します。
とても簡単にベーシック認証を設定する事が出来るので、一時的に使用する場合や難しい作業が面倒な場合には利用すると良いでしょう。
プラグインは「WP BASIC Auth」を使用します。
使用方法について詳しく解説していきましょう。
プラグインのWP BASIC Authを使用してベーシック認証を行う方法を紹介します。
(1) プラグインをインストールして有効化する
WP BASIC Authをインストールして有効化しましょう。
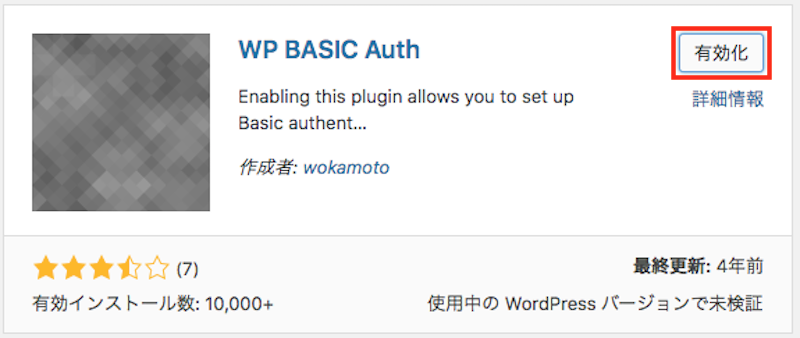
プラグインを有効化すれば、他に行う設定はありません。
サイトへWordPressからログアウトした状態でアクセスすると、下記画面が表示されるので確認してみましょう。
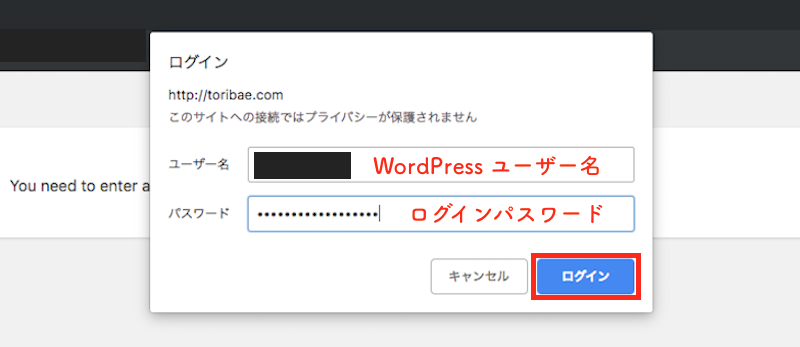
普段使用しているWordPressにログインする際の、ユーザー名とログインパスワードでサイトへログインする事が可能です。
WordPressでベーシック認証を行う方法について紹介してきました。
ベーシック認証は3つの方法で行う事が可能です。
3つの方法について紹介してきましたが、1番かんたんでオススメなのは「サーバーの管理画面から行う方法」になります。サーバー側でベーシック認証の設定に対応していない場合には、手動で行う方法がオススメです。
ぜひ参考にして下さい。
会社案内・解説資料はこちら!
資料をダウンロードする ▷