ホームページ制作
 かまとりーぬ
0
かまとりーぬ
0
WordPressでサイトは構築したけれど、ブログの書き方が分からない!
上記に様にお悩みではありませんか?
WordPressでコンテンツを執筆した事がない方なら、分からないのは当然の事です。
私も初めの頃は「どうやって記事を投稿するの?」と分からない事だらけでした。
でも大丈夫です。1度覚えれば簡単にブログを書き始める事が出来ますよ!
今回はWordPressでブログを書く方法から、公開するまでの一連の流れを紹介していきましょう。
またブログ執筆時に重要な2つの装飾と、投稿後に取るべき2つの行動について紹介します。
WordPressでブログを書きたいけれど、方法が分からない…。
悩んでいても仕方ありません!一緒に手順に沿ってWordPressを操作して書き方を覚えていきましょう。
流れは以下の通りです。
上記7つの手順に沿ってWordPressでブログを書いていきます。
まずはWordPressにログインした状態にしておきましょう。
WordPressでブログを書き始めるには、新規ページへアクセスする必要があります。
以下の手順で新規ページへアクセスしましょう。
(1) 投稿の「新規追加」をクリック
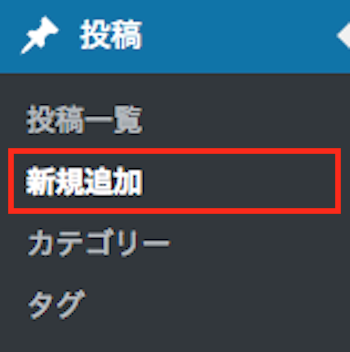
(2) 「新規投稿を追加」画面にアクセス
新規投稿追加画面になります。
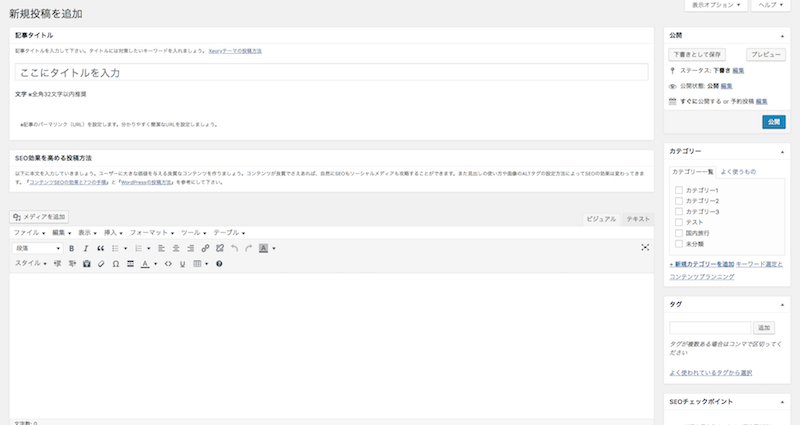
新規投稿追加画面でタイトルや本文を入力していきましょう。
続いて行うのは「タイトル」と「パーマリンク」の入力です。
(1) タイトル入力
画面上部の「ここにタイトルを入力」と書かれている項目に、タイトルを入力します。
タイトルは検索エンジンに表示される32文字以内が好ましいです。

タイトルの上手な作り方については、以下の記事で詳しく解説しています。
バズらせるなら32文字を意識!SEOのタイトル文字数と4つのコツ
(2) パーマリンク入力
タイトルを決めたら、その下のパーマリンクを英数字表記に変更しましょう。
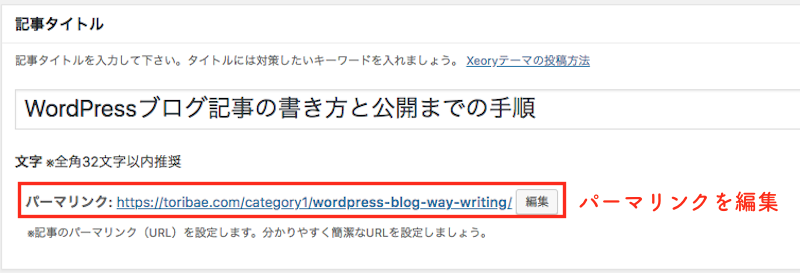
パーマリンクについては下記の記事で詳しく解説しています。
WordPressでパーマリンクを正しく作る3つのポイントと設定方法
タイトルとパーマリンクを入力したら、いよいよ本文を書いていきましょう。
赤枠で囲った部分が、本文を執筆する箇所です。
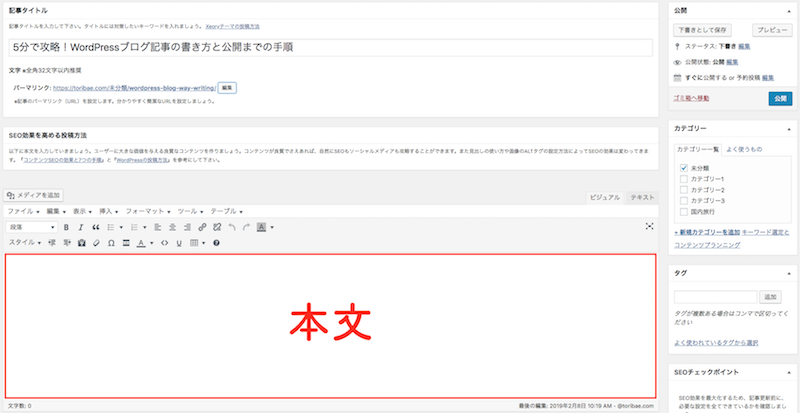
本文執筆時には”ビジュアル”とかかれている部分をクリックすると、簡単に本文を書き始める事が可能です。
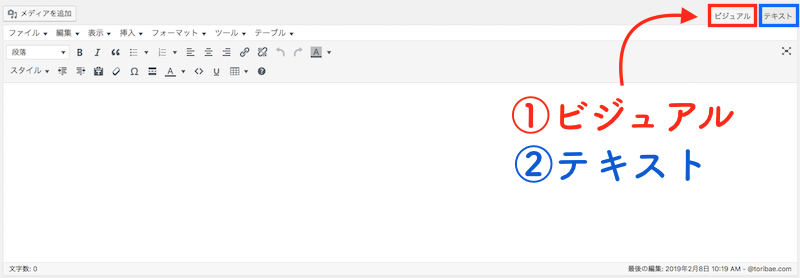
WordPressには本文執筆画面が2つあります。
明らかにビジュアルで本文を執筆した方が、Word感覚で文字を入力する事ができて簡単です。
本文の文字数や書き方については、下記の記事で詳しく解説しています。
SEO対策で文字数の目安は3000字以上!意識すべき5つのポイント
本文を入力したら、カテゴリーを選択しましょう。
カテゴリーを選択します。
画面右側にあるカテゴリーで、適切なカテゴリーにチェックを入れましょう。
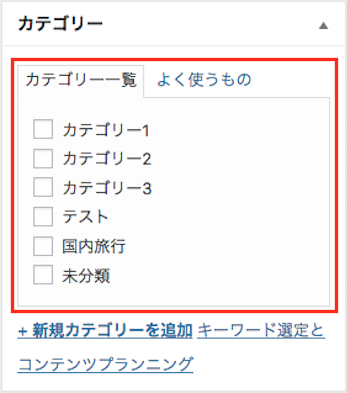
適切なカテゴリーを未だ作成していない場合には、この投稿画面で新規カテゴリーを追加する事が可能です。
(1) 「+新規カテゴリーを追加」をクリック
カテゴリーの一覧下にある「+新規カテゴリーを追加」をクリックします。
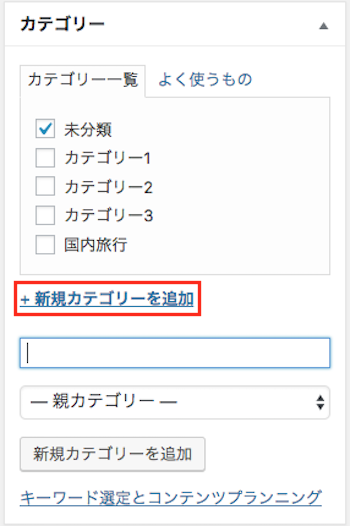
(2) 適当なカテゴリー名を入力し「新規カテゴリーを追加」をクリック
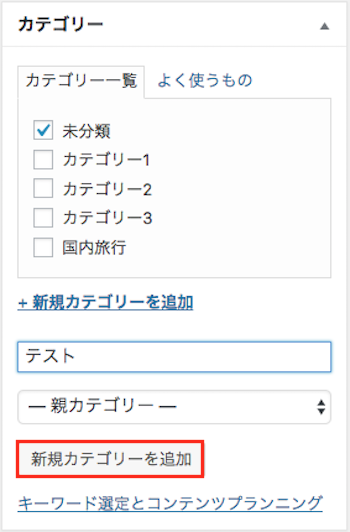
既存のカテゴリーを選択するか、新規カテゴリーを作成しカテゴリーを選択し終えましょう。
カテゴリーを設定したら、次はアイキャッチ画像を設定していきます。
アイキャッチ画像を設定していきましょう。
アイキャッチ画像は、目を惹く為の重要な画像です。
ブログへ誘導できる様に適切なアイキャッチ画像を設定しましょう。
(1) 画面下の「アイキャッチ画像を設定」クリック
アイキャッチ画像の設定は、画面下か右サイド下に設置されている可能性が高いです。

(2) 左上の「ファイルをアップロード」を開く
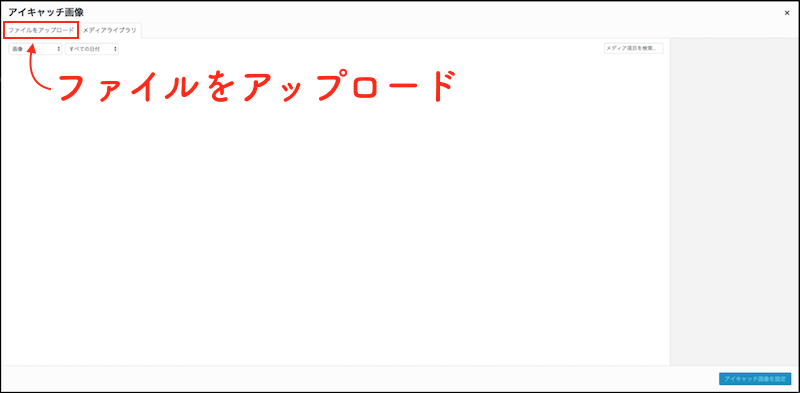
(3) 「ファイルを選択」クリック
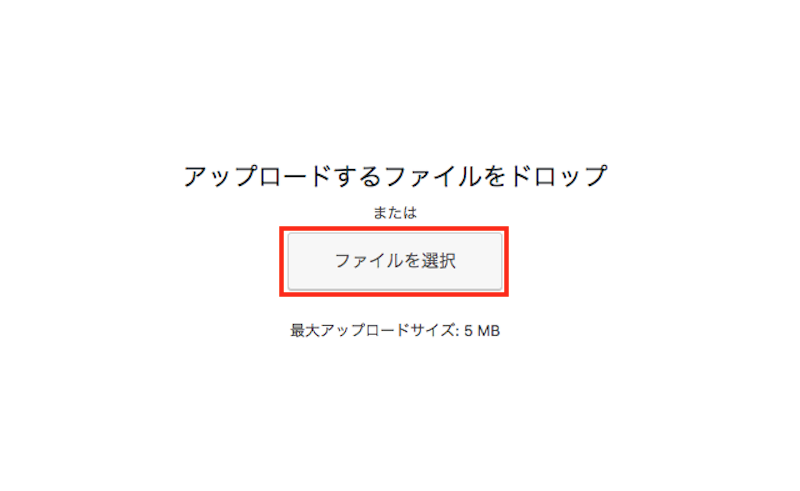
(4) アイキャッチ画像に指定する画像を選んで「開く」クリック
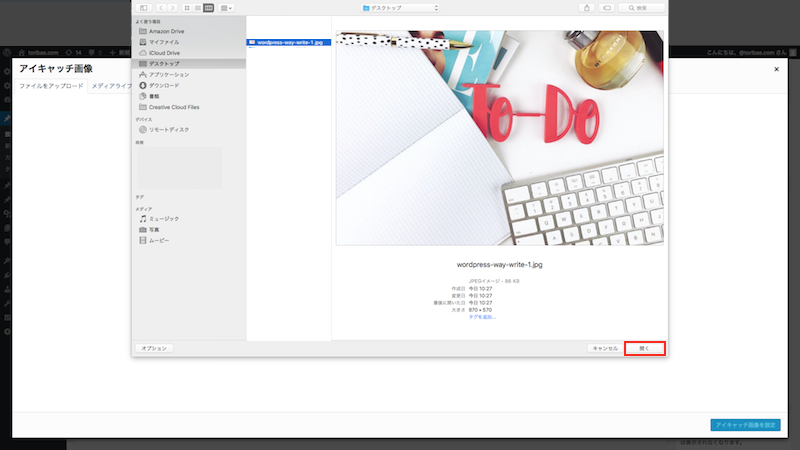
(5) 指定する画像に「✔︎」が入っている事を確認し「アイキャッチ画像を設定」クリック
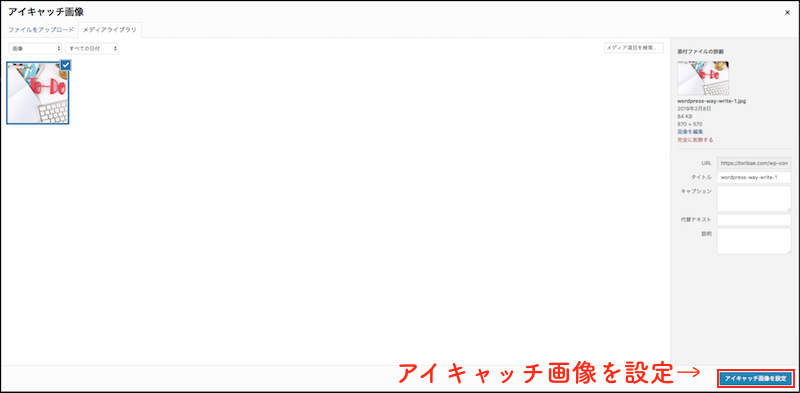
(6) アイキャッチ画像の設定が完了

アイキャッチ画像の設定後、メタタグを設定していきます。
画面下のメタダグを設定と書かれている項目をみてください。
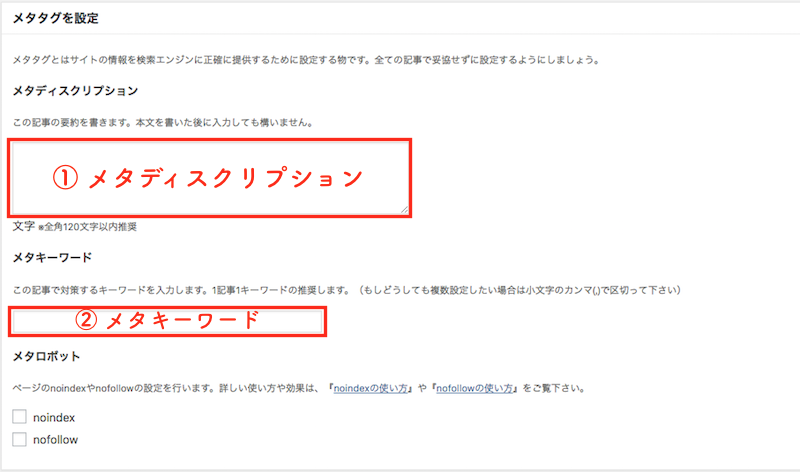
この項目では①メタディスクリプションと②メタキーワードを入力していきます。一つずつ解説しましょう。
〈①メタディクリプション〉
メタディスクリプションは記事の要約を入力します。
検索エンジンに表示されるので80文字以内で簡潔に分かりやすく書きましょう。
〈②メタキーワード〉
メタキーワードは、対策キーワードをそのまま入力します。
1記事1キーワード入力する様にしましょう。
①〜⑥の手順でブログを書いたら、いよいよ公開します。
画面左上の”公開”と書かれているタブ部分の「公開」ボタンをクリックすると公開完了です。
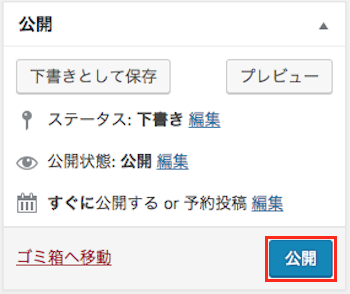
また同じタブ内にある「下書きを保存」をクリックすれば、作成した本文や内容が保存されます。
「プレビュー」をクリックすれば公開時に、どの様に本文が表示されるのか確認する事が可能です。
WordPressでブログを書く際に、装飾が大事だという事を忘れないでください。
ズラズラと単調に文章を書かれていても、ユーザーは読む気が失せてしまいます。
ユーザーは出来るだけ本文を読みたくないのです。
そこで、装飾をうまく使う事で文章にリズムができて読んでもらいやすくなります。
WordPressのブログで使用すべき装飾は、主に2つです。
文字装飾と見出しの話をする前に、何も装飾を施さずにズラズラと文章を書いた場合の記事をご覧ください。
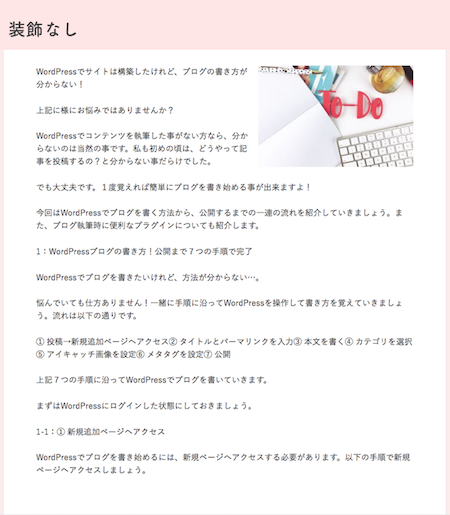
上記画像の様にズラズラと書かれていては読む気が起きませんよね。
そこで重要になる2つのWordPressの装飾について紹介していきましょう。

ブログを書く際に、文字の装飾を入れただけで大分印象が変わります。
これだけでも十分見やすくなったのでは無いでしょうか。
文字の装飾は「TinyMCS Advanced」というプラグインをインストールすれば、HTMLやCSSのコードを使わず簡単に色などの装飾をつける事が可能です。

(1) 文字を太くしたり
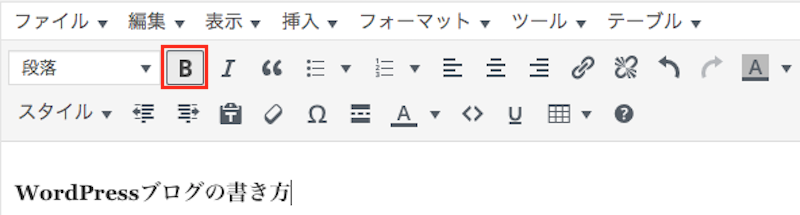
(2) 文字に色をつけたり
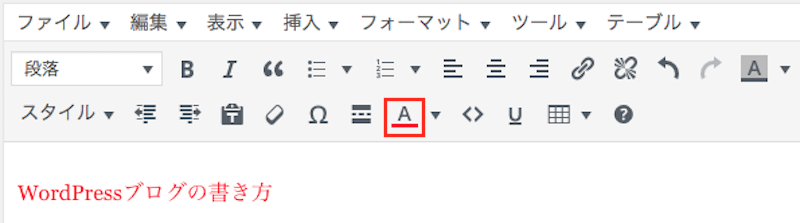
(3) 文字にマーカーを引いたり

上記以外にも様々な文字装飾を施す事で、文章が見やすくなります。
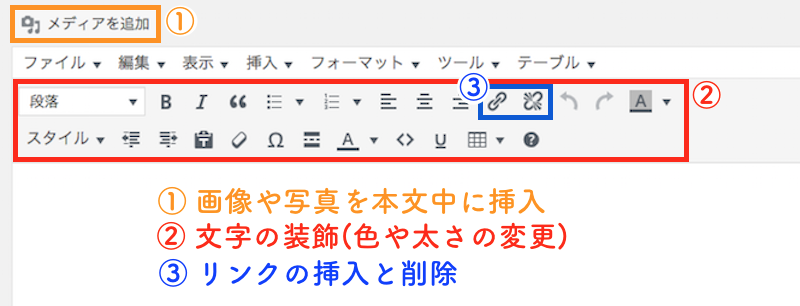
「TinyMCS Advanced」プラグインの使い方については下記記事の6章をご覧ください。
WordPressの投稿に表を作成する2つの方法とデザイン変更
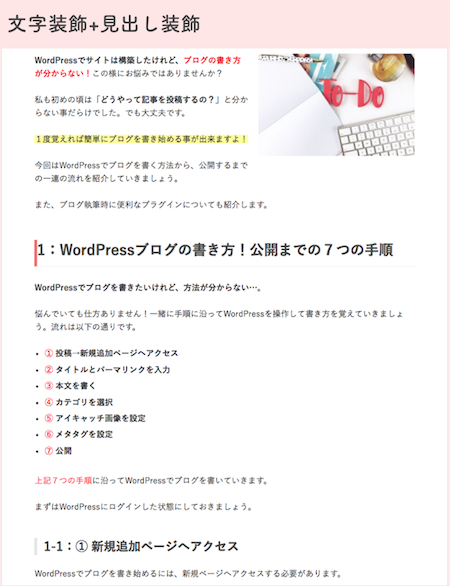
WordPressで記事を書く際に、忘れてはいけないポイントが「見出し」です。
見出しタグを文章中に付ける事で、記事にリズムを付ける事が出来ます。
また、Googleの検索エンジンにも記事の内容を伝えやすくなるのです。

見出しタグについては下記の記事で詳しく解説しています。
使い方などもぜひ参考にしてみて下さい。
見出しタグの最適化はSEO効果が絶大!設定するときの8つの注意点
WordPressでブログを投稿したら、誰しも検索上位表示されたいと考えるはずです。
しかし立ち上げたばかりのホームページで検索上位表示を狙う事は、大変な事です。
上位表示されるには、そもそもWebページがインデックスされる必要があります。
インデックスされなければ、どんなに良質なコンテンツを配信しても検索上位表示される事は無いのです。
そこで、ブログやコンテンツを配信したらインデックスされる様にクローラーに促しましょう。
インデックスされる様に促すには2つ事を実施します。
上記2つの事を実施すれば、インデックスを促す事ができて早くクローラーにコンテンツを見つけてもらう事が可能です。詳しく紹介していきます。
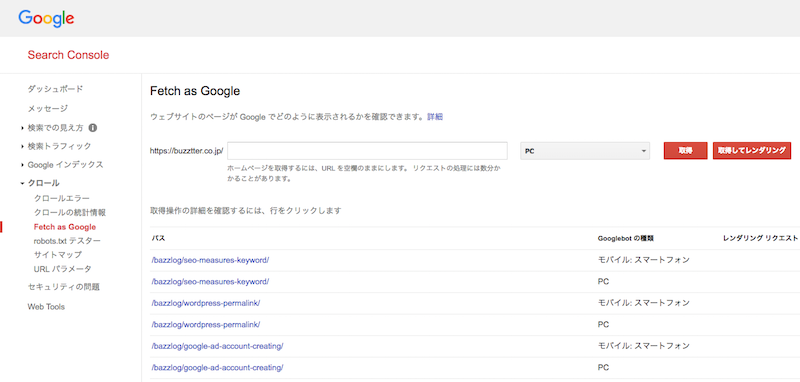
リンク数等が少ない新規サイトの場合、クローラが回遊してくるまでに時間がかかります。
そんな時にはGoogle Search Consoleの一部機能「Fetch as Google」を使う事で、インデックスを促進させる事が可能です。コンテンツを公開したら、まずはインデックスをFetch as Googleで促しましょう。
Fetch as Googleの使い方については、下記の記事で詳しく解説しています。
基本中のキホン!Fetch as Googleの2つの使い方を徹底解説
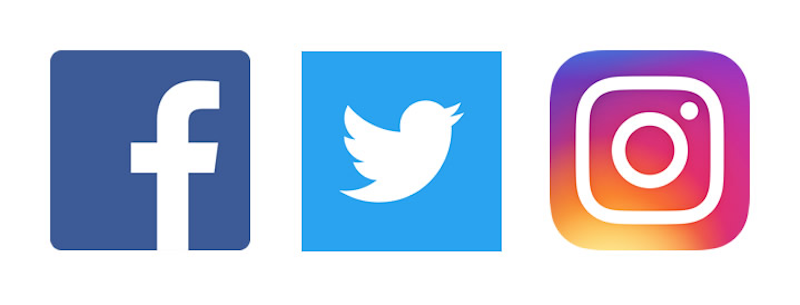
コンテンツを配信したらSNSにもコンテンツをアップする様にしましょう。
SNSとSEOには直接的な効果は発揮しません。
ただし、SNSで拡散されコンテンツ訪問者数が増えれば自然なリンクが増えやすくなるのです。リンク数が増えると、自動的にインデックスされやすくなります。
コンテンツ投稿後には、SNSへの投稿も忘れない様にしましょう。
WordPressのブログの書き方について詳しく紹介してきました。
WordPressでは、新規投稿の追加画面からWord感覚で気軽にブログを書く事ができます。
また文字に色を付けたり見出しを付ける事で、より読みやすいブログを書く事が可能です。
ぜひ参考にしてみて下さい。
会社案内・解説資料はこちら!
資料をダウンロードする ▷