ホームページ制作
 かまとりーぬ
1
かまとりーぬ
1
WordPressをインストールした!さあ記事投稿しちゃおう!
上記の様に舞い上がる気持ちは大いにわかります。
しかし記事を投稿したり、デザインを整えたりする前にWordPressの初期設定が必要です。
これはWordPressの使いやすさを向上させたり、SEO効果を発揮させたりする為に必要な設定になります。
特にWordPressの初期設定を行う上で絶対に行うべき設定は3つです。
この3つは初期設定において最も重要な初期設定になります。
今回は上記3つの設定以外にも、知っておくと便利なWordPress初期設定について詳しく解説していきましょう。
WordPressを使い始める前に必要な初期設定ってなんだろう?
初めてWordPressを使い始める場合、何の設定から始めれば良いのか分からないですよね。
WordPressに必要な初期設定は主に7つあります。
最も重要なのは、「一般設定・パーマリンク設定・ニックネーム設定」です。
他4つの初期設定は、知っておくと便利な設定ですので紹介していきましょう。
※「❗️:重要/ ⭕️やや重要/?:そこまで重要ではない」左の様に表記します。
?は設定しなくても問題ない予備知識と考えて良いでしょう。
WordPress初期設定1つ目は、一般設定です。
一般設定では、サイトのタイトルやアドレス等の基本的な設定を行う事が出来ます。
上記5つの設定をまとめて一般設定と呼びます。
WordPress初期設定2つ目は、パーマリンク設定(❗️)です。
パーマリンク設定は、記事や固定したページのURLの表示方法に関する設定を行う事が出来ます。
パーマリンク設定は、WordPress初期設定において重要な設定ですので必ず設定しておきましょう。
WordPress初期設定3つ目は、ニックネーム設定(❗️)です。
ニックネーム設定はセキュリティ上、必ず行っておいた方が良いでしょう。
WordPress初期設定4つ目は、投稿設定です。
投稿設定とは、投稿する記事や固定ページの投稿に関する設定を行う事が出来ます。
投稿設定は絶対に行うべき設定では無いです。
知っておくと便利な機能ですので紹介しておきましょう。
投稿設定では上記2つの設定を行うことが可能です。
WordPress初期設定5つ目は、表示設定です。
表示設定とは、ブログ等のトップページに表示させるコンテンツ内容の変更やRSSフィードに関する設定を行う事が出来ます。
投稿設定では上記3つの設定を行うことが可能です。
WordPress初期設定6つ目は、ディスカッション設定です。
ディスカッション設定とは、ブログ等におけるコメントやピンバックに関する設定を行う事が出来ます。
ディスカッション設定では、上記4つの設定を行う事が可能です。
WordPress初期設定7つ目は、メディア設定(?)です。
メディア設定は、投稿記事に表示させる画像サイズに関する設定を行う事が出来ます。
デフォルトのままでも問題無い設定ですので、スキップしてしまっても問題無いでしょう。
サイトのタイトルやアドレス等の基本的な設定は、一般設定から行う事が可能です。
5つの一般設定の方法について詳しく解説していきます。
一般設定はWordPressログイン後、画面左側のメニュー画面から「設定」➡️「一般」を選択すると表示されます。
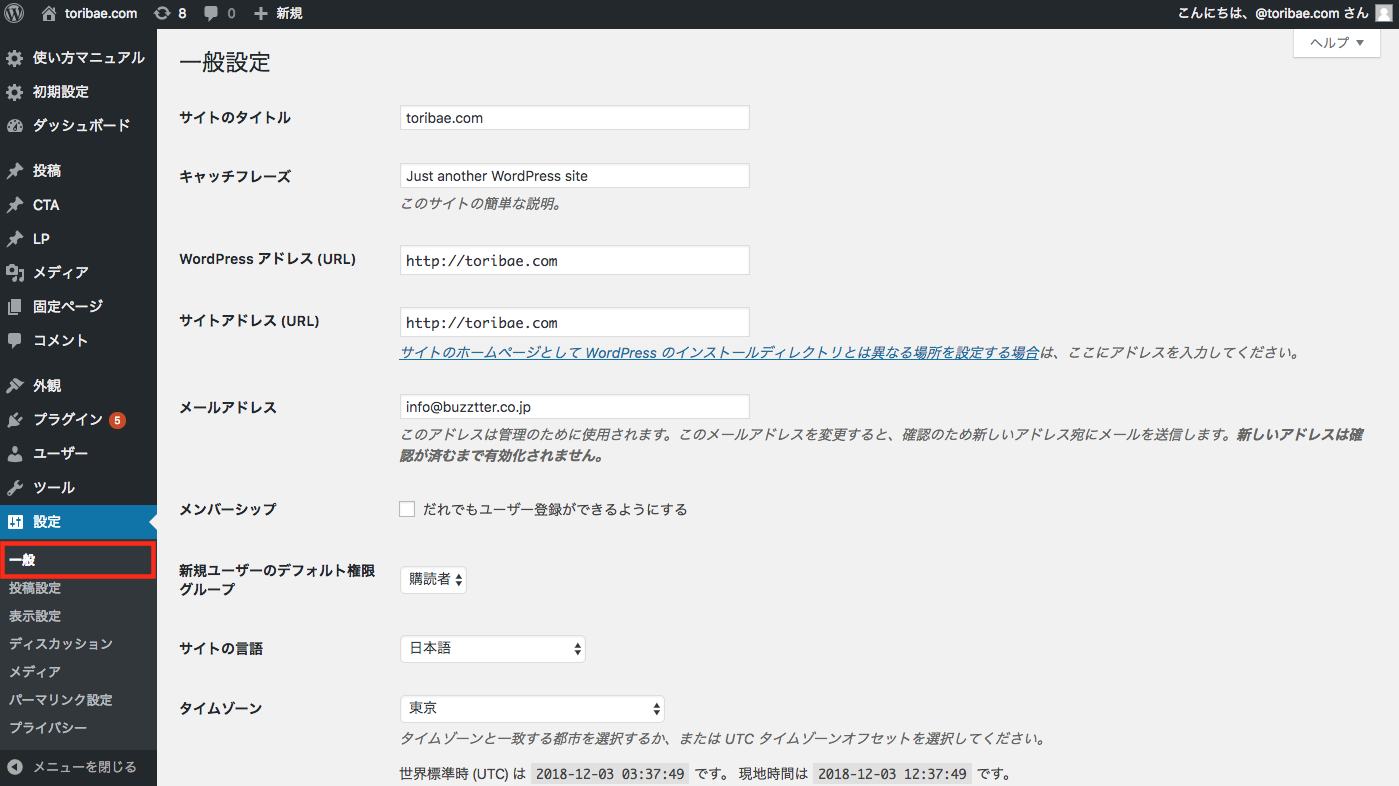
一般設定1つ目の「サイトタイトル」と「キャッチフレーズ」の設定について解説していきます。
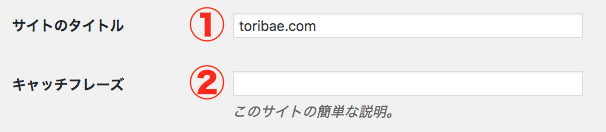
【① サイトタイトル】
サイトタイトルは検索エンジンに表示されるので、とても重要です。
SEO的には、タイトルにSEOキーワードを含めると良いとされています。
しかし、タイトルのみでダイレクトに検索される様にする為に覚えやすく言い易いタイトルが良いでしょう。
【② キャッチフレーズ】
②のキャッチフレーズでサイトの簡単な説明(キャッチフレーズ)を変更する事が可能です。
結論からお伝えするとキャッチフレーズは空白にしておくべきです。
キャッチフレーズに入力した文言は、メタディスクリプションとして扱われます。
しかし使用するテンプレートによってSEO上好ましく無い設定になる可能性があるのです。
例えば、勝手にタイトルタグで囲まれたり、h2タグ(見出しタグ)で囲まれてしまったりします。
SEO上メタディスクリプションとh2タグを同時に使用する事は、SEO上不利になる可能性が高いです。
以上の事から、キャッチフレーズは空白にしておく事が懸命でしょう。
一般設定2つ目は「WordPressアドレス」と「サイトアドレス」の設定について解説していきます。
(※さくらのレンタルサーバ • wpXサーバー利用中の場合には、設定により不具合が発生する可能性があるので設定不要です。)

WordPressで設定するアドレスは①WordPressアドレス(URL)と②サイトアドレス(URL)の2つがあります。
両方とも同じアドレスですが、サイトアドレスは変更する必要がある場合があります。
WordPressインストール後、この画面を確認した際に両方のURLの末尾が「XXX.com/wp/」となっている場合があります。その場合②サイトアドレス(URL)の末尾を「XXX.com」に変更しておきましょう。
一般設定3つ目は「メールアドレス」の設定について詳しく解説していきます。

WordPressにメールアドレスを設定する事が可能です。
プログやサイトにコメントが書き込まれたり、リンクが付いたりした際に通知が届く様にメールアドレスを設定しておきましょう。
一般設定4つ目は「メンバーシップ設定」について詳しく解説していきます。
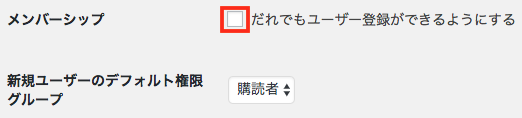
WordPressは複数名のユーザーが記事を投稿•編集したりする事が可能です。
WordPressにはユーザー管理機能が搭載されているので、権限を制限したWordPressアカウントを設定する事が出来ます。
「だれでもユーザー登録ができるようにする」にチェックを入れておくと、誰でもユーザー登録する事が出来ますが、セキュリティ上チェックは外しておく事をオススメします。
一般設定5つ目は「タイムゾーン」の設定について詳しく解説していきます。
この設定は、日本語版WordPressをインストールしている場合には不要です。
日本語版WordPressは、初めから日本用に設定されているのでデフォルトのまま利用する事が出来ます。
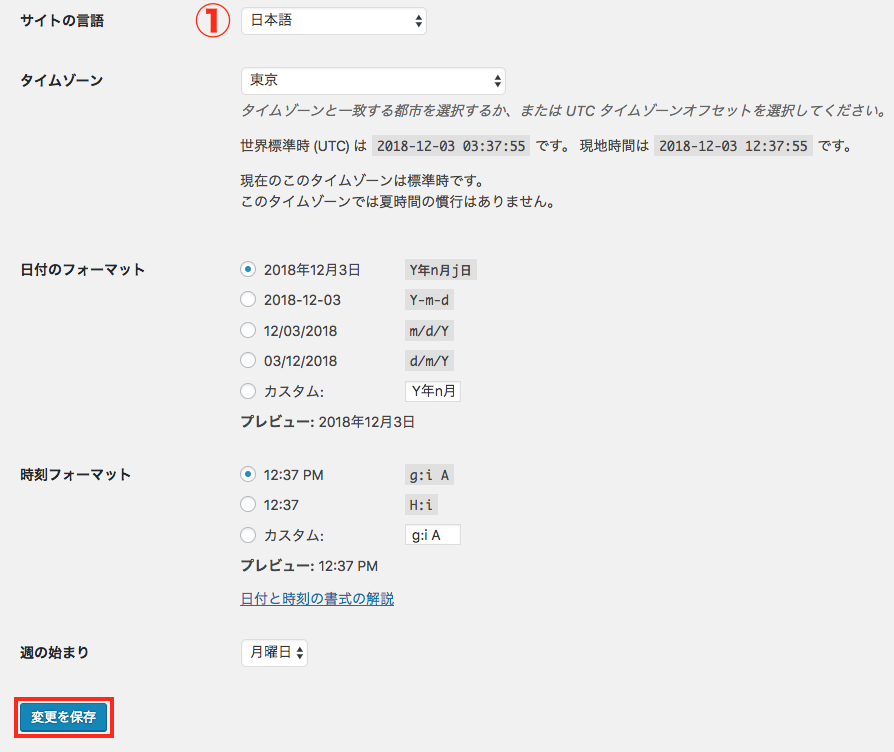
海外版WordPressをインストールした場合には、①のサイト言語を「日本語」に直しておきます。また、タイムゾーンを「東京」としておきましょう。
一般設定を変更したら、必ず画面下の「変更を保存」をクリックし変更内容を保存します。
パーマリンク設定はWordPressでブログやサイトを運営する上で、とても重要な設定です。
WordPressで作ったページを1つ1つのURLをどの様に表示するのか、パーマリンク設定にて設定する事が可能です。
パーマリンク設定はWordPressログイン後、画面左側のメニュー画面から「設定」➡️「パーマリンク設定」を選択すると表示されます。
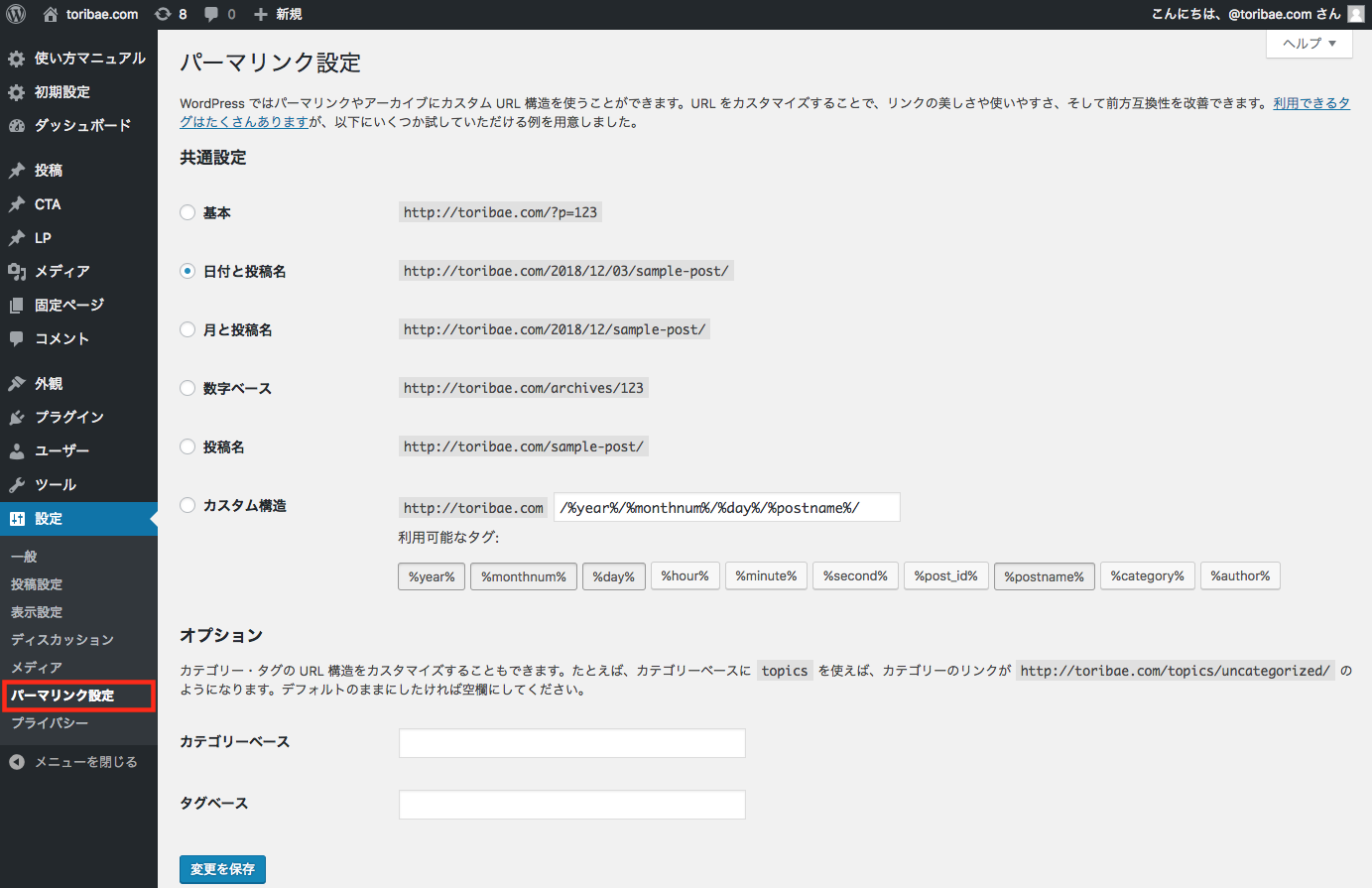
パーマリンク設定で設定する事は「カスタム構造」です。

パーマリンク設定画面中央に「カスタム構造」があるので、チェックを入れて赤ワクで囲っているパーマリンク部分に「/%postname%」と入れて変更を保存しましょう。
カスタム構造を設定し「/%postname%」と入れると、記事や固定ページのパーマリンクを手動で設定する事ができる様になります。GoogleのURL構造では下記の様に書かれています。
上記の様に書かれていますが、デフォルトのままのパーマリンク設定だと意味のない数字と記号でパーマリンクが構成されてしまいます。このままだとユーザービリティ・SEOの面で悪影響を与えてしまうのです。
必ずカスタム構造を設定し、手動でパーマリンクを記事ごとに設定する必要があります。
パーマリンクの作り方については、下記URLをご覧下さい。
https://support.google.com/webmasters/answer/76329?hl=ja
WordPressでブログやサイトのセキュリティ上で、重要な設定がもう1つあります。
それが「ニックネーム設定」です。
ニックネームが未設定だと、コメント欄に表示される名前がWordPressログイン時のユーザー名です。ユーザー名が公開されてしまうと不正アクセスにつながりますので、必ずニックネームを設定しておきましょう。
ニックネーム設定はWordPressログイン後、画面左側のメニュー画面から「ユーザー」にて設定出来ます。

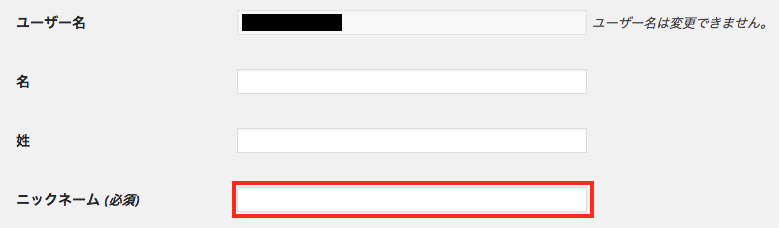
変更後は必ず画面下の「変更を保存」をクリックし変更内容を保存しておきましょう。
投稿設定は絶対に設定しなければいけない設定ではありませんが、知っておくと便利な投稿に関する設定を行う事が可能です。2つの投稿設定について詳しく解説していきます。
投稿設定はWordPressログイン後、画面左側のメニュー画面から「設定」➡️「投稿設定」を選択すると表示されます。

投稿設定1つ目は「メール投稿」の設定について詳しく解説します。
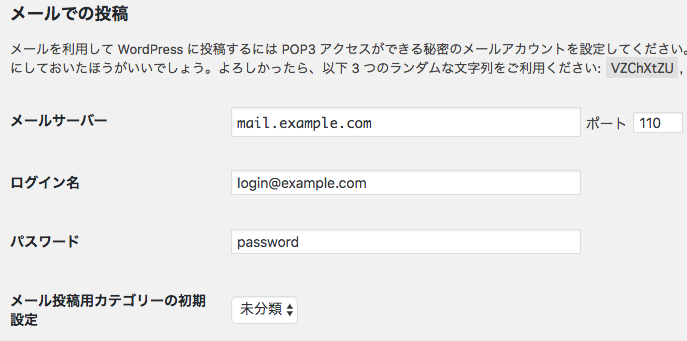
WordPressはメールで投稿する事も可能です。
メールで投稿する事が出来るのでスマートフォンがあれば、いつでも投稿する事が出来ます。
ただし、今後のアップデートでメール投稿機能は消去される予定なのでメール投稿を用いたい時にはプラグインを利用するのが良いでしょう。
上記3つの様なプラグインを用いてメール投稿をすると便利です。
投稿設定2つ目は「PINGサービス」の設定について詳しく解説します。

PINGサービス設定とは、更新情報サービスの設定の事です。
新しい記事の更新情報を事前に設定したランキングサイトやブログ等に通知する事が出来る機能になります。
掲載できるランキングサイトは、あまりクオリテイの高いものでなく、サービス自体が突然終了する事があるのです。いちいち確認する手間も増えますし、それ以上に掲載したからといって影響力が低いので必要ありません。
トップページに表示するコンテンツ内容の変更や、RSSサービスに関する設定は表示設定から行う事が可能です。表示設定で設定出来る設定は、3つあります。3つの表示設定について詳しく解説していきましょう。
表示設定はWordPressログイン後、画面左側のメニュー画面から「設定」➡️「表示設定」を選択すると表示されます。
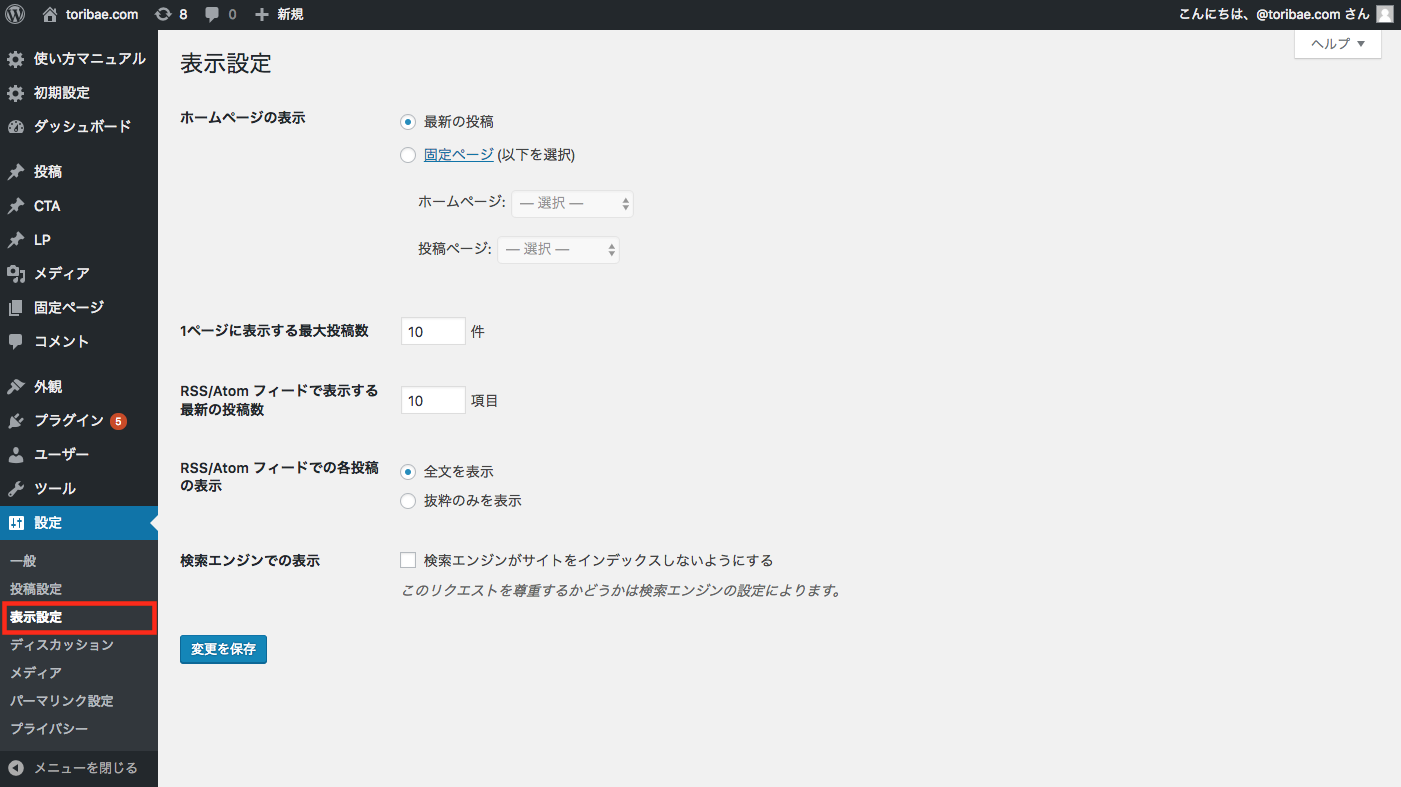
表示設定1つ目は「トップページ」の表示に関する設定について詳しく解説していきます。
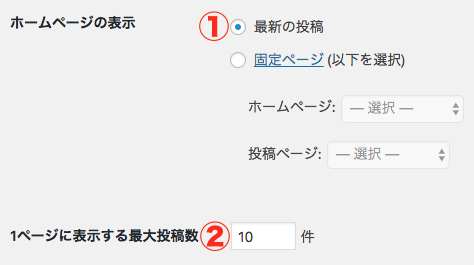
トップページの表示に関する設定は2つあります。
上記2つの設定があるので1つずつ紹介していきましょう。
【① ホームページのフロントページ表示設定】
①で「固定ページ」にチェックをいれると、特定の1つのページのみをトップページに表示させる事が出来ます。
【② 1ページに表示する最大投稿数】
②では1ページに表示する記事の投稿数を決める事が出来ます。
自由に投稿数を定める事が可能ですが、オススメは10件です。
あまり数が多すぎると、サイトの読み込み速度が低下してしまいます。
表示設定2つ目は「RSS/Atomフィード」に関する設定について詳しく解説していきます。
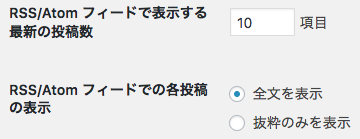
RSS/Atomフィードの設定をしておくと、記事投稿時に登録者へ自動的に通知をしてくれる機能です。
とても便利な設定ですが、RSSリーダーを利用している方の多くがfeedlyというサービスを利用しているのでRSS/Atomフィード設定をわざわざ設定する必要はありません。

https://ja.wikipedia.org/wiki/Feedly
feedlyについて知らないという場合には上記URLをご覧下さい。
表示設定3つ目は「検索エンジン表示」に関する設定について詳しく解説していきます。

「検索エンジンがサイトをインデックスしないようにする」でチェックを外しておくと、検索エンジンにてサイトが表示されない様にする事が可能です。この設定を行っておけば、サイト完成前は検索エンジンに引っかからないので非表示にしておく事が可能です。
表示設定を変更した場合には、必ず画面下の「変更を保存」をクリックして変更内容を保存しましょう。
ブログやサイトに届くコメントやピンバックの設定に関しては、”ディスカッション設定”にて設定する事が可能です。4つのディスカッション設定について詳しく解説していきます。
ディスカッション設定はWordPressログイン後、画面左側のメニュー画面から「設定」➡️「ディスカッション」を選択すると表示されます。
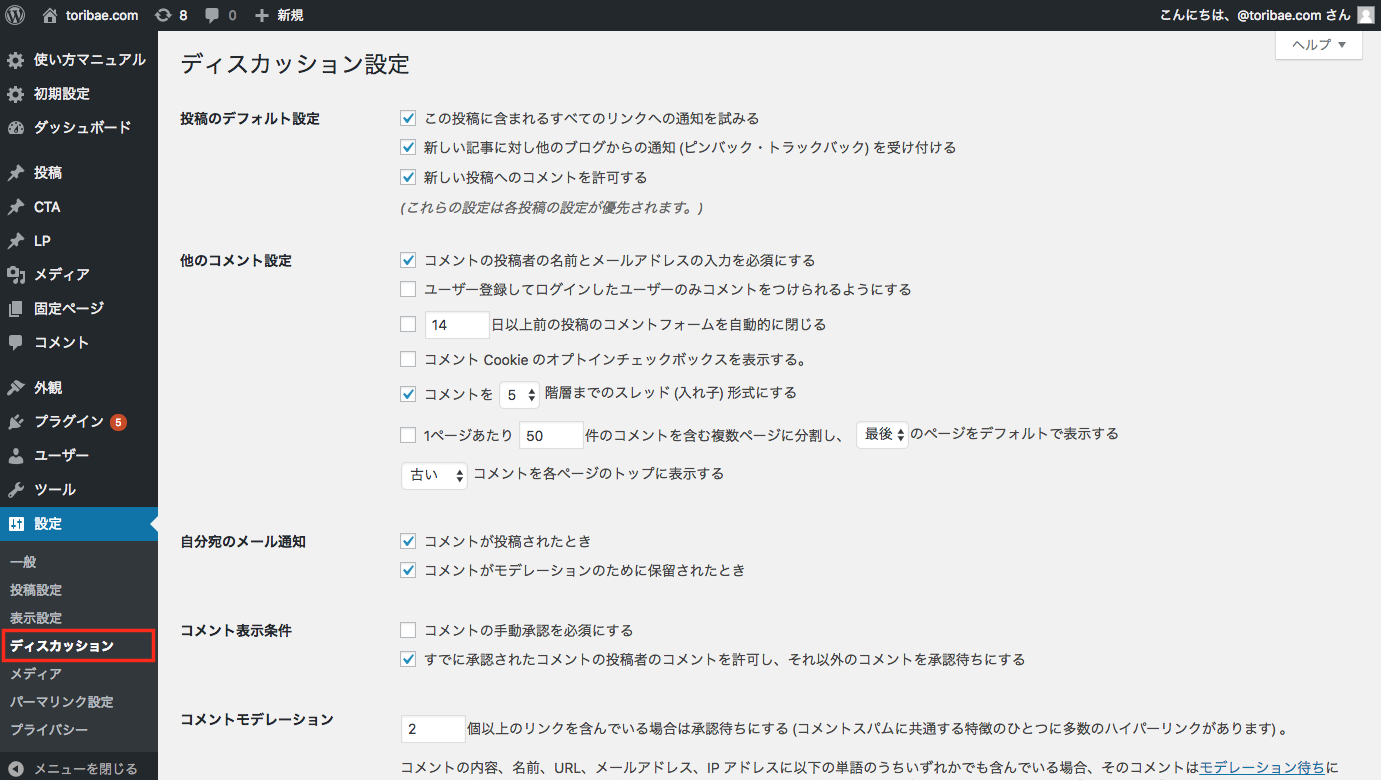
ディスカッション設定1つ目は、「投稿のデフォルト」に関する設定について詳しく解説します。

① ② ③ の内容について紹介します。
投稿のデフォルト設定では、リンクを貼ったり貼られたりした際の通知に関する設定を行う事が可能です。
上記3つのチェックは全てチェックしておいた方が、ブログやサイトを運営する上で利益になるのでオススメです。
【① この投稿に含まれるすべてのリンクへの通知を試みる】
この項目にチェックを入れておくと、自分のサイト内で他サイトのリンクを貼った際に相手サイトに通知メールを届ける事が可能です。
【② 新しい記事に対し他のブログからの通知 (ピンバック•トラックバック)を受け付ける】
この項目にチェックを入れておくと、相手サイト内にて自分のサイトリンクを貼られた際に通知が届きます。
【③ 新しい投稿へのコメントを許可する】
この項目にチェックを入れておくと、投稿記事に対するコメントを確認する事が出来ます。ユーザーからの感想や質問等を確認する為にも、この項目はチェックを入れておいた方が良いでしょう。
投稿のデフォルト設定は全てにチェックを入れておく事をオススメします。
なぜなら、ブログやサイト等の初期段階ではアクセス数も少なく知名度も低いでしょう。サイトの知名度を上げる為にも、チェックを入れておきましょう。
ディスカッション設定2つ目は「他のコメント」に関する設定について紹介します。
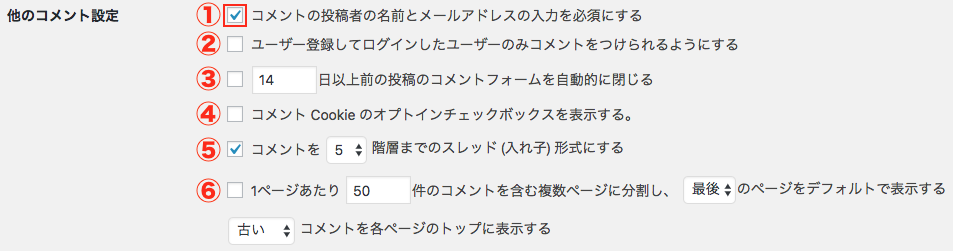
他のコメント設定では、コメントに対する様々な事を決める事が可能です。
しかしここは、デフォルトのままで問題ありません。
一番重要なのは①の「コメントの投稿者の名前とメールアドレスの入力を必須にする」です。
スパムコメント等の嫌がらせをされない様に①には必ずチェックを入れておきましょう。

また、上記の様に「自分宛のメール通知」を設定しておくと、コメントが投稿された際に設定済みのメールアドレスに通知が届く様になります。必要ない場合にはチェックを外しましょう。
「コメント表示条件」は上記の様に、一度でも承認されたコメントを投稿された人に対しては承認が不要な様に設定するのがオススメです。スパムコメント等を考えると自動投稿はオススメではありません。
3つ目のディスカッション設定は「コメントモデレーション」「ブラックリスト」の設定について詳しく解説します。
コメントモデレーションとブラックリストの設定は、下記画面ではなく「Akismet」というWordPressが運営しているプラグインがWordPressにもともと入っているので「Akismet」にて設定しましょう。
下記画面では特に設定は必要ありません。
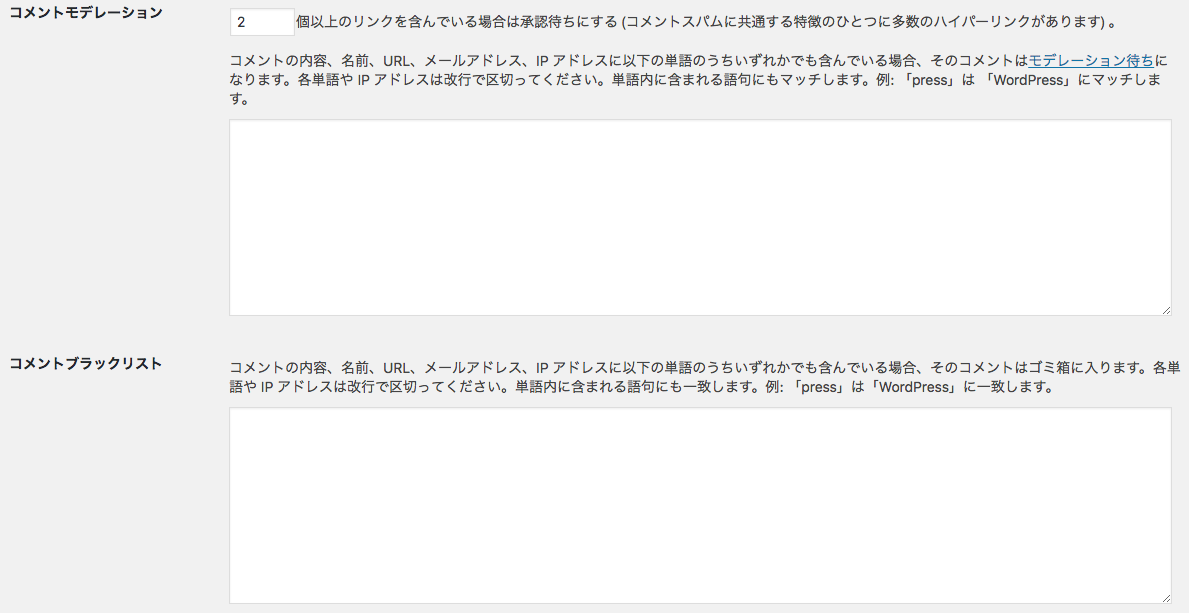
ディスカッション設定4つ目は「アバター設定」について紹介していきます。
アバター設定も基本的にはデフォルトのままで結構です。
変えたい部分があれば、好みで変更しましょう。
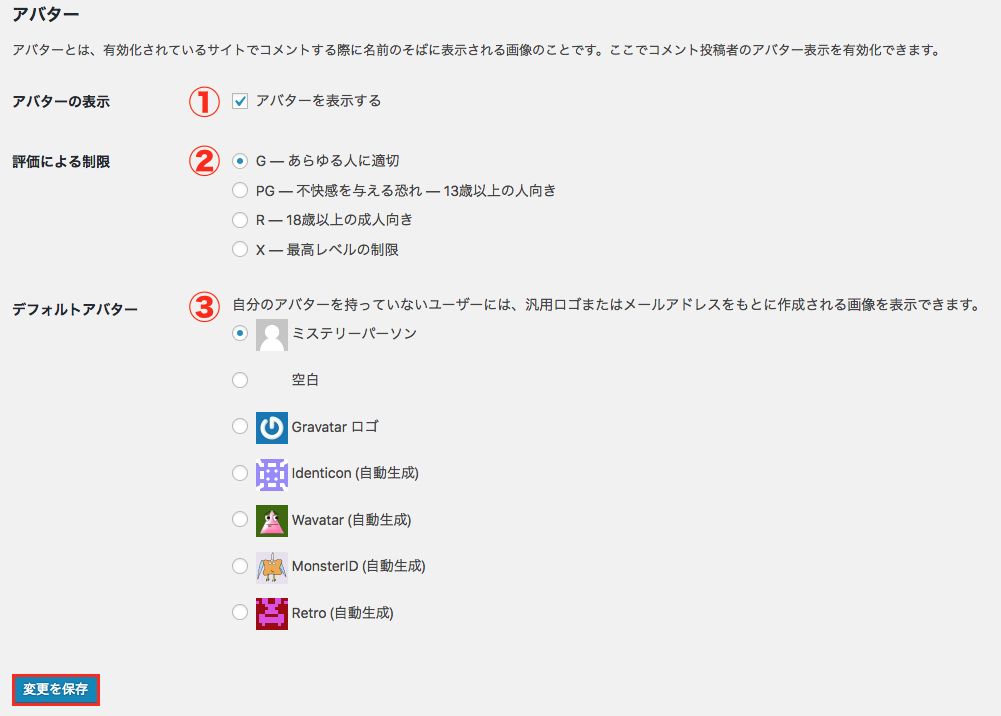
③のデフォルトアバターで「Gravater ロゴ」を設定しておくと、コメント投稿に対する返信時に自身の顔写真を表示させる事が可能です。信頼感を持たす意味では、Gravaterロゴで顔写真を設定しておくのも良いでしょう。アバター設定について詳しくは下記URLをご覧ください。
https://buzztter.co.jp/bazzlog/wordpress-avatar/
メディア設定では、記事投稿時に挿入する画像のサイズを事前に設定しておく事が可能です。メディア設定はWordPressログイン後、画面左側のメニュー画面から「設定」➡️「メディア」を選択すると表示されます。
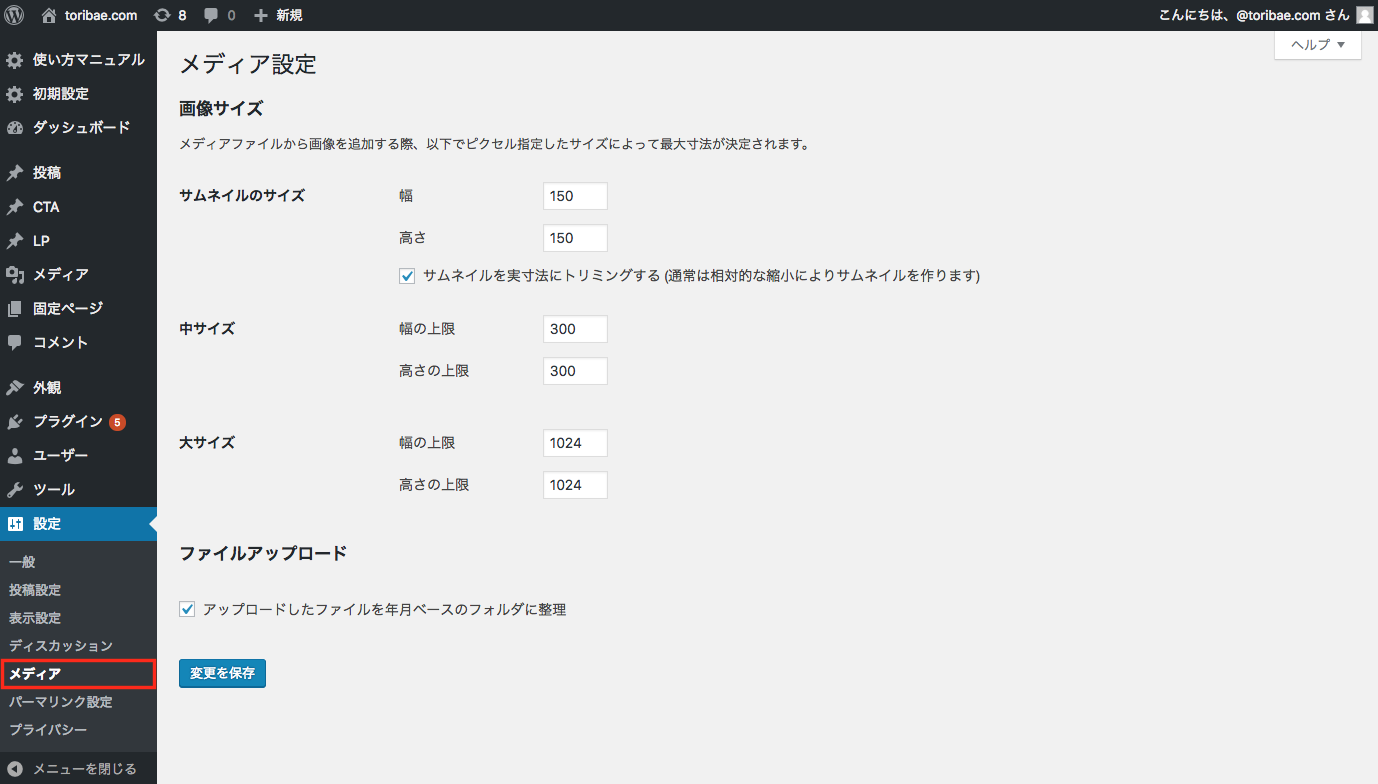
上記3つのサイズを幅・高さを入力し設定しておく事が可能です。
事前に設定しておけば、画像挿入時に手間を省く事ができ作業の効率化に繋がります。
メディア設定について詳しくは下記URLをご覧下さい。
https://buzztter.co.jp/bazzlog/wordpress-image/
WordPressにおける必要な初期設定について詳しく解説してきました。
記事を投稿したり、デザインを編集したりする前にWordPressの使いやすさを向上させたりSEO効果を発揮させる為には初期設定が必要です。
WordPressの初期設定は7つありますが、絶対に行うべき初期設定は3つです。
投稿やデザイン編集を行う前にまずはWordPressの初期設定を完了させましょう。
より使いやすいWordPressとして改善できる様に、ぜひ参考にしてみて下さい。
会社案内・解説資料はこちら!
資料をダウンロードする ▷