SEO
 かまとりーぬ
0
かまとりーぬ
0
WordPressのSEOを強化していきたい。
効果的なSEO設定について知りたい。
上記のように、WordPressに効果的なSEO設定方法について知りたいとお考えではないでしょうか。
WordPressをインストールした時点では、SEOに強い設定がされていない状態です。より検索結果で上位表示されやすくするためには、効果的なSEO設定を行う必要あります。
今回は、WordPressに欠かせない効果的なSEO設定と方法について詳しく紹介していきましょう。
SEOに強いサイトにしていきたい!
上記のように考えていても、何からWordPress で設定していけば良いのか分からないのではないでしょうか。
WordPressでSEOに強いサイトを作る上で、欠かせない12個の設定があります。
まずは12個の設定から行っていきましょう。
上記12個の設定を行うことで、SEOに強いWebサイトを作ることが可能です。
WordPressでSEO強化をする上で、必須アイテムと言えるのがプラグインの「All in One SEO Pack」です。初心者でも簡単にSEO対策を施すことができ、多くのWebサイトで使用されている優秀なツールとなります。
SEO対策を強化したいとお考えであれば、All in One SEO Packをインストールしておきましょう。
今回は主に、All in One SEO Packを活用しSEOを強化する設定についてお伝えしていきます。
All in One SEO Packの登録方法については、下記の記事をご覧下さい。
関連記事:【All in One SEO Pack設定】本当に必要な6つの設定方法を初心者向けに解説
さっそく設定していきましょう。
1つ目の設定は「noindex設定」です。
noindexとは検索エンジンに対して「このページはインデックスしないで」と伝える設定になります。
Webサイトのhead内に記述する設定で、重複コンテンツ・類似コンテンツがある場合にnoindexを設定することでサイトの評価を落とす可能性を防ぐ効果があります。
GoogleはWebサイト内の重複コンテンツや類似コンテンツ、質の低いコンテンツがあることを嫌うのです。
質の良いコンテンツだけをユーザーに提供し、Googleに認識してもらうことでWebサイトの評価を落としてしまう可能性を回避することが出来ます。
そんなnoindex設定は、WordPressのプラグインを用いる事で簡単に設定することが可能です。
プラグインは「All in One SEO Pack」を使います。
All in One SEO Packでnoindexを設定する方法について紹介していきます。
WordPressプラグイン「All in One SEO Pack」でnoindexを設定する方法を紹介していきます。
noindexを設定すべきページは主に4つです。
プラグインを有効化すると、WordPress管理画面メニューに「All in One SEO Pack」のロゴが表示されるので設定していきましょう。
(1)All in One SEO→「一般設定」をクリック
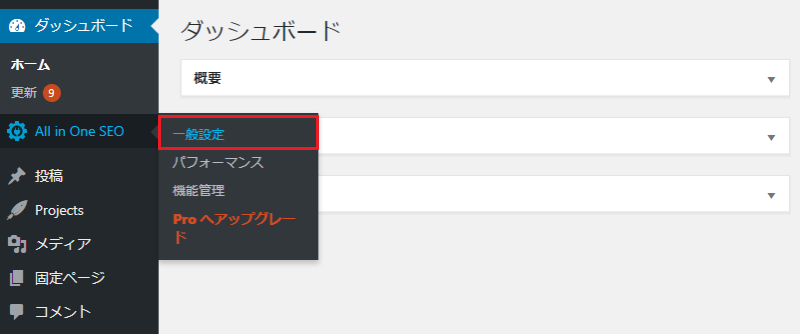
(2)「Noindex設定」項目にてページごとのnoindexの設定が可能
ページごとにnoindeの設定が下記画面にて可能です。
インデックスが必要ないページにチェックを入れて保存しましょう。
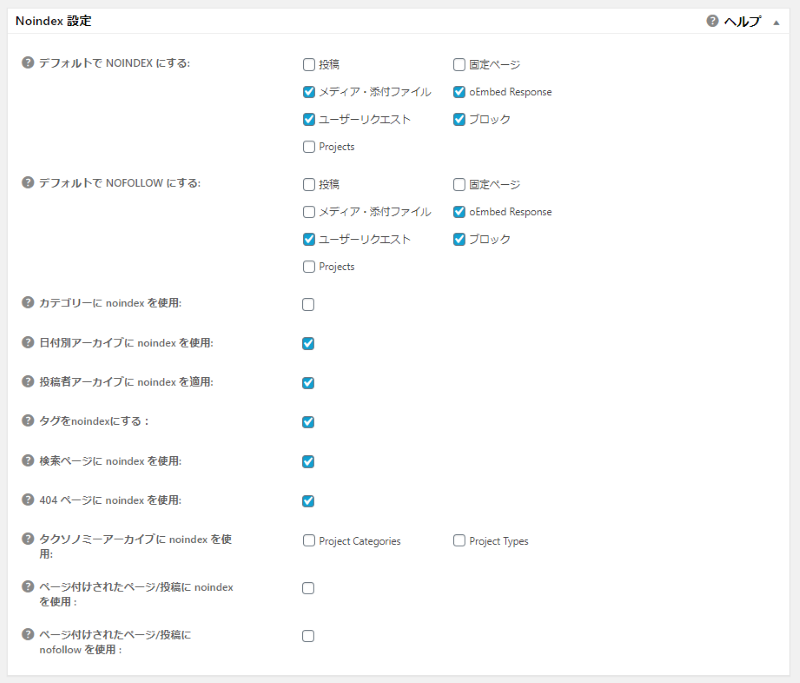
All in One SEO Packを入れておけば、投稿ページ(コンテンツ)ごとにnoindexを設定することも出来ます。
投稿ページの下部にnoindex設定項目があるので、チェックすればnoindexに設定することが可能です。
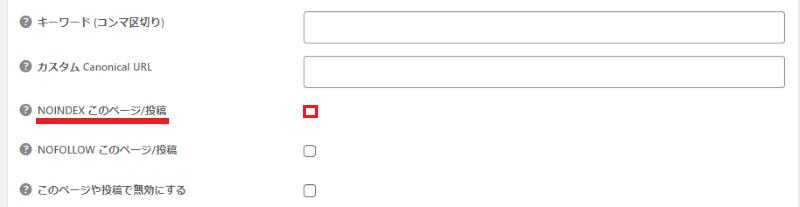
ユーザーに有益ではないページ、重複ページにはnoindexを設定しWebサイトの評価向上に努めましょう。
2つ目の設定は、パーマリンクの設定です。
WordPressで記事を投稿する前に、必ずパーマリンクを正しい作り方で設定しておく必要があります。
パーマリンクとは、個々のページごとに作成されるURLのことです。
このパーマリンクを正しい方法で作成しないと、ユーザービリティを低下させGoogleの検索エンジンにもページ内容を伝えることが難しくなります。つまりSEOの観点からも、悪影響を与える可能性があるのです。
Googleが推奨するパーマリンクの作り方は、以下の通りになります。
サイトの URL 構造はできる限りシンプルにします。論理的かつ人間が理解できる方法で(可能な場合は ID ではなく意味のある単語を使用して)URL を構成できるよう、コンテンツを分類します。引用元:Search Consoleヘルプ
デフォルトのパーマリンクは「https://buzztter.co.jp/?=123」の様に意味のない記号や数字で構成されます。この状態ではパーマリンクを見た際に、どの様な内容のページなのか利用することが出来ないです。
パーマリンクはGoogleが推奨する様に、人間が理解できる意味のある単語で構成する必要があります。
例えば「チョコレートケーキ」という内容であれば、パーマリンクは「https://buzztter.co.jp/chocolate-cake」というように内容の分かる言葉で作成する必要があるのです。
パーマリンクを正しい方法で作成するには、パーマリンク設定にて「カスタム構造」に指定する必要があります。さっそく手順について紹介していきましょう。
パーマリンクの詳しい作成方法については、下記の記事を参考にして下さい。
関連記事:WordPressでパーマリンクを正しく作る3つのポイントと設定方法
パーマリンクの設定方法を紹介していきます。
WordPress管理画面のメニューから設定していきましょう。
(1)設定→「パーマリンク設定」クリック
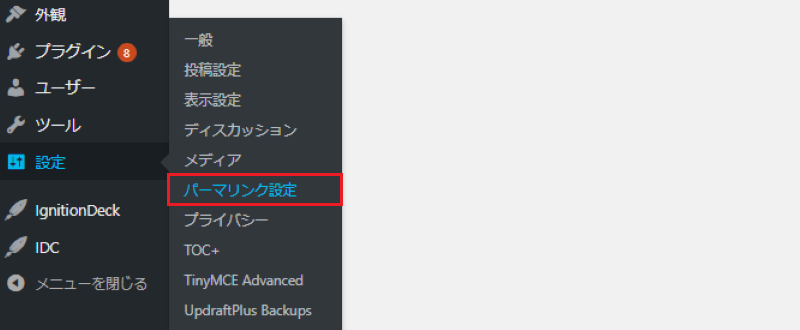
(2)「カスタム構造」にチェックを入れ「%category%」「%postname%」を順にクリックする
「%category%」「%postname%」の順に設定する事で、どのカテゴリーに入っているページなのかをGoogleにより分かりやすく伝えることが可能です。
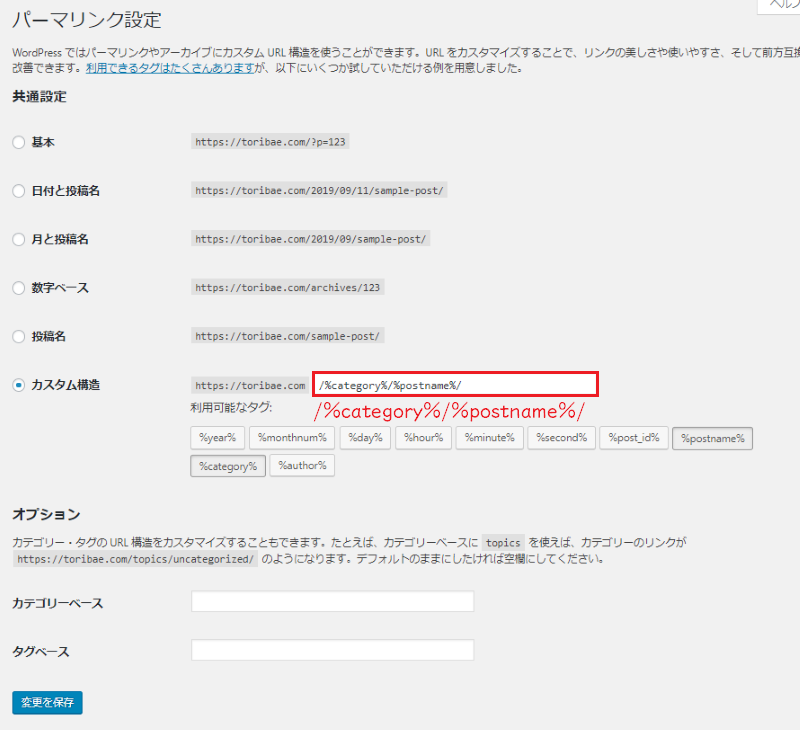
上記のように設定後、記事を作成したらタイトル下のパーマリンク部分「編集」をクリックすると自由にパーマリンクを編集することが出来る様になります。
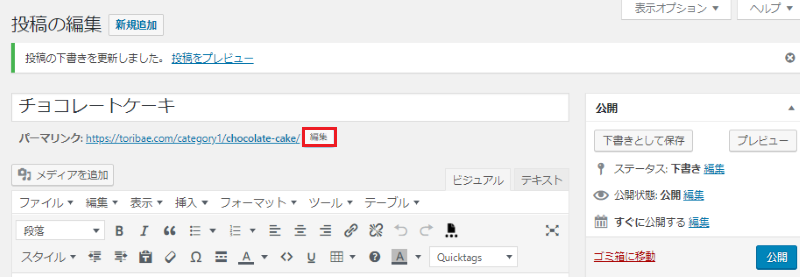
意味のある単語でパーマリンクを構成し、設定しましょう。
注意:パーマリンクは一度設定したら、むやみに変更しないでください。パーマリンクを変更してしまうと、そのURLに集まっている被リンクやSNS等の「いいね!」がリセットされてしまいます。
記事を投稿し始める前に、パーマリンクをカスタム構造に設定し正しい方法で設定する様にしましょう。
3つ目の設定は「メタディスクリプション」です。

メタディスクリプションとは、検索結果に表示されるページの説明文のことです。
メタディスクリプション自体は検索順位に直接的に関係はしません。
ただし、きちんと正しく使っていれば検索結果でのクリック率に大きな影響を与えることが出来るのです。
さらにメタディスクリプション内に「キーワード」を入れ込むことで、効果をさらに高めることが出来ます。
なぜならGoogleが検索結果に表示させるとき、検索用語を太字で表示するからです。キーワードを入れておけば、よりユーザーが探しいている内容に近いことをアピールすることが出来ます。
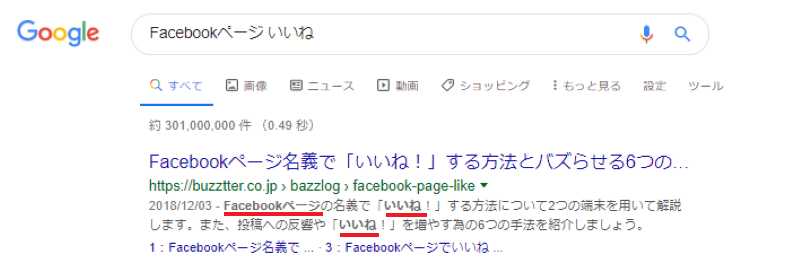
メタディスクリプションはWordPressプラグイン「All in One SEO Pack」を有効化しておけば、簡単に投稿ページから記述することが出来ます。メタディスクリプションの記述先について紹介していきましょう。
メタディスクリプションについて詳しく知りたい場合には、下記の記事をご覧ください。
関連記事:meta descriptionとは?SEO内部対策に関わる5つのポイントと最適化方法
WordPressプラグイン「All in One SEO Pack」を有効化している状態で、メタディスクリプションの記述先について紹介していきます。まずは記事をいつも通り作成する画面へアクセスしましょう。
(1)投稿→「新規追加」
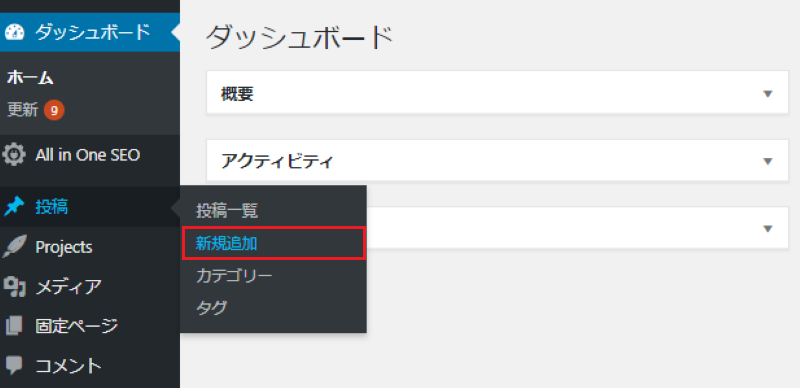
(2)投稿画面の下へ進みます
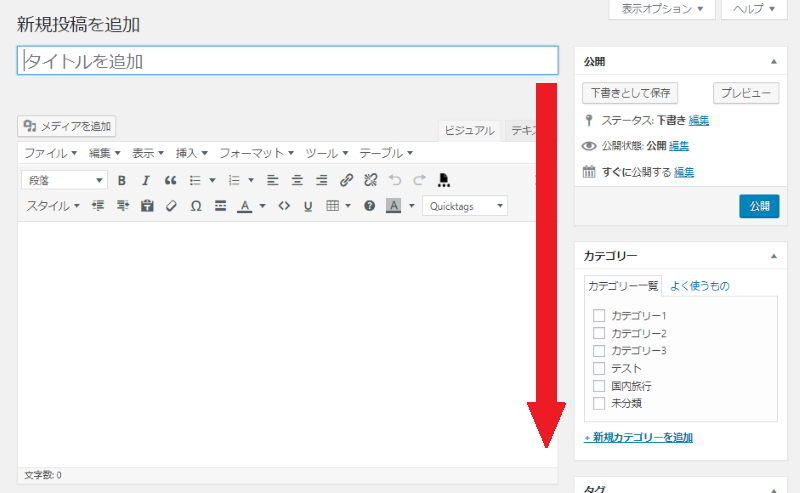
(3)赤枠で囲った「説明」部分にメタディスクリプションを入力

上記画面にてメタディスクリプションを記述することで、検索結果でクリック率を上げることが可能です。
クリックされる機会を逃さない様に、簡潔に内容を伝えましょう。
4つ目の設定は、パンくずリストの設定です。
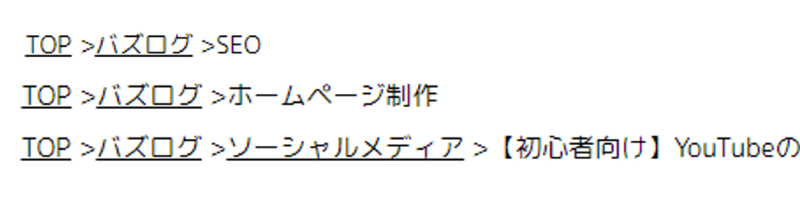
パンくずリストとは、ユーザーが今Webサイトの「どの位置にいるのか」を視覚的に分かりやすくするため階層順にリンクを設置するリストの事です。
パンくずリストを設定することで、検索エンジンにページ内の位置を正しく明確に伝えることが出来るようになります。またユーザーの利便性も向上し、結果的にSEO効果を期待することが可能です。
パンくずリストは、主に2つの方法で設定することが出来ます。
おすすめはプラグイン「Breadcrumb NavXT」を用いる方法です。
初心者でも簡単にパンくずリストを設定することができ、SEOにおいて重要な構造化データを合わせて設定することが出来ます。パンくずリストを設定する際には、プラグインを用いると良いでしょう。
また、テーマによってはデフォルトでパンくずリストの機能が搭載されているテンプレートがあります。プラグインでサイトパフォーマンスを低下させたくない場合には、機能搭載済みのテーマを使うと良いでしょう。
パンくずリストについて詳しく知りたい場合には、下記の記事をご覧ください。
関連記事:パンくずリストとは?SEO対策に必要不可欠な3つの理由
5つ目の設定は「www」のあり・なしを統一する設定です。
URLのwwwあり・なしは、SEO的にどちらが有利だということはありません。
しかしURLを統一して、正しいURLをGoogleの検索エンジンに伝える必要があるのです。
wwwあり・なしの両URLでアクセスが出来てしまう場合には、評価を分散させない為にもURLを統一するようにしましょう。URLの統一はWordPress管理画面から行うことが出来ます。
(1)設定→「一般」をクリック
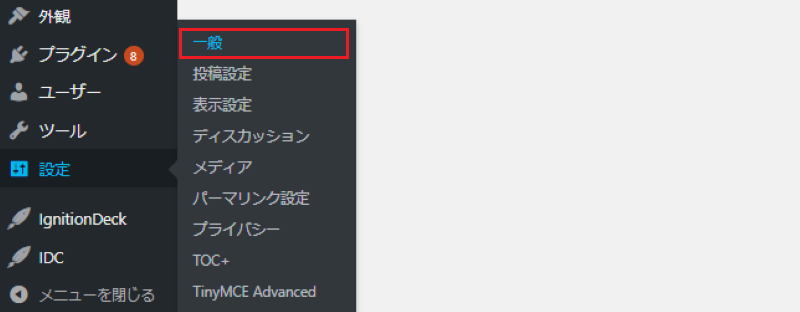
(2)「WordPressアドレス」と「サイトアドレス」を統一させる

WordPressアドレスのURLとサイトアドレスのURLを統一するようにしましょう。
6つ目の設定は、内部リンクの強化です。
内部リンクとは、記事内に設置する「関連記事」のことを指します。
関連記事を記事内の適切な箇所で紹介することにより、サイト内の各ページ評価を高めることが可能です。
ユーザーの目線で考え、関連性の高い関連記事を記事内で紹介すると5つのメリットが発生します。
記事を作成している際に、この記事ならあの情報が必要だ!という場面があるでしょう。関連性の高い関連記事を積極的に載せることで、ユーザーにとって価値あるコンテンツとなり高い評価を得ることが出来ます。
関連記事を表示させる方法は、主に2つあります。
上記2つの方法について、順に紹介していきましょう。
手動で記事内に表示させる方法を紹介します。
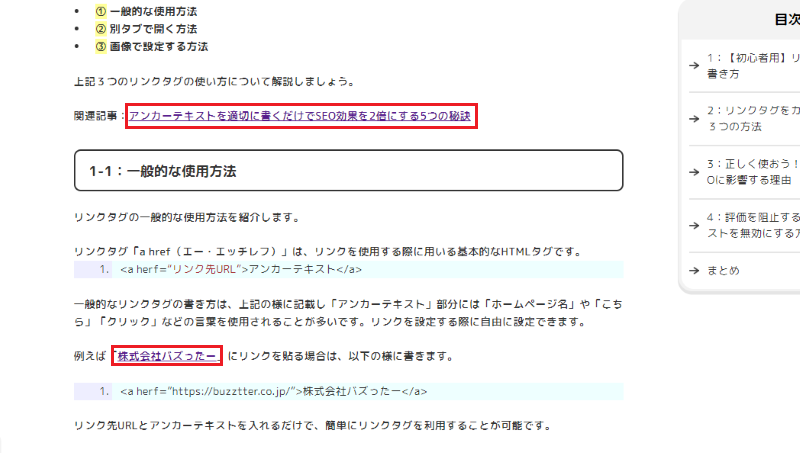
上記画像の様に、記事内の適切な箇所に関連記事のリンクを貼ることでユーザーの満足度をアップさせることが可能です。また、リンクはアンカーテキストに張り付ける様にしましょう。
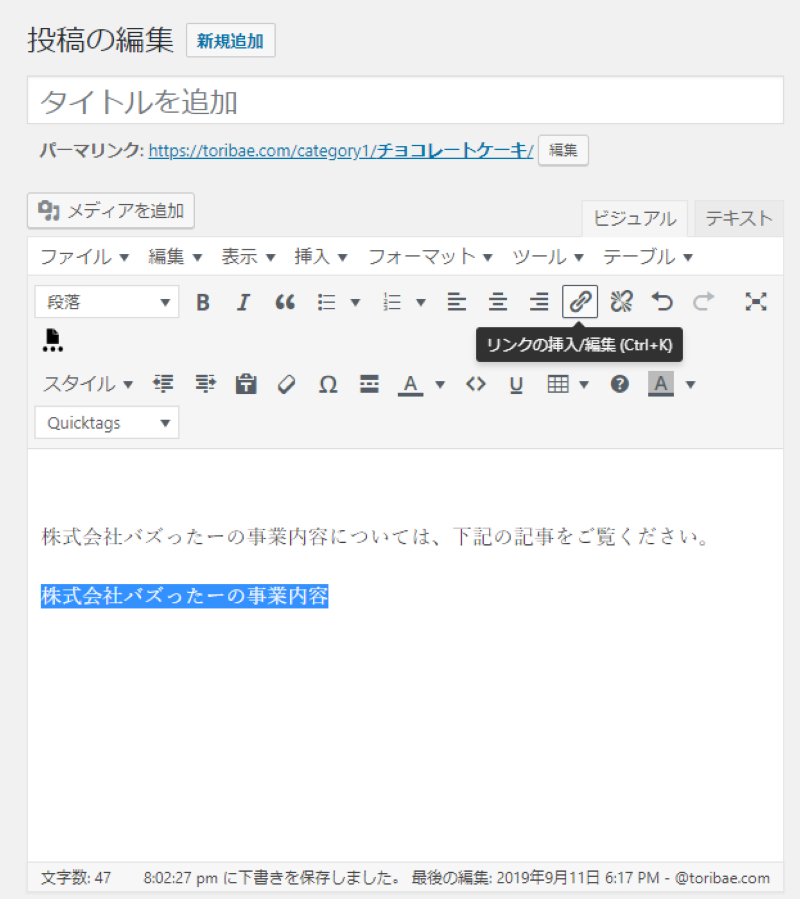
リンク先の内容を示すアンカーテキストにリンクを貼ることで、Googleにリンク先の内容を分かりやすく伝えることが可能です。

アンカーテキストについて詳しく知りたい場合には、下記の記事をご覧下さい。
関連記事:【HTML初心者用】リンクタグ<a>の書き方と3つのカスタマイズ方法
プラグインを使って、ページの下部に表示させる方法を紹介しましょう。
記事ページなどの最後の部分に、下記画像の様な関連記事を見た事はありませんか?
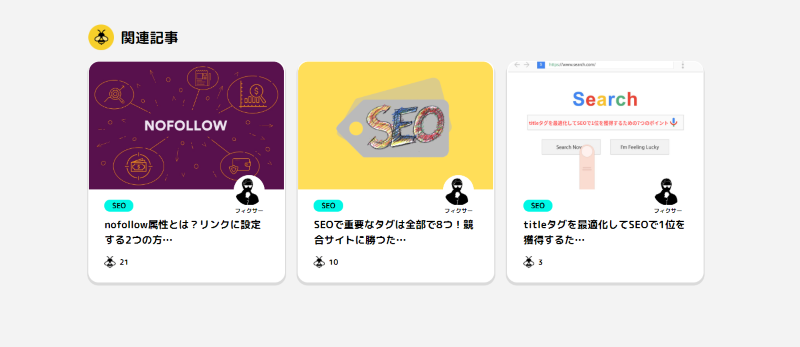
プラグインを使えば、プログラミング技術が無い初心者でも簡単に関連記事を表示させることが出来ます。
ページを読んだ後に、関連するページへユーザーが移動する可能性があります。
表示させられるようにしておきましょう。
関連記事の表示方法については、下記の記事をご覧ください。
関連記事:WordPressで簡単に関連記事を表示する方法と手動設定の手順
7つ目は画像の最適化です。
サイト内で使用する画像には、全て代替テキスト(altタグ)を追加する様にしましょう。
代替テキスト(altタグ)を使う事で、Googleに画像の内容をきちんと伝えることが出来ます。
その結果、画像検索からユーザーが来訪する可能性も考えられるのです。
さらに代替テキスト(altタグ)は目の見えない人へ、画像の内容を伝える役目も果たします。
画像を最適化する手順を紹介しましょう。
画像最適化の手順を紹介します。
① 画像のファイル名を変更
画像のファイル名を、画像の内容を示すものへと変更します。その際に英語・数字で表すようにしましょう。
もしも単語を区切る様であれば「–」で区切るようにします。

② 記事内に画像を挿入し「画像を選択」し「編集」クリック
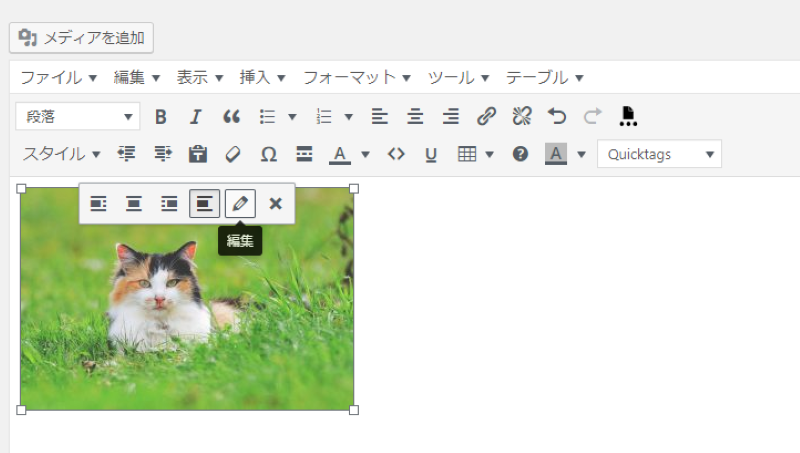
③ 代替テキスト(altタグ)に「画像を表す単語」を入力し保存する
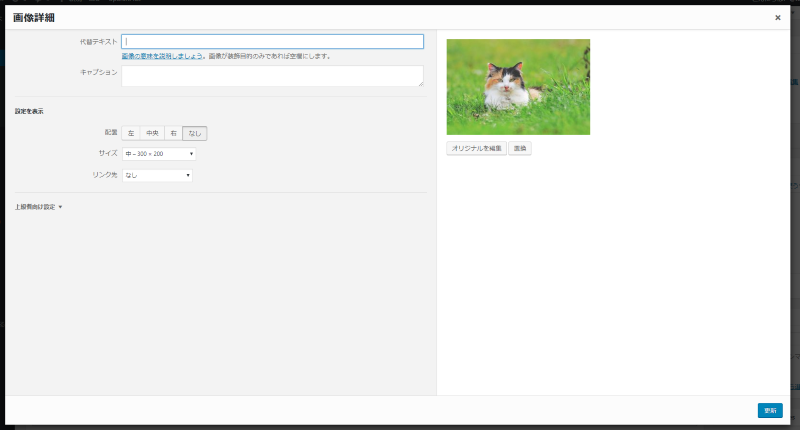
以上が、代替テキスト(altタグ)を使って画像を最適化する方法です。
altタグについて詳しく知りたい場合には、下記の記事をご覧ください。
関連記事:alt属性とは?画像の利用を最適化してSEO対策に活かす3つのポイント
8つ目の設定は、XMLサイトマップの設定です。
WordPressの初期状態はXMLサイトマップが作成されていない状態です。
Googleが「見つけづらいページ」を、XMLサイトマップを作成することにより「見つけやすいページ」にすることが出来ます。効率的に検索エンジンにWebサイト全体の構成を伝え、効果的にクローラーを巡回させるようにすることが可能です。
検索エンジンに認識されていないページは、検索結果で表示させることが出来ません。
正しいWebサイト構成を伝え、ページを認識してもらう必要があるのです。
XMLサイトマップは、プラグインの「Google XML Sitemap」で簡単に作成することが可能です。
記事を更新するたび、自動的にXMLサイトマップが作成されGoogleの検索エンジンにクロールを呼び掛けることが出来ます。更新し忘れを防ぐことが出来るので、XMLサイトマップを作成する際にはオススメの方法です。
詳しい作成方法については、下記の記事を参考にして下さい。
関連記事:SEO効果増!サイトマップ2つの種類&かんたん作成の全手順
9つ目の設定は、キャッシュ設定です。
WordPressで作成されたページは、表示速度が遅いなあ・・・。
上記のように感じることがあるのではないでしょうか。
WordPressで作成したページの表示速度が遅いのは、WordPressそのものの仕様が原因です。ページにアクセスするたびに、データベースからコンテンツを自動育成するCMSが原因と考えられます。
もしもSNSなどから大量のアクセスが集まると、サーバーへ負荷がかかり「503エラー」が表示される可能性があるのです。503エラーが出ると、機会損失が生み出されユーザービリティの低下にもつながります。
503エラーの出にくいレンタルサーバーを選ぶ必要もありますが、「キャッシュ」という技術を用いて、ユーザーがサイトから離脱する可能性を防ぐ必要があるのです。
キャッシュ技術を用いて、セッションを減らすにはプラグインの「WP Super Cache」を有効化することで、簡単に実装することが出来ます。
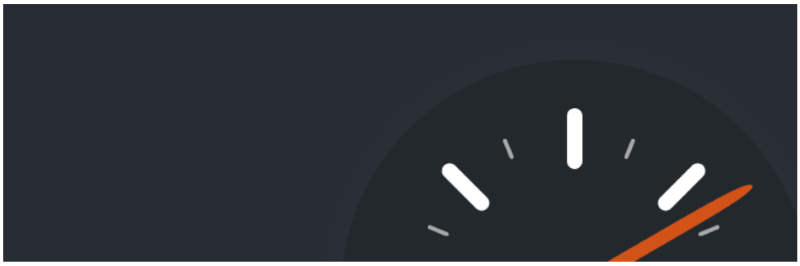
キャッシュを育成し、ページ表示速度の改善に努めていきましょう。
ページの表示速度は、早ければ早い程ユーザーの利便性を向上させることが出来ます。
10個目の設定は、コメント対策です。
SEOにおいて、コメントの質も大切なサイト評価のポイントとなります。
Googleの検索エンジンは、良質なコメントが多いとサイトの評価が高いと判断する傾向があるのです。
そうすると結果的にSEO効果を得ることが出来ます。その一方で、質の低いコメントが多いとどうなるのか・・・。
結論からお伝えすると、質の低いコメントが多いサイトは評価が下がる可能性があるのです。リンクパワー転送用のリンク付きコメントや、記事の内容とは関係のないコメントは低品質コメントと判断されます。
悪質なスパムコメントを防ぐためにも、コメント対策を施す必要があるでしょう。コメント対策は、WordPressにデフォルトで搭載されているプラグイン「Akismet」で管理することが出来ます。
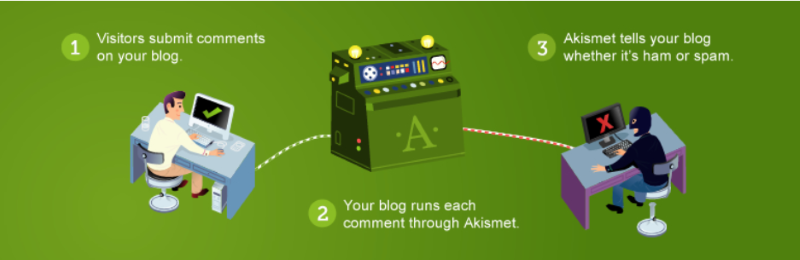
悪質なコメントを自動的に排除したり、公開前にチェックをすることが可能です。
Akismetを活用して、質の良いコメントだけを表示させるようにしましょう。
関連記事:WordPressで問い合わせフォームを表示する方法とスパム対策
11個目の設定は、ソーシャルメディア(SNS)との連携設定です。
SNS(TwitterやFacebookなど)で拡散されたツイートや「いいね!」は、その共有リンクによる被リンクは無効となり検索順位に直接的な影響を与えることは出来ないと言われています。
しかしSNSを活用することで、より多くの人々へコンテンツを拡散させることが可能です。拡散されることで、ブログやWebサイトで参照される機会が増えて参照リンクによる被リンク獲得が促進されます。
参照リンクによる被リンクの獲得が促進されれば、SNSによる間接的なSEO効果を見込むことも可能です。
SNSを活用するという事は、Webサイトを知らなかったユーザーへ広めることができ「バズ(流行る)」や「被リンク」を生み出す要因を作りだすことが出来ます。
コンテンツを作成する上で、SNSの活用はWebサイトを知ってもらう上でも活用すべきツールです。
ぜひSNSを活用して、トラフィックの増加を狙いましょう。
SNSをWebサイトと連携させるには、プラグイン「WP Social Bookmarking Light」を活用することで簡単に行うことが出来ます。詳しい連携方法については、下記の記事をご覧ください。
関連記事:WP Social Bookmarking Lightの使い方と表示カスタマイズ
12個目の設定は、スマートフォン対応についてです。
あなたのWebサイトが、スマートフォン・タブレットなどあらゆるデバイスに対応していないデザインであれば今すぐに改善が必要となります。なぜなら、スマートフォンに対応していないWebサイトは、ユーザーの利便性を低下させ検索順位にも大きく影響を与えるからです。
いままで(2018年3月まで)Googleは、PCページを主体に検索順位を決定してきました。しかし今はモバイルページを評価の基準としており、スマートフォンに対応していないデザインのWebサイトは検索順位を大きく下げる可能性があります。
スマートフォンで見たときに、きちんと情報を得られるか・見やすく使いやすいデザインかが重要です。
PC・スマートフォン・タブレットなど、あらゆるデバイスに対応している「レスポンシブデザイン」にする必要があります。レスポンシブデザインに対応している、WordPressテーマを使うことで難しい設定なく改善することが可能です。
レスポンシブデザイン対応のテーマは、下記のWordPressテーマをご覧ください。
関連記事:高性能!WordPressテーマ無料で使える本気のオススメ18選
関連記事:高機能WordPressテーマ!有料版オススメ6選と無料版との違い
WordPressのSEOを強化する12個の設定について紹介してきました。
無駄な設定は1つも紹介していないので、欠かさず12個の設定だけはしておくようにしておきましょう。
WordPressのSEOを強化することで、より検索エンジンで上位表示しやすくなります。
ぜひ設定して検索上位表示を狙っていきましょう。
会社案内・解説資料はこちら!
資料をダウンロードする ▷