ホームページ制作
 かまとりーぬ
0
かまとりーぬ
0
WordPressの使い方について知りたい。
上記の様にWordPressの使い方について、初心者でも分かる解説をお求めてはありませんか?
WordPressは初心者でも簡単にWebサイトを作ることのできる、人気のソフトウェアですよね。
使い方も簡易的なので、初心者でも簡単に使い始めることが出来ます。
今回はWordPressの使い方を、導入から設定・使い方まで初心者向けに紹介していきましょう。
ぜひ参考にしてみてください。
WordPressを使ってサイトを作りたいけれど、方法が分からない。
使い方さえ分かればWordPressは簡単に使えるソフトウエアです。
WordPressはサーバー上にインストールをして使用するソフトウェアなので、まずはインストールすることから始めましょう。下記の順に紹介していきます。
上記5つの順に公開までの使い方を解説していきましょう。
WordPressを使い始めるため、まずはWordPressをサーバー上にインスト―ルしていきます。
方法は2つです。
上記2つの方法がありますが、圧倒的にオススメなのは① クイックインストールから行う方法です。レンタルサーバーの中にはWordPressを自動インストールできる機能(クイックインストール)が搭載されています。
その機能を使用することで、初心者でも簡単にWordPressをインストールすることが可能です。
クイックインストール機能のある、さくらのレンタルサーバーで実際にインストールする方法を以下記事で紹介しています。
関連記事:【超入門編】5分でWordPressをインストールする方法を紹介
WordPressをインストールするサーバー要件は以下の通りになります。
PHP・MySQLが使用できるサーバーであればWordPressを使用する事が可能です。
サーバーの契約方法は下記記事を参考にしてください。
関連記事:さくらのレンタルサーバ!スタンダードの契約手順+他5プランと比較
WordPressの初期設定について紹介していきます。
WordPressをインストールしたら、いよいよWordPressを使っていきましょう。
まずは必要最低限の設定を以下の順に紹介していきます。
上記5つの順に紹介していきます。
これだけは、インストール後に設定をしていきましょう。
WordPressをインストールしたら、WordPressの管理画面へログインしましょう。
ログインする方法は、サイトURLの後ろに「wp-login.php」と付けて検索します。
検索をすると、下記画像の画面が表示されるはずです。
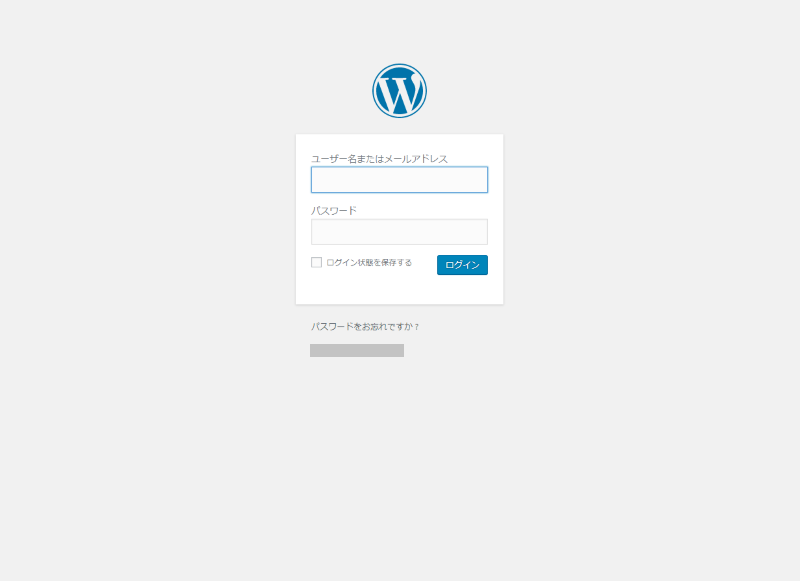
WordPressをインストールした際に設定した、ユーザー名またはメールアドレスとパスワードでログインしましょう。ログインすると、WordPressの管理画面が表示されます。
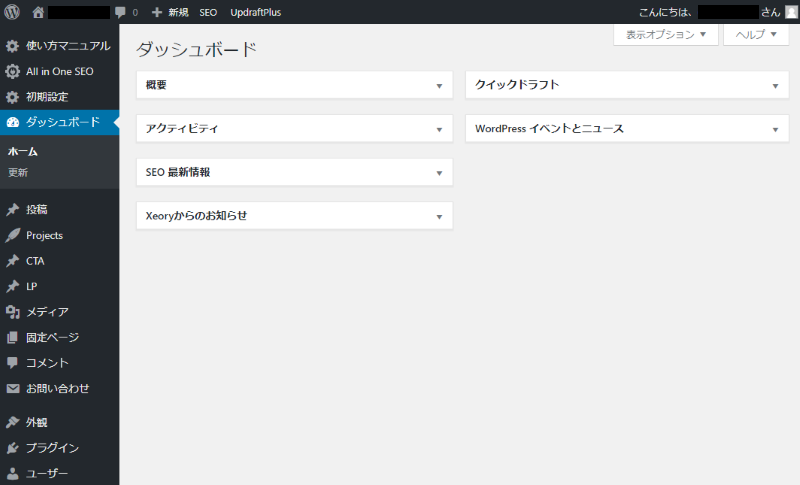
この管理画面を使ってサイトを構築したり、記事を投稿することが可能です。
画面左のメニューボタンから様々な設定を行っていきます。
ログアウトは管理画面の右上から行うことが可能です。
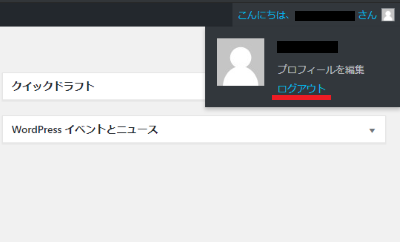
WordPressのログインURLについては下記の記事で詳しく解説しているので参考にして下さい。
関連記事:WordPressのログインURLはコレだ!ログイン出来ない4つの原因と対処法
WordPressへログインが完了したら、タイトルとキャッチフレーズの設定を行っていきます。
設定→「一般」の順にクリックしましょう。
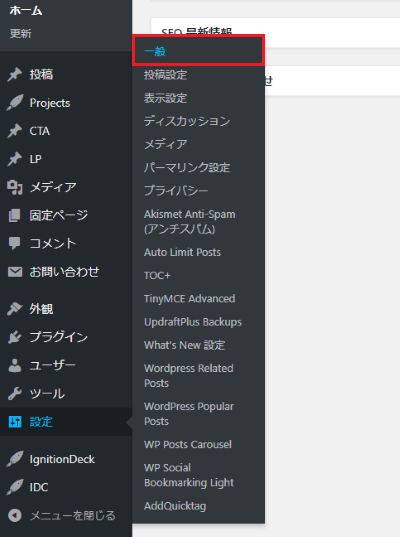
一般設定ページの上部にある「サイトのタイトル」「キャッチフレーズ」を設定していきます。
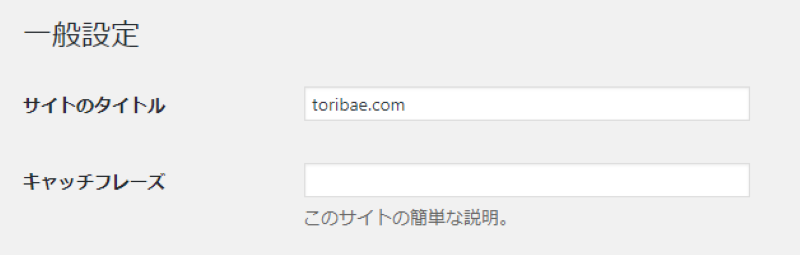
タイトルは、検索エンジンに表示されるサイトの名称です。
検索順位にも関係性のある設定になるので、重要な設定になります。
SEOの観点からお伝えすると、SEOキーワードを含めて覚えやすく言い易いタイトルにしましょう。
キャッチフレーズは、結論から言って空白で結構です。
キャッチフレーズは、メタディスクリプションとして扱われます。
その為、使用するテンプレートの種類によってはSEOで不利になる可能性が高いからです。
SEOで少しでも不利と考えられることは、事前に排除しておきましょう。
関連記事:WordPressタイトルの効果的な2つの付け方と変更方法+3つのタグ
関連記事:meta descriptionとは?SEO内部対策に関わる5つのポイントと最適化方法
続いてnoindex設定を行っていきます。
未完成のサイトを作成途中で公開したくない、Googleにインデックスされては困るという場合にはnoindex設定を行っておきましょう。noindex設定をしておけば、公開まで検索エンジンに表示されることはありません。
設定→「表示設定」の順にクリックしましょう。
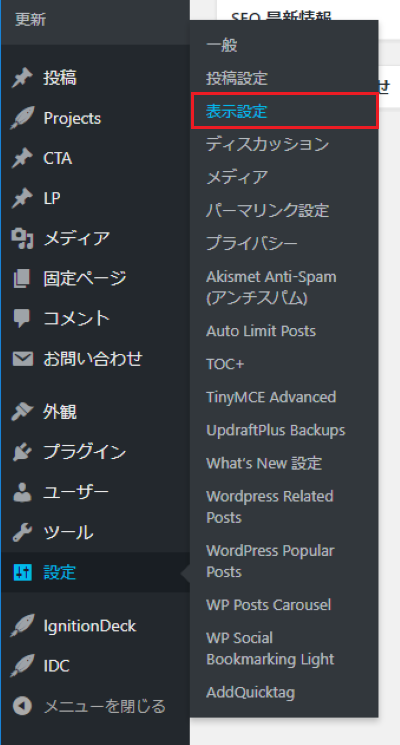
画面下部にある「検索エンジンでの表示」の「検索エンジンがサイトをインデックスしないようにする」のチェックボックスにチェックを入れれば完了です。

上記チェックボックスのチェックを外さない限り、検索エンジンに表示されることはまずありません。
それでも心配で極秘で作成したい場合には、ローカル環境で作成したりベーシック認証を設定したりすると良いでしょう。
関連記事:プラグイン不要!WordPressにベーシック認証を設定する3つのやり方
続いて、記事の投稿表示数の設定を行っていきます。
トップ画面に表示させる投稿数は設定により変更することが可能です。
表示数はユーザーにとって使用しやすい・見やすい数である必要があります。
オススメは10記事です。記事数が多すぎると読み込み速度が低下し、ユーザーがサイトから離脱してしまいます。少なすぎると、記事を見つけるのに何度もページをいったり来たりすることになるでしょう。
当サイトのトップ画面に表示される投稿記事数も10記事です。
さっそく設定の方法を紹介していきます。
設定→「表示設定」の順にクリックしましょう。
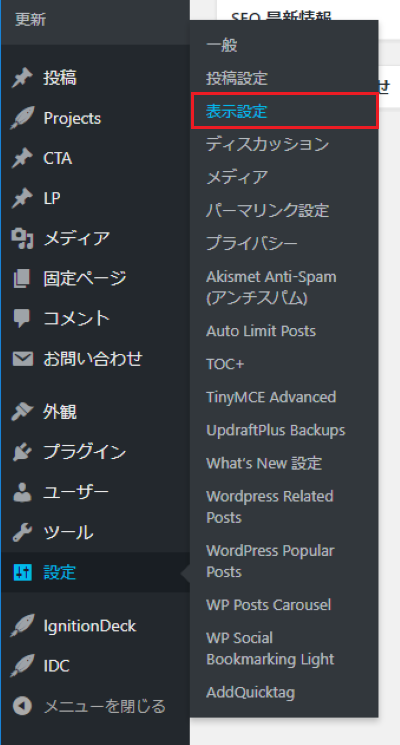
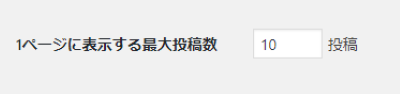
1ページに表示する最大投稿数を「10」と設定し保存してください。
表示数は簡単に変更できるので、テーマデザインとの相性も考えつつ設定すると良いでしょう。
パーマリンクの設定について紹介していきます。
パーマリンクとは個別の投稿記事ごとに作られるURLのことです。
パーマリンクはSEO対策上、非常に重要な設定です。
WordPressでサイトを作成する初期段階で必ず設定してください。
設定→「パーマリンク設定」をクリックします。
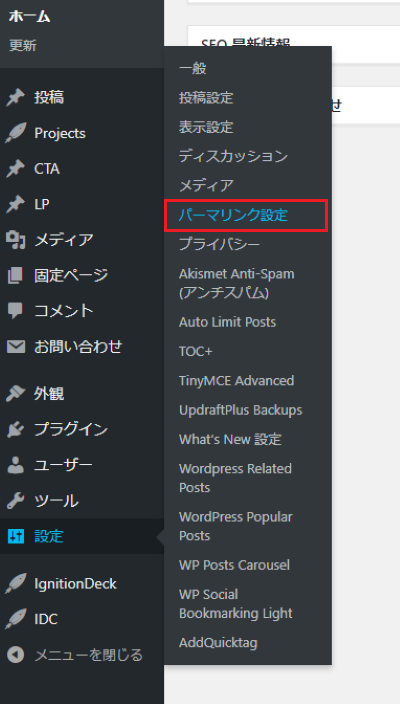
カスタム構造にチェックを入れて「/%category%/%postname%/」と入力をしましょう。
%postname%だけでも大丈夫ですが、カテゴリーを含めることでGoogleへどのページに入っているのか知らせることができオススメです。
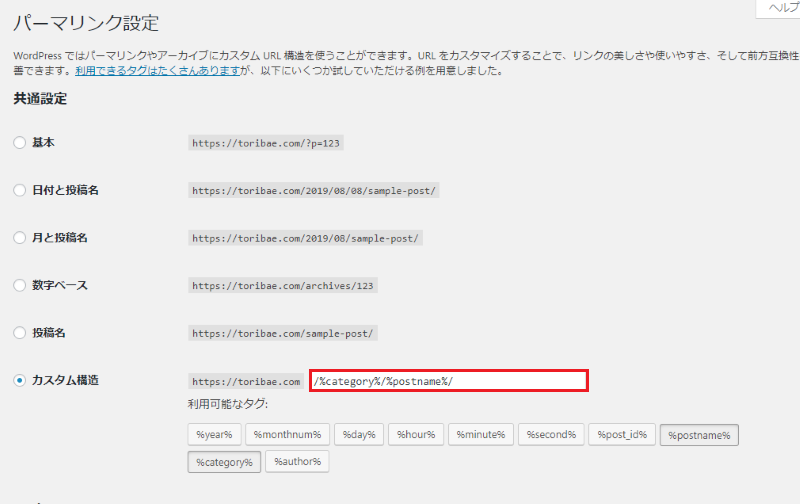
パーマリンクはGoogleが推奨している作成方法で作る必要があります。
人間が理解できない文字列や、長すぎるパーマリンクはSEO的に不利です。
Googleが推奨する3つのポイント「シンプルで分かりやすく」「日本語は使わない」「ハイフン(-)を使う」を抑えたパーマリンクを作成するには%postname%に設定しておく必要があります。パーマリンクの正しい作り方については、下記記事にて詳しく紹介しているので参考にしてください。
関連記事:WordPressでパーマリンクを正しく作る3つのポイントと設定方法
テーマの設定について紹介していきます。
「テーマ」はWordPressのサイトデザインを簡単に変えることが出来るテンプレートです。
初心者でも簡単にサイトの雰囲気(デザイン)を変更することが出来るので、必須アイテムと言えます。
企業や個人が様々なテンプレートを出しているので、安全性の高いものを使用する様にしましょう。
インストール数が多くWordPress管理画面から入手できるものがオススメです。
テーマの設定方法を紹介していきます。
外観→「テーマ」の順にクリックしましょう。
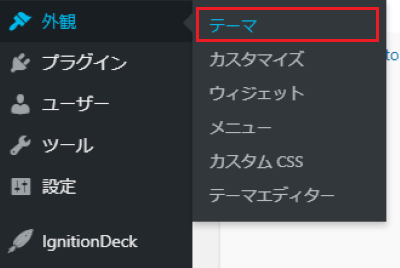
インストール済みテーマ一覧のページになります「新規追加」のボタンをクリックしてテーマをインストールしていきましょう。
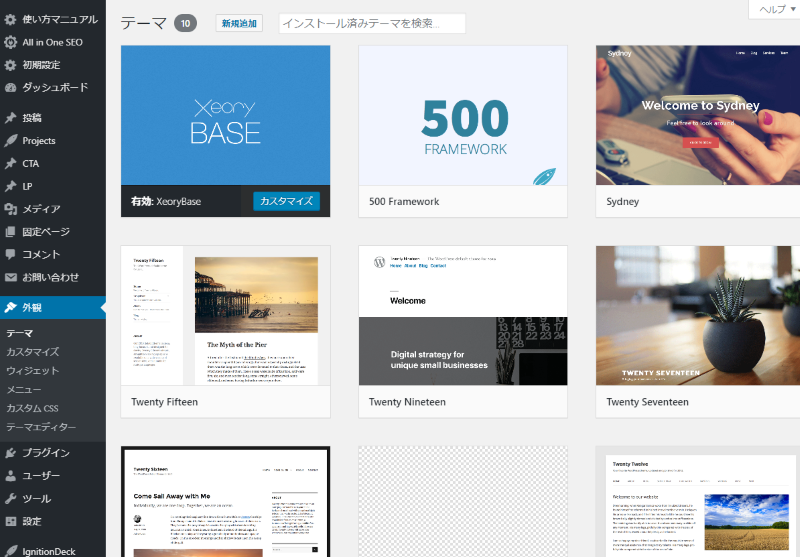
インストールしたいテーマが決まっていれば、画面左上の検索欄で「テーマ名」を検索しましょう。
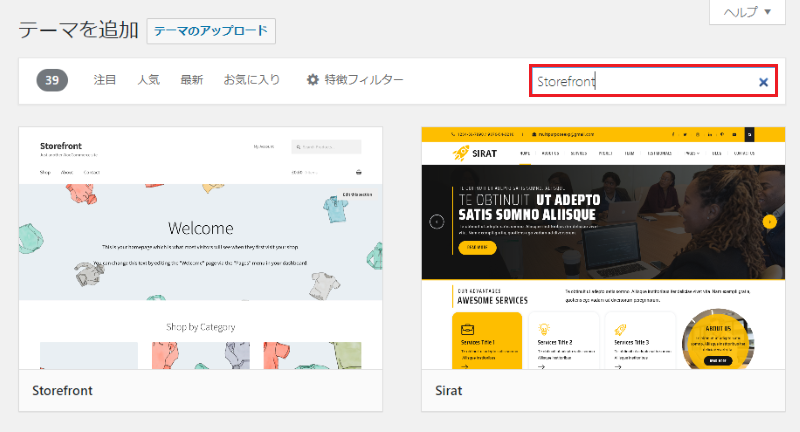
使いたいテーマが決まったら「インストール」をクリックします。
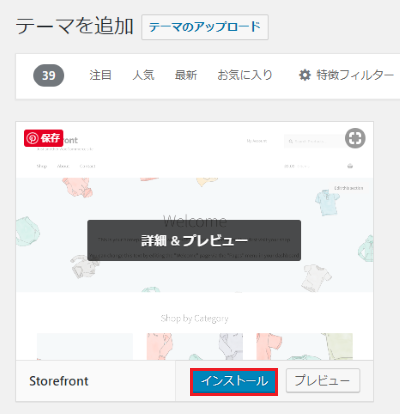
インストール後「有効化」をクリックすれば、テーマがサイトに適用されます。

以上がテーマの設定方法になります。
その他の注意点、詳しい設定方法については以下の記事をご覧ください。
関連記事:WordPressテーマをインストールする2つの方法と失敗時の対策
プラグインの追加方法について紹介します。
プラグインとはWordPressの機能を追加することのできる拡張機能です。
HTMLやPHP・CSSなど難しいプログラミング技術が無くても、プラグインを使えば様々な機能を簡単に追加することが出来ます。ただしプラグインの入れすぎは、サイトパフォーマンスの低下に繋がるので注意が必要です。20個以内に抑えることをオススメします。詳しい理由については、下記記事をご覧ください。
関連記事:WordPressプラグインは必要ない!2つのデメリットと本気のオススメ6選
プラグインの追加方法について紹介していきます。
プラグイン→「新規追加」をクリックしてください。
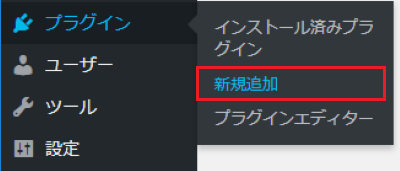
プラグインのインストール一覧画面になります。
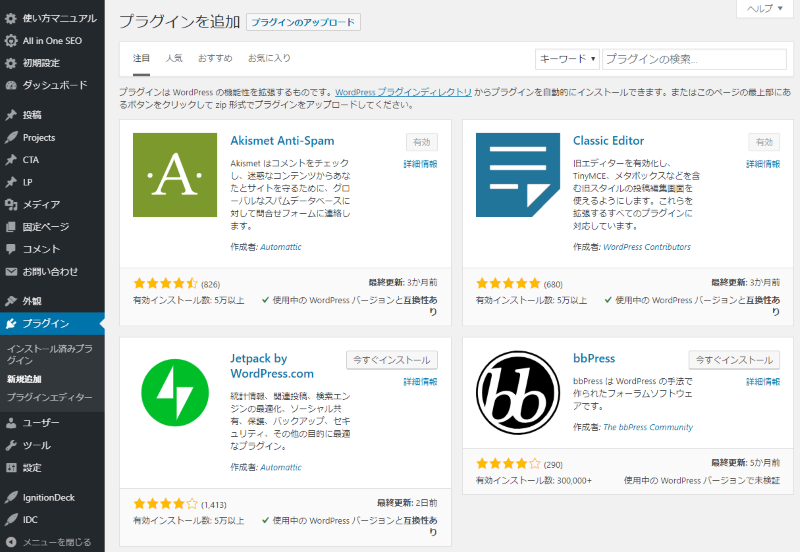
画面右上の検索欄で追加したいプラグイン名を検索しましょう。

検索し表示されたプラグインのインストール後「有効化」をクリックすれば、プラグインを使用し始めることが可能です。
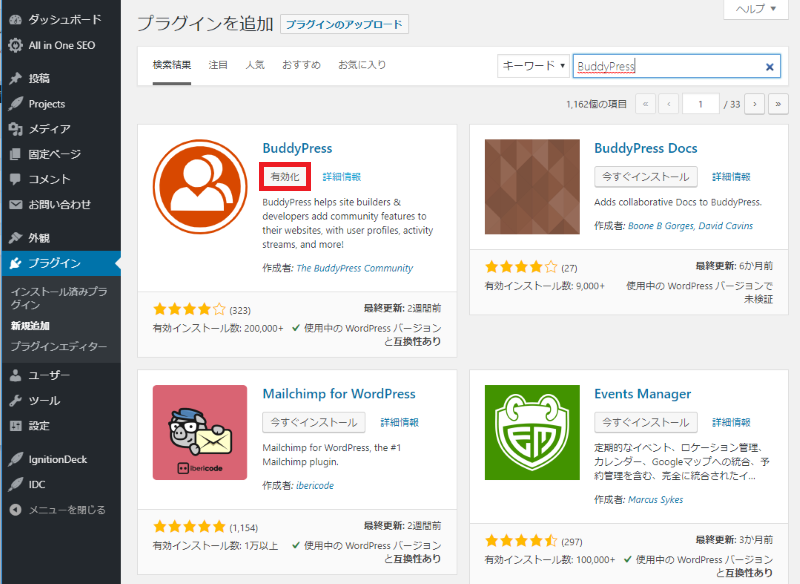
以上がプラグインの追加方法になります。
詳しいインストール方法については、下記の記事をご覧ください。
関連記事:WordPressのプラグインをインストールする方法と出来ない4つの原因
WordPressで記事を投稿したい!
WordPressの基本的な設定が完了したら、記事を投稿してみましょう。
投稿→「新規追加」をクリックして記事投稿画面に移動します。
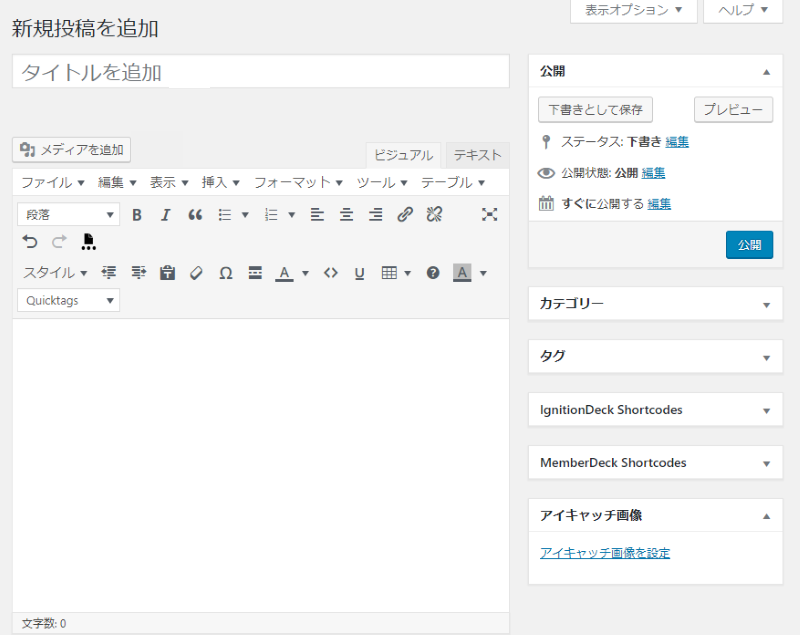
新規投稿画面では、下記情報の入力を行うことが出来ます。
関連記事:バズらせるなら32文字を意識!SEOのタイトル文字数と4つのコツ
関連記事:【初心者必読】マジの1分でできるWordPressの画像挿入方法
関連記事:WordPressで作るブログ記事の書き方!公開までの7つの手順
関連記事:WordPressのカテゴリー設定方法と皆が設定してる2つの理由
本文は、ビジュアル・テキストの2種類から選び執筆することが出来ます。
ビジュアルならWord感覚で初心者でも簡単に文章を入力することが出来るので、ビジュアルで執筆するのがオススメです。
記事執筆後は、画面右上にある「公開」をクリックする事でサイトに記事をアップすることが出来ます。
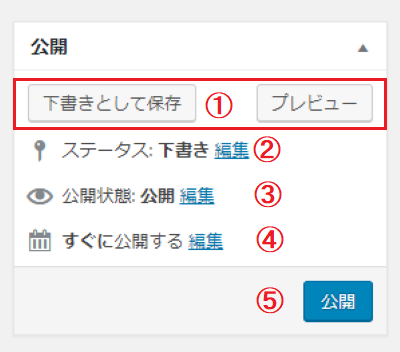
記事を作成したら新規投稿画面から投稿をしてみましょう。
Webサイトを複数人で管理したい・・・。
上記の様な状況になることも十分に考えられますよね。
オウンドメディア用のサイトであれば、ライターが複数人いるはずです。
しかしWebサイトを管理する全ての人が、すべての管理機能を使用できてしまう状態だとセキュリティ面で危険性が考えられます。
WordPressは簡単に使用する事が出来るソフトウェアですが、素人が軽い気持ちでHTMLやPHPなどを触ってしまえばサイトが崩れてしまう可能性は十分に考えられるのです。
上記の様な危険性を無くすためにも「ユーザー権限」を設定しておく事をオススメします。作業範囲を、ユーザーにより制限することでセキュリティの向上を図ることが可能です。
上記2つの順に紹介していきます。
WordPressにデフォルトで搭載されているユーザー権限は5つあります。
権限ごとに出来る作業範囲が異なるので紹介していきましょう。
Webサイトを管理するユーザーごとに、権限を定めて設定することが出来ます。
設定方法については次の章で紹介していきましょう。
ユーザー権限の設定方法について紹介していきます。
ユーザー→「新規追加」をクリックしましょう。
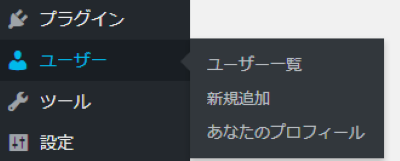
新規ユーザーの追加を下記ページで行います。
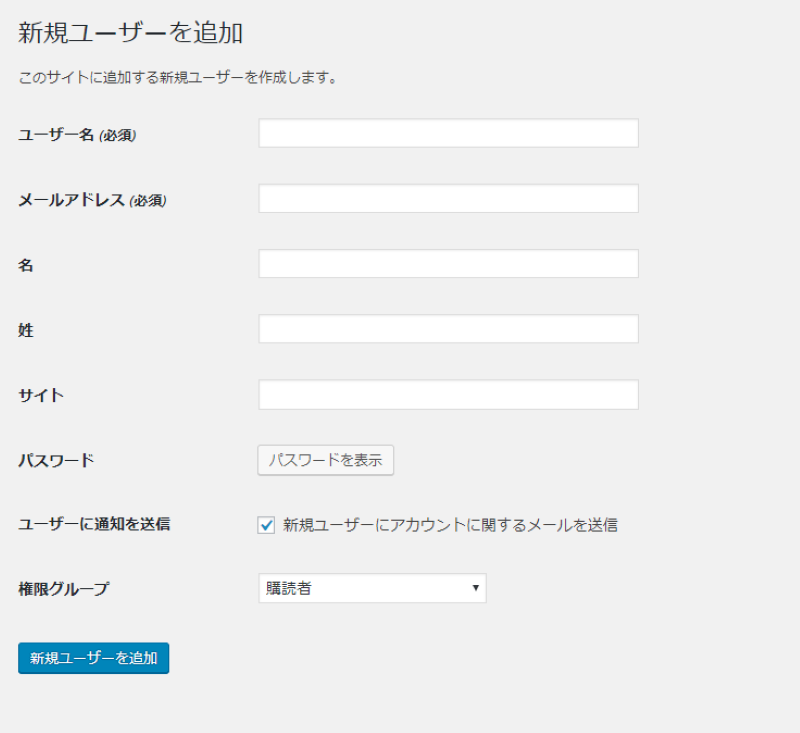
入力が完了したら「新規ユーザーを追加」をクリックし完了です。
詳しい設定方法については、下記の記事をご覧ください。
関連記事:WordPressの5種類のユーザー権限を設定する方法とプラスα
WordPressの使い方について紹介してきましたが、メリットやデメリットは無いのか?
使い始める前に良い点と悪い点を把握しておきたいですよね。
WordPressは非常に便利なWebサイト作成ソフトウェアですが、もちろんデメリットも発生します。
今回はWordPressの代表的なメリットとデメリットについて紹介していきましょう。
上記のメリット・デメリットについて紹介していきます。
WordPress最大のメリットは初心者でも使いやすいという点です。
本来Webサイトを作ろうとすると、HTML・CSS・JavaScriptのプログラミング知識が必要となります。
しかしWordPressなら、プログラミング知識が無くてもWebサイトを簡単に作成することが可能です。
デザインテーマも無料で変更することができ、少し工夫をするだけでオリジナリティを出す事も出来ます。さらにWordPressはコンテンツの管理も簡単で、ボタン1つで公開することが可能です。SEO対策にも強いサイトを構築することが出来るので初心者でも簡単に利用する事が出来ます。
Web初心者がWebサイトを作りたい!と考えた際にはWordPressで作成するのがオススメです。
WordPressのデメリットは、人気がありすぎてセキュリティ面に気をつけなければならない事でしょう。
人気があり有名なWordPressは、悪意のある者に狙われる可能性が高いです。
例えば有名なものであれば「ブルートフォースアタック」になります。
WordPressの管理画面へ無理やり侵入しようとしてくるもので、侵入されてしまうとサイトパフォーマンスが低下したりWebサイトの中を壊されるのです。コンテンツだけをアップしているブログならまだしも、ECサイトの場合であれば顧客情報(クレジットカード情報)などを盗まれる可能性だってあります。
上記の様な被害に遭わないためにも、アップデートをしたりパスワード・ユーザー名を複雑なものにする必要があるのです。セキュリティ面は工夫をして注意をする必要があるという事を覚えておきましょう。
関連記事:【永久保存版】WordPressで簡単にバックアップと復元できるプラグイン
関連記事:WordPressのSSL化をさくらのサーバで行う全工程を記録
WordPressの使い方について紹介してきました。
WordPressはWeb初心者でも簡単に使い始める事の出来るソフトウェアです。
基本的な使い方をマスターしてWebサイトを作ってみましょう。
ぜひ参考にしてみてください。
会社案内・解説資料はこちら!
資料をダウンロードする ▷